A popularidade do Gmail se espalha por diferentes partes do mundo. Os usuários de diferentes regiões preferem usar o Gmail no idioma disponível em sua região e não limitá-lo ao inglês. Isso significa que ele muda a forma como você pode visualizar e usar o Gmail. Felizmente para levar em conta sua base de usuários diversificada, o Gmail permite que você personalize sua experiência de idioma.
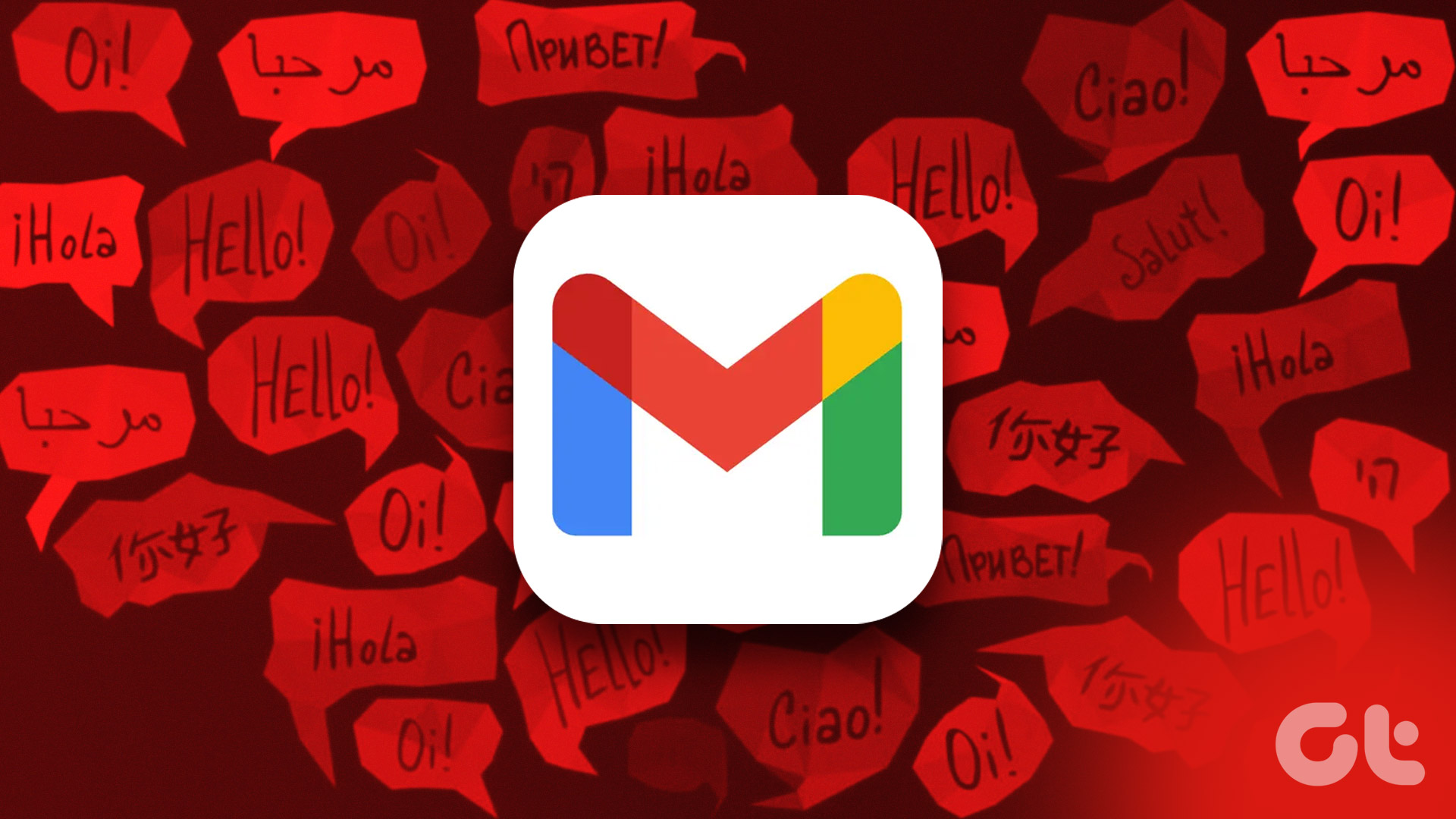
Com a configuração de idioma do Gmail, você pode alterar a forma como o Gmail é exibido em um idioma de sua escolha. O Gmail também oferece ferramentas de entrada específicas de idioma para você digitar em diferentes idiomas. Para alterar o idioma de exibição do Gmail e a ferramenta de entrada, siga estas etapas.
Como alterar o idioma de exibição do Gmail
Se você estiver em um país que fala inglês, o idioma de exibição em seu Gmail será o inglês. No entanto, se você quiser alterar o idioma de exibição, faça o seguinte.
Etapa 1: abra a página do Gmail em um navegador da Web e faça login com os detalhes da sua conta.
Etapa 2: no canto superior direito da janela do Gmail, clique no ícone de engrenagem que representa Configurações.

Etapa 3: Nas opções, clique em”Ver todas as configurações.’

Etapa 4: Clique na guia Geral na parte superior da janela Configurações.
Etapa 5: Clique na lista suspensa ao lado da configuração de idioma para selecionar o idioma de exibição do Gmail.
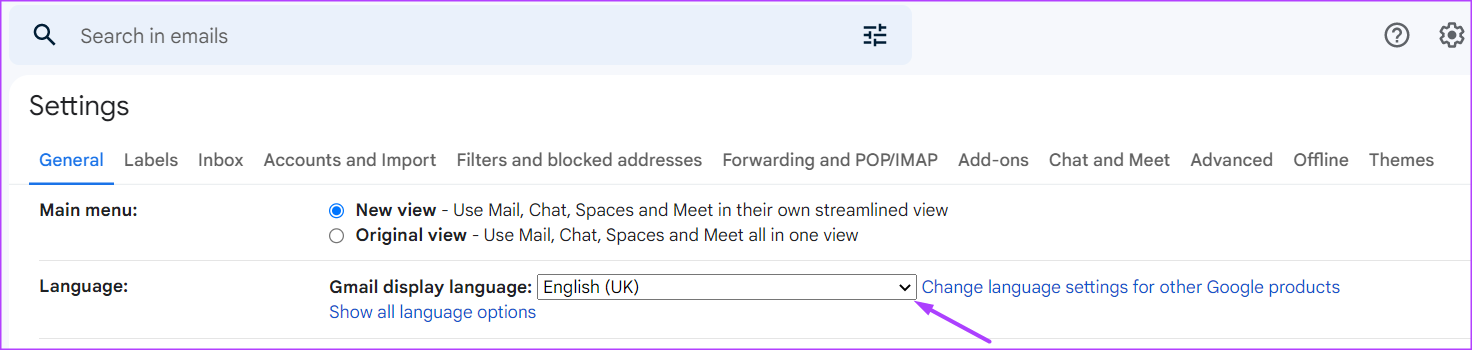
Etapa 6: Depois de selecionar seu idioma de exibição preferido do Gmail, role até a parte inferior da página e clique em Salvar alterações.

Depois de salvar suas alterações, o Gmail deve ser recarregado e seu novo idioma de exibição entrará em vigor.
Como alterar Seu idioma de entrada do Gmail
Se você comprar seu PC de um país de língua inglesa, talvez tenha um teclado QWERTY. Por outro lado, se você comprar seu PC de um país de língua francesa, ele pode ter um teclado AZERTY. O mesmo vale para os países árabes, que têm as chaves em árabe. A diferença nos layouts já que os teclados com suporte ao idioma local estão facilmente disponíveis. Se você estiver em um local em que o teclado do seu computador não suporta a digitação no idioma local, veja o que você precisa fazer:
Etapa 1: abra a página do Gmail em um navegador da web e faça login com os detalhes da sua conta.
Etapa 2: no canto superior direito da janela do Gmail, clique no ícone de engrenagem, que representa Configurações.

Etapa 3: Nas opções, clique em’Ver todas as configurações’

Etapa 4: Clique na guia Geral na parte superior da janela Configurações.
Etapa 5: ao lado da configuração de idioma, clique em’Mostrar todas as opções de idioma’
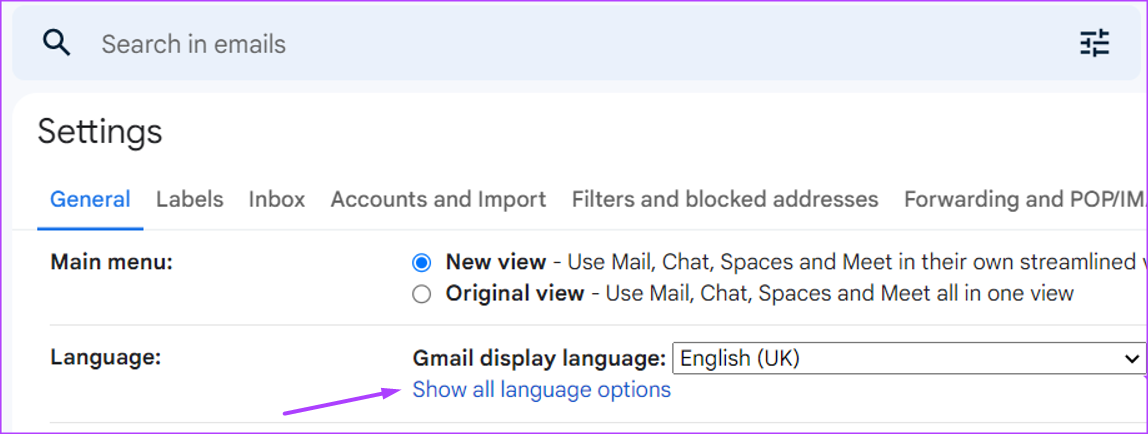
Etapa 6: marque a caixa ao lado de”Ativar ferramentas de entrada”para abrir uma janela pop-up.

Etapa 7: selecione sua ferramenta de entrada preferida em a seção”Todas as ferramentas de entrada”.

Etapa 8: Clique na seta para a direita para transferir a ferramenta de entrada preferida para a seção”Ferramentas de entrada selecionadas”.
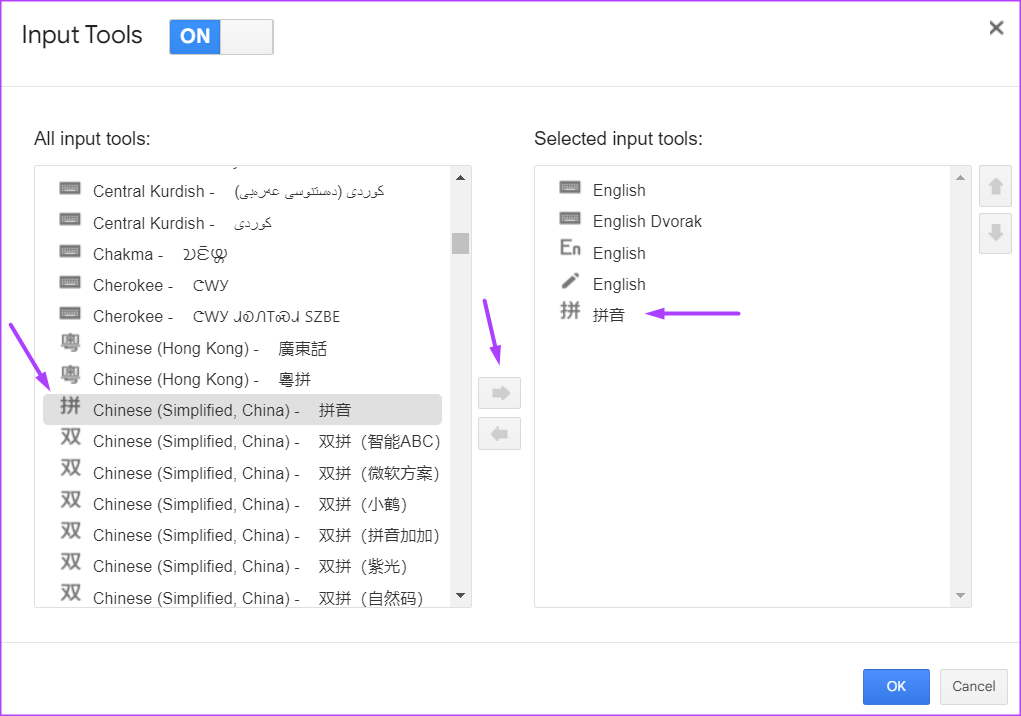
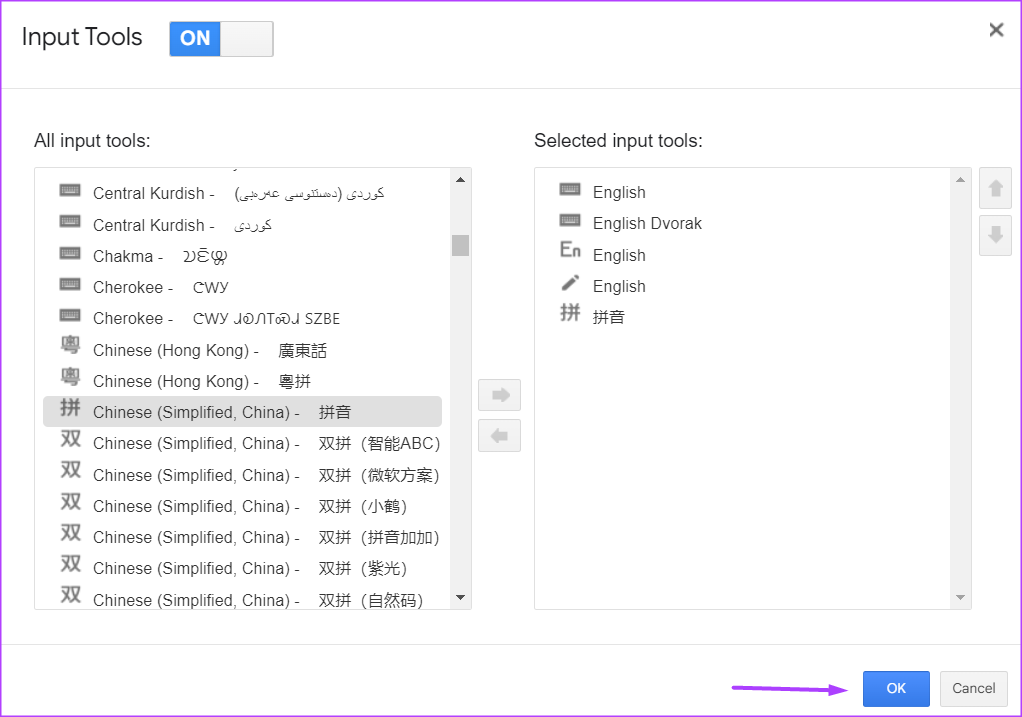
Etapa 10: vá até o final da página de configurações e clique no botão Salvar alterações.

Etapa 11: na parte superior da janela do Gmail, clique no ícone do teclado no canto superior direito para as ferramentas de entrada.

Etapa 12: Selecione seu idioma preferido para iniciar o teclado de entrada que o acompanha.
Como alterar a direção do texto em seu Gmail
Alguns idiomas têm uma forma de leitura diferente, como o árabe é lido em direita para esquerda. Veja o que você deve fazer para alterar a direção de um e-mail enviado no Gmail.
Etapa 1: abra a página do Gmail em um navegador da Web e faça login com os detalhes da sua conta.
Etapa 2: No canto superior direito da janela do Gmail, clique no ícone de engrenagem que representa Configurações.

Etapa 3: Nas opções, clique em’Ver todos configurações.’

Etapa 4: Clique na guia Geral na parte superior da janela Configurações.

Etapa 5: Em seguida, na configuração de idioma, clique em’Mostrar todas as opções de idioma.’
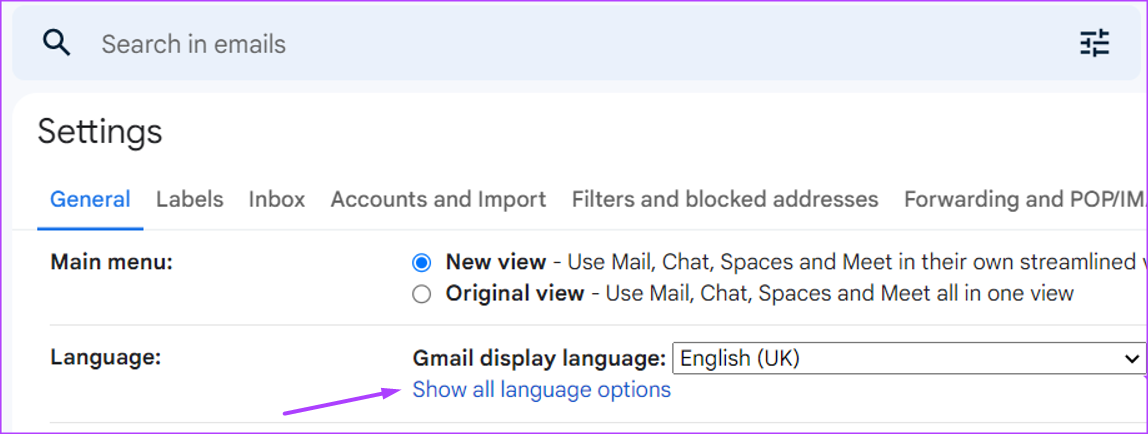
Etapa 6: marque o círculo ao lado de”Suporte de edição da direita para a esquerda ativado”.

Etapa 7: Role até a parte inferior da página Configurações e clique no botão Salvar alterações.

Etapa 8: na página principal do Gmail, clique no ícone Escrever para redigir um novo e-mail.
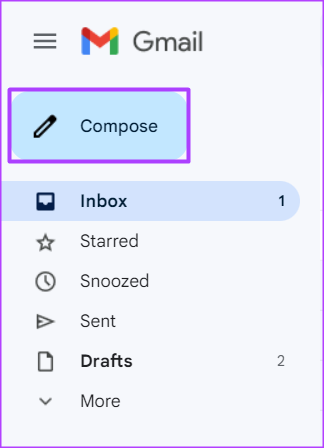
Etapa 9: Clique no ícone de opções de formatação na parte inferior da página.
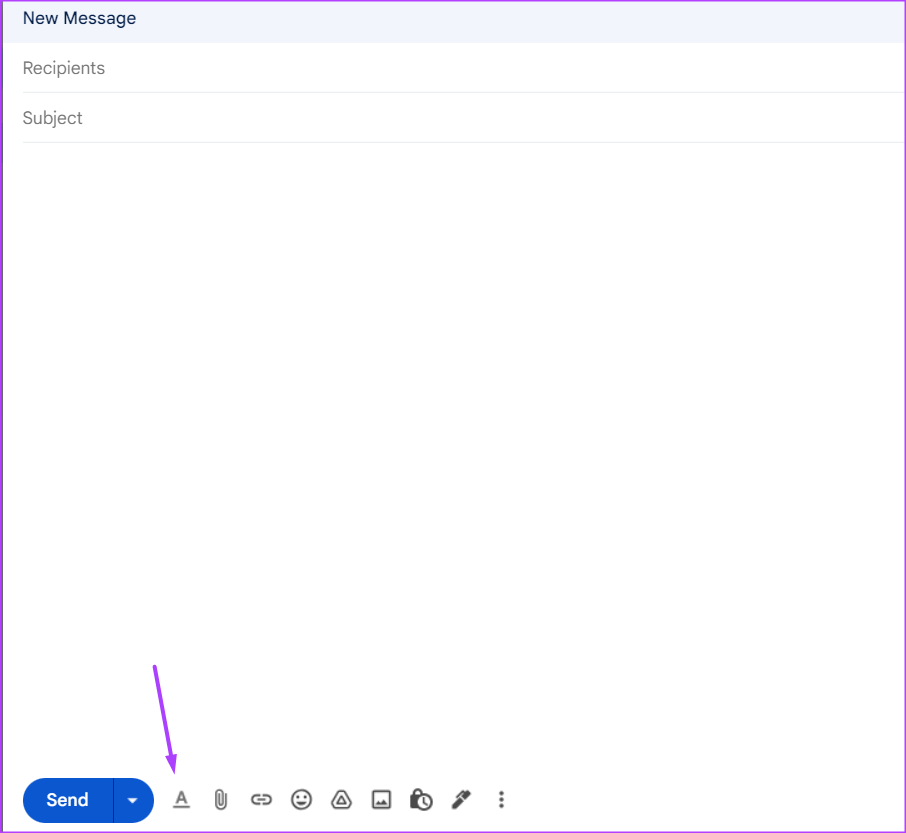
Etapa 10: Clique no ícone Da direita para a esquerda para alterar a direção do texto. No entanto, se a direção do seu texto já estiver da direita para a esquerda, você terá a opção da esquerda para a direita e vice-versa.
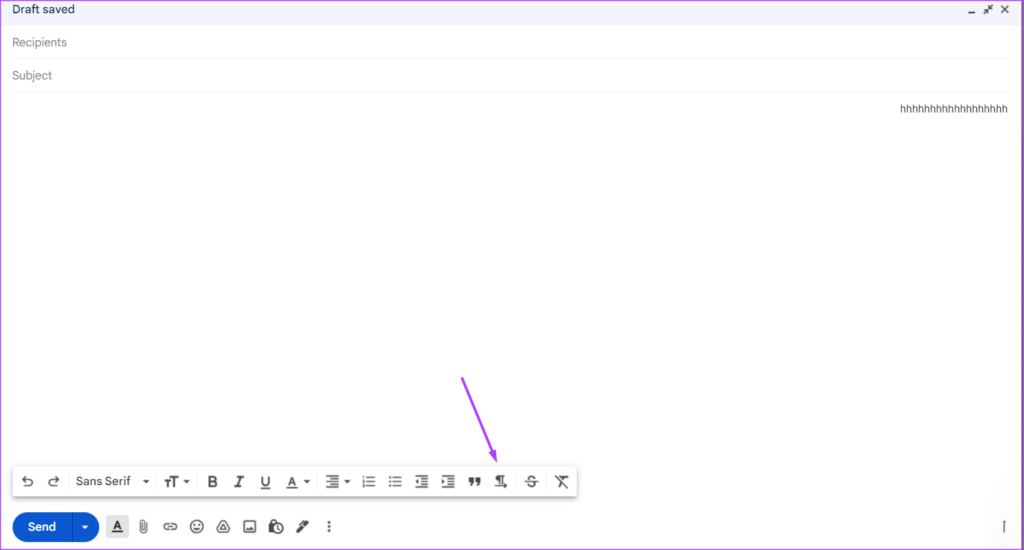
Criar atalhos de teclado personalizados no Gmail
Se você deseja evitar passar por várias etapas para alterar as configurações de idioma no seu Gmail, considere criar atalhos de teclado personalizados. Você pode usar determinadas teclas para alternar entre as configurações de idioma no Gmail.