O Spotify é um dos aplicativos mais populares para transmitir música. No entanto, notamos que o aplicativo de desktop é atormentado por muitos problemas. Às vezes ele se recusa a funcionar e outras vezes acaba fechando aleatoriamente. Neste artigo, estamos abordando o último para ajudá-lo a corrigir o travamento do Spotify no Windows.
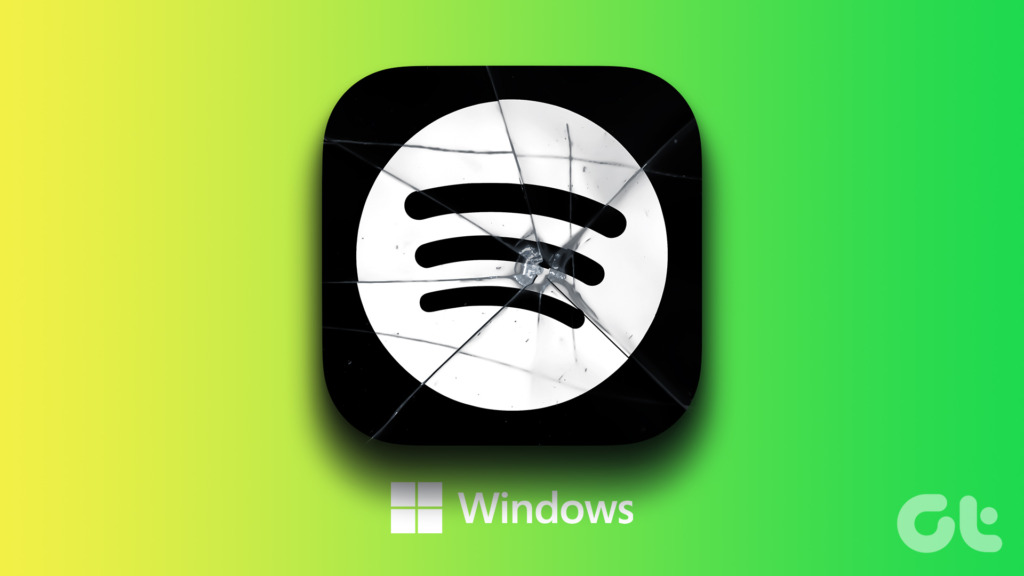
Compilamos treze métodos diferentes para corrigir o problema de fechamento aleatório do Spotify no Windows. Mas primeiro, antes de entrarmos nas correções, vamos entender as razões pelas quais esse problema ocorre no Windows PC.
Por que o Spotify trava no Windows
Em nossa opinião pessoal, honestamente sinto que os aplicativos iOS e Android receberam mais atenção aos detalhes do que o aplicativo para desktop. O Spotify trava devido a vários motivos. Na maioria das vezes, uma reinstalação rápida funciona, mas recomendamos usá-la como último recurso.
Às vezes, isso também pode acontecer devido a muito cache acumulado ou à ativação de algumas configurações, como aceleração de hardware dentro do aplicativo. No entanto, correções rudimentares, como definir a hora certa ou limpar a RAM, também podem corrigir o problema. Vamos explorar cada método e tentar corrigir o problema.
Como corrigir o travamento do Spotify no Windows
Aqui estão as treze maneiras diferentes de impedir que o Spotify feche aleatoriamente. Você pode usar uma ou uma combinação dessas correções para corrigir o problema.
Observação: os métodos abaixo funcionam para Windows 8, 10 e Windows 11. No entanto, pode haver uma pequena diferença nas etapas, mas é principalmente semelhante e algo que você pode descobrir.
1. Reinicie seu PC
Reiniciar seu PC é uma boa e velha correção para a maioria dos problemas. Esperamos que isso possa corrigir o problema do Spotify travar no Windows também.
Etapa 1: no menu Iniciar, clique no botão liga/desliga.
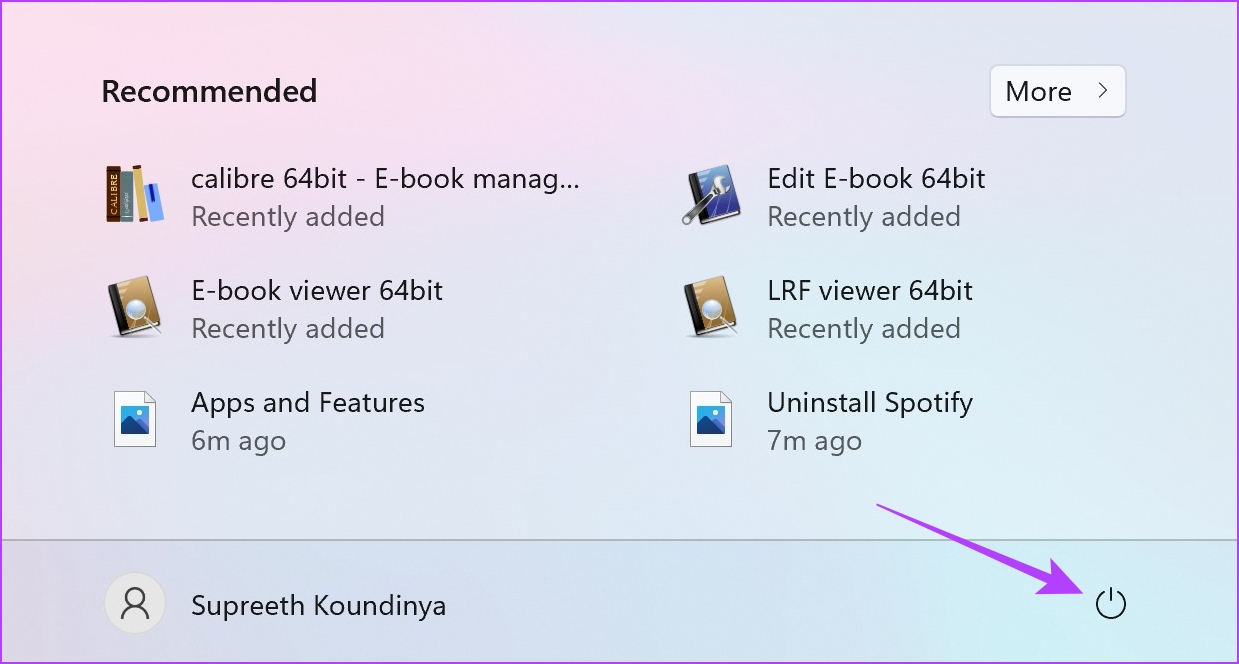
Etapa 2: Clique em Reiniciar.
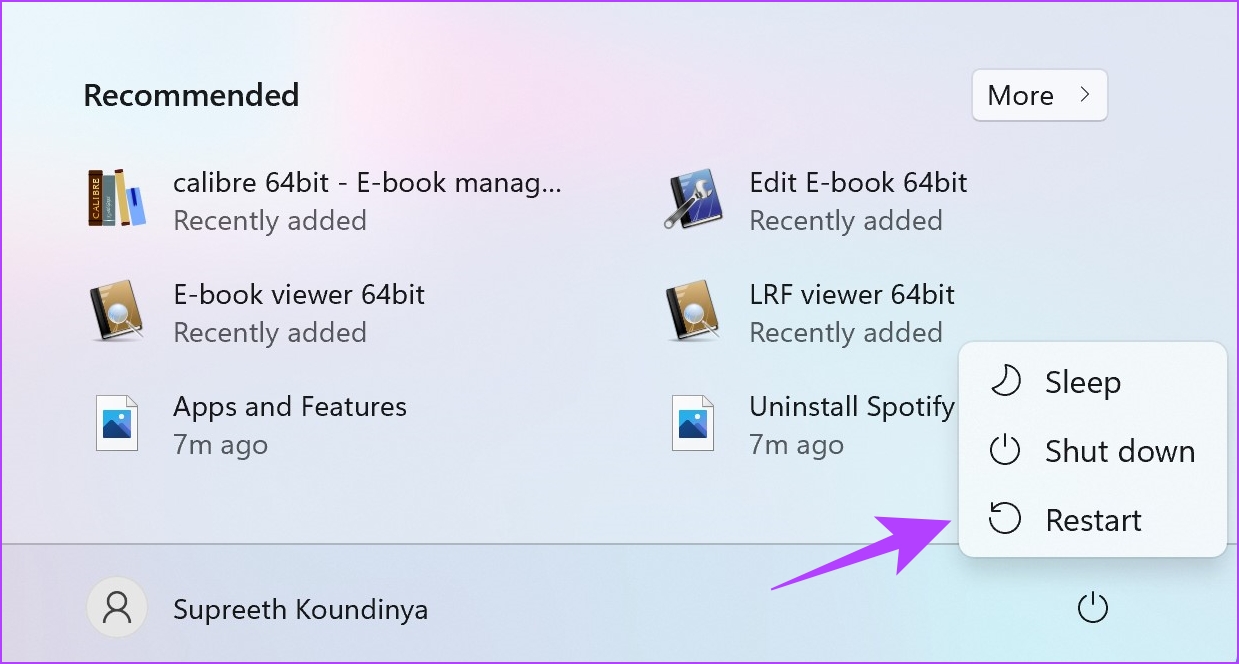
Aguarde a reinicialização do PC e verifique se o problema foi corrigido. Caso contrário, você pode tentar verificar se há algum erro nas configurações de hora e data em seu sistema.
2. Defina a hora e a data corretas
Uma incompatibilidade na hora e na data do seu PC pode afetar o funcionamento de alguns aplicativos. Portanto, certifique-se de ter a data e hora corretas. Veja como você pode configurá-lo corretamente.
Etapa 1: Abra o aplicativo Configurações e selecione Hora e idioma na barra lateral.
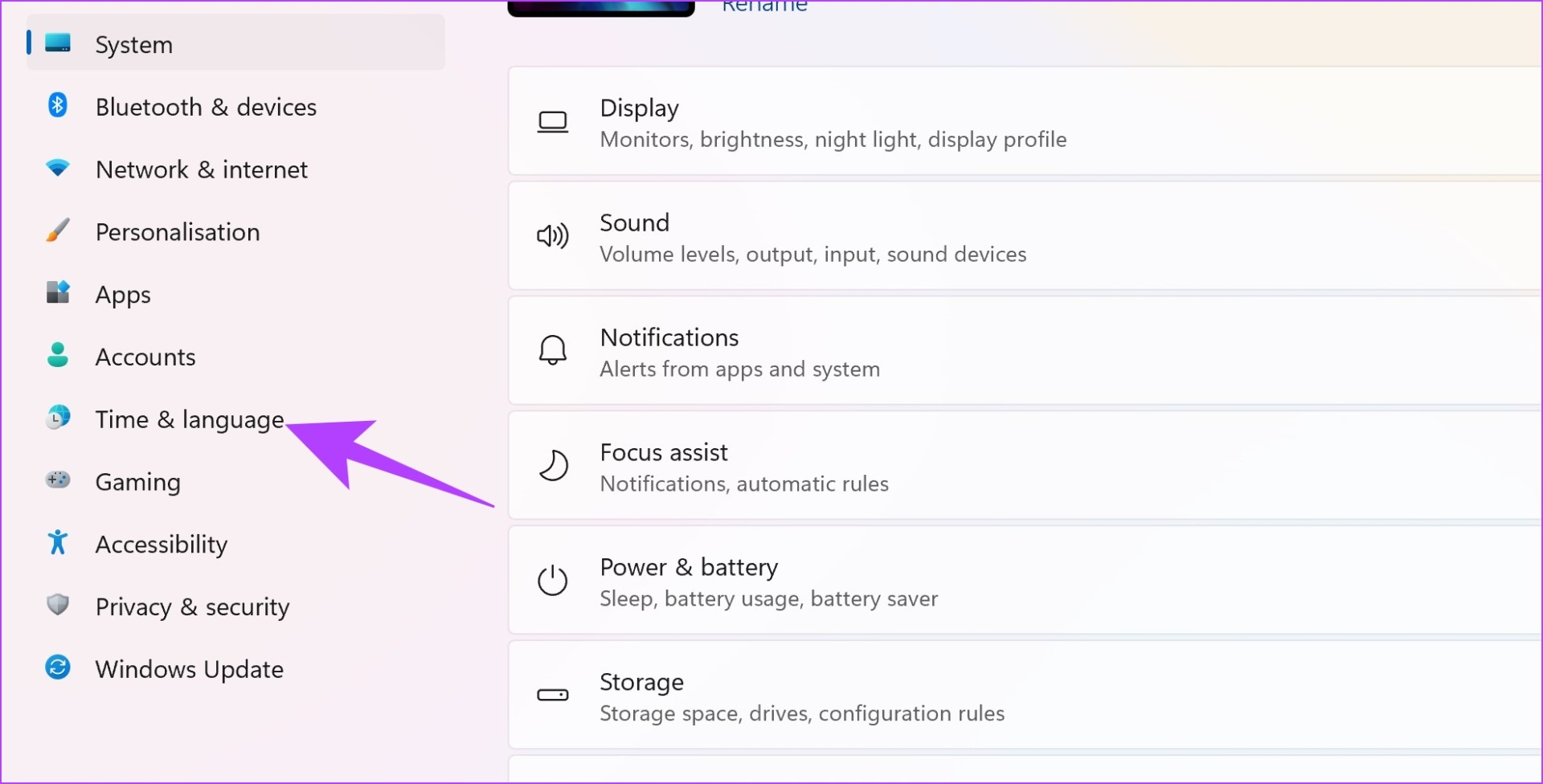
Etapa 2: Ative a alternância para’Definir a hora automaticamente’.
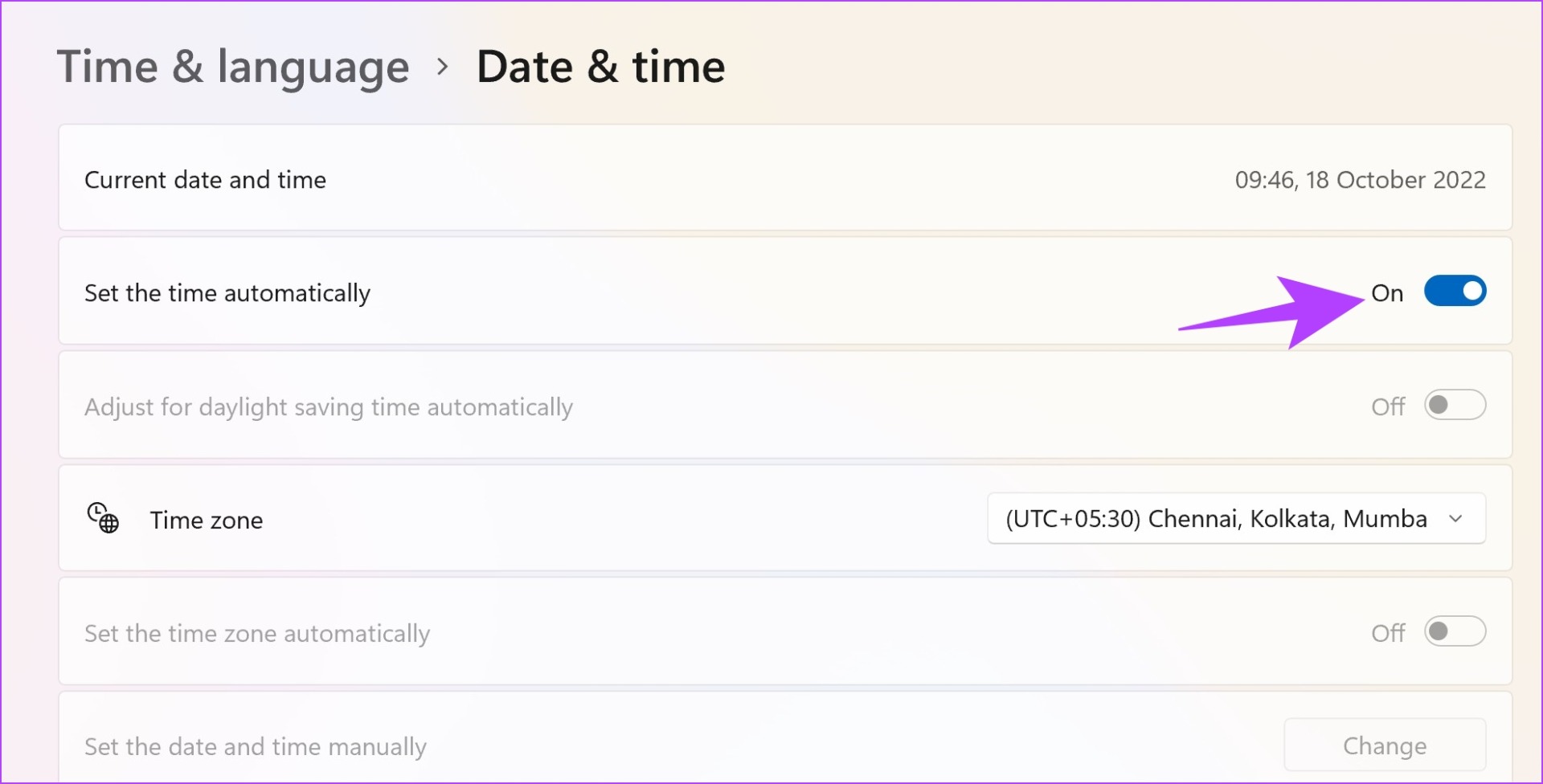
Isso corrigirá a hora e a definirá automaticamente de acordo com seu fuso horário. No entanto, se isso não resolver o problema do Spotify travar no Windows, você pode verificar o espaço de armazenamento no seu PC com Windows.
3. Verifique o espaço de armazenamento do Windows
Se você estiver executando com pouco espaço de armazenamento, isso pode causar um gargalo e deixar muitos aplicativos lentos. Além disso, o Spotify consome muito espaço. Portanto, verifique se você tem armazenamento suficiente no seu dispositivo. Caso contrário, você pode ler nosso guia sobre como liberar espaço de armazenamento em seu PC com Windows.
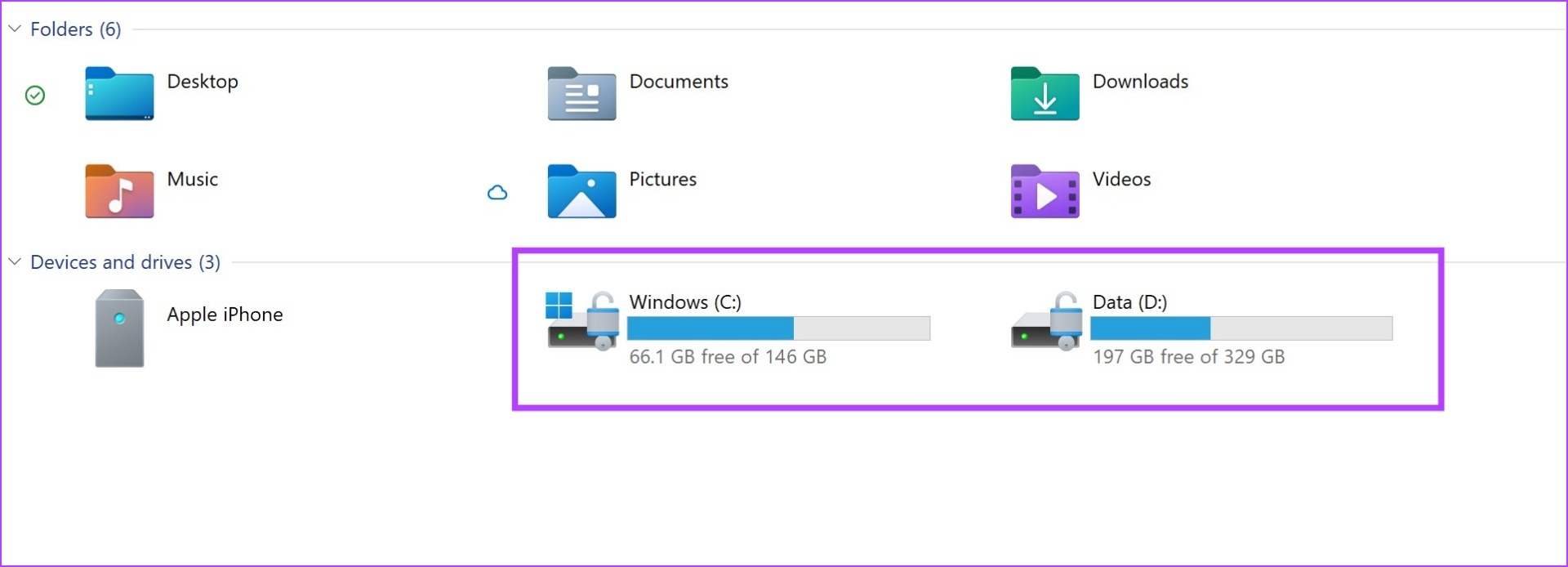
Além disso, uma quantidade baixa de RAM disponível também pode afetar o desempenho de alguns aplicativos. Veja como você pode verificar seu uso de RAM.
4. Verifique o uso de RAM
Se você estiver com pouca memória, provavelmente está causando o problema de travamento do Spotify no Windows. Veja como você pode verificar o uso de RAM no seu PC.
Etapa 1: Pressione Ctrl + Alt + Delete juntos.
Etapa 2: Agora, selecione Gerenciador de Tarefas.
Etapa 3: verifique o uso de RAM na guia Desempenho.
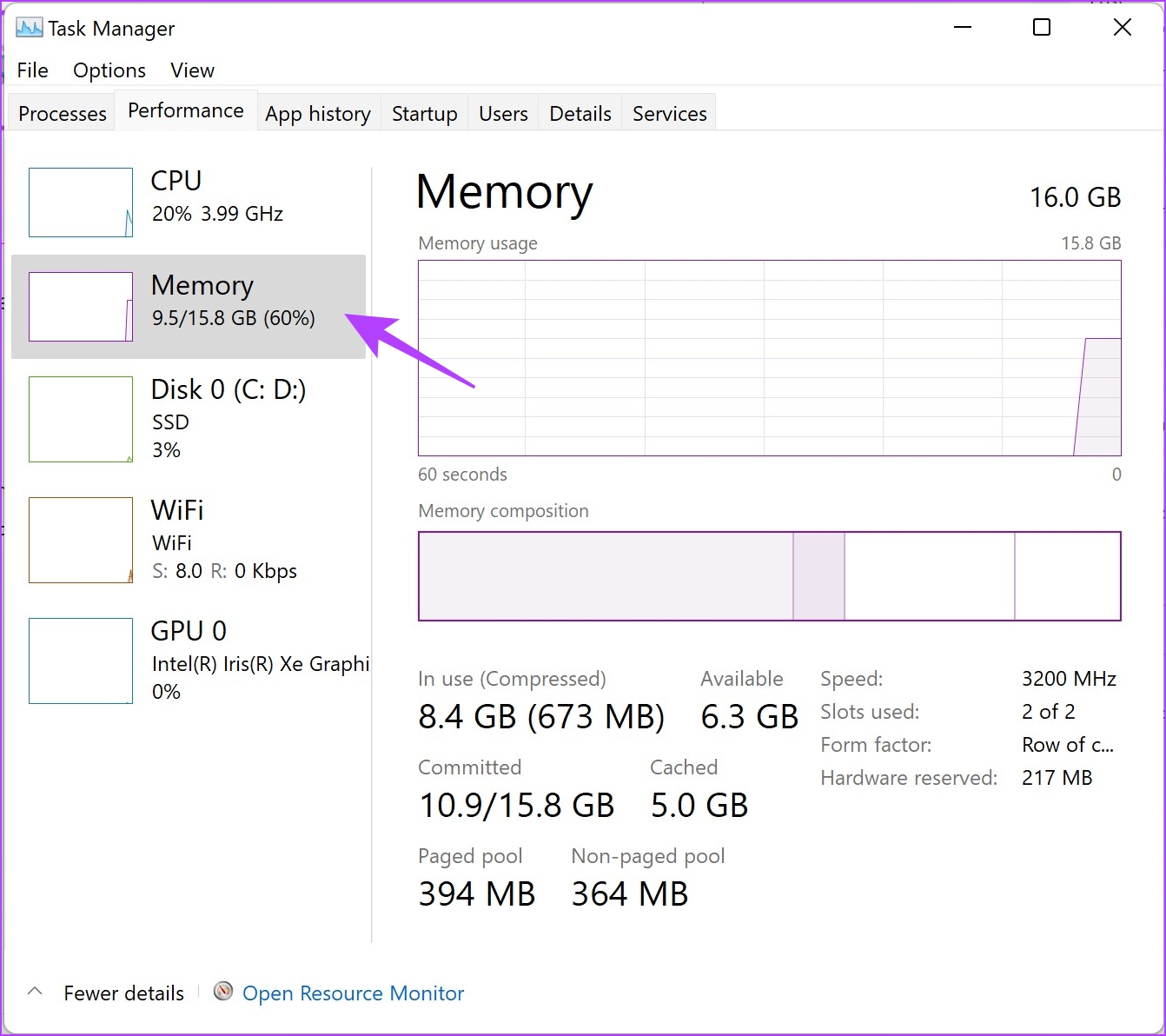
Se a memória disponível for menos de 20%, você pode ir em frente e fechar alguns programas em execução no seu PC. Isso liberará RAM e garantirá que o Spotify pare de travar aleatoriamente.
No entanto, se o Spotify continuar travando, você pode tentar fechar o Spotify no Gerenciador de tarefas e reiniciar o aplicativo.
5. Force Quit Spotify and Restart
Veja como você pode forçar o fechamento do Spotify no Gerenciador de Tarefas.
Etapa 1: Pressione Ctrl + Alt + Delete juntos.
Etapa 2: Selecione o Gerenciador de tarefas.
Etapa 3: Selecione Spotify e clique em Finalizar tarefa.
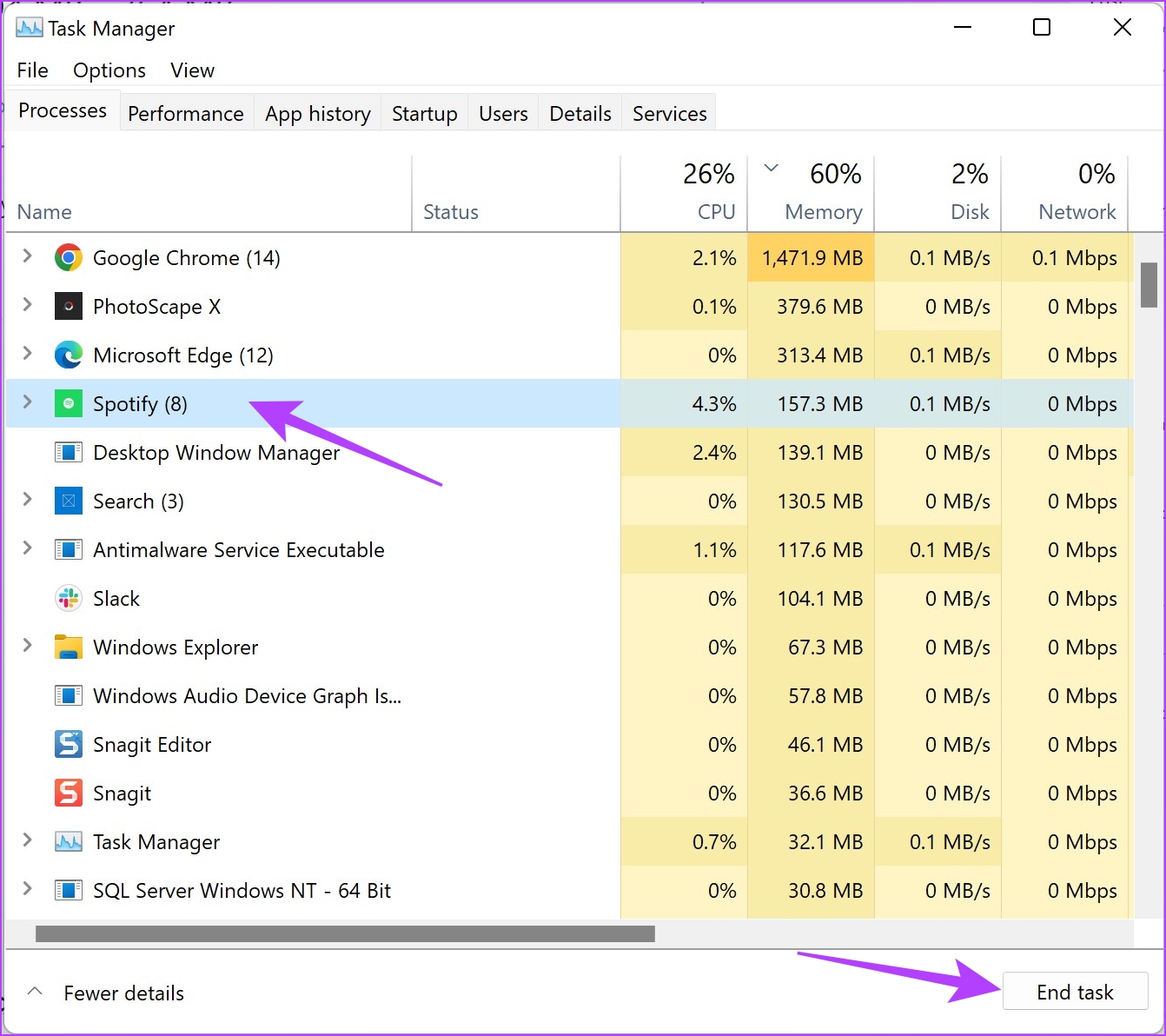
Isso fechará o Spotify e todos os seus processos relacionados. Em seguida, você pode reabrir o aplicativo e verificar se ele ainda está travando.
Se o método acima não corrigir o problema, você pode tentar executar o aplicativo como administrador.
6. Execute o Spotify como administrador
Sempre que você executa um aplicativo como administrador, obtém acesso totalmente irrestrito a todos os seus componentes. Portanto, esse método pode corrigir o problema de falha do Spotify no Windows.
Etapa 1: Procure por Spotify no menu Iniciar.
Etapa 2: Clique com o botão direito do mouse no Spotify e selecione”Executar como administrador”.
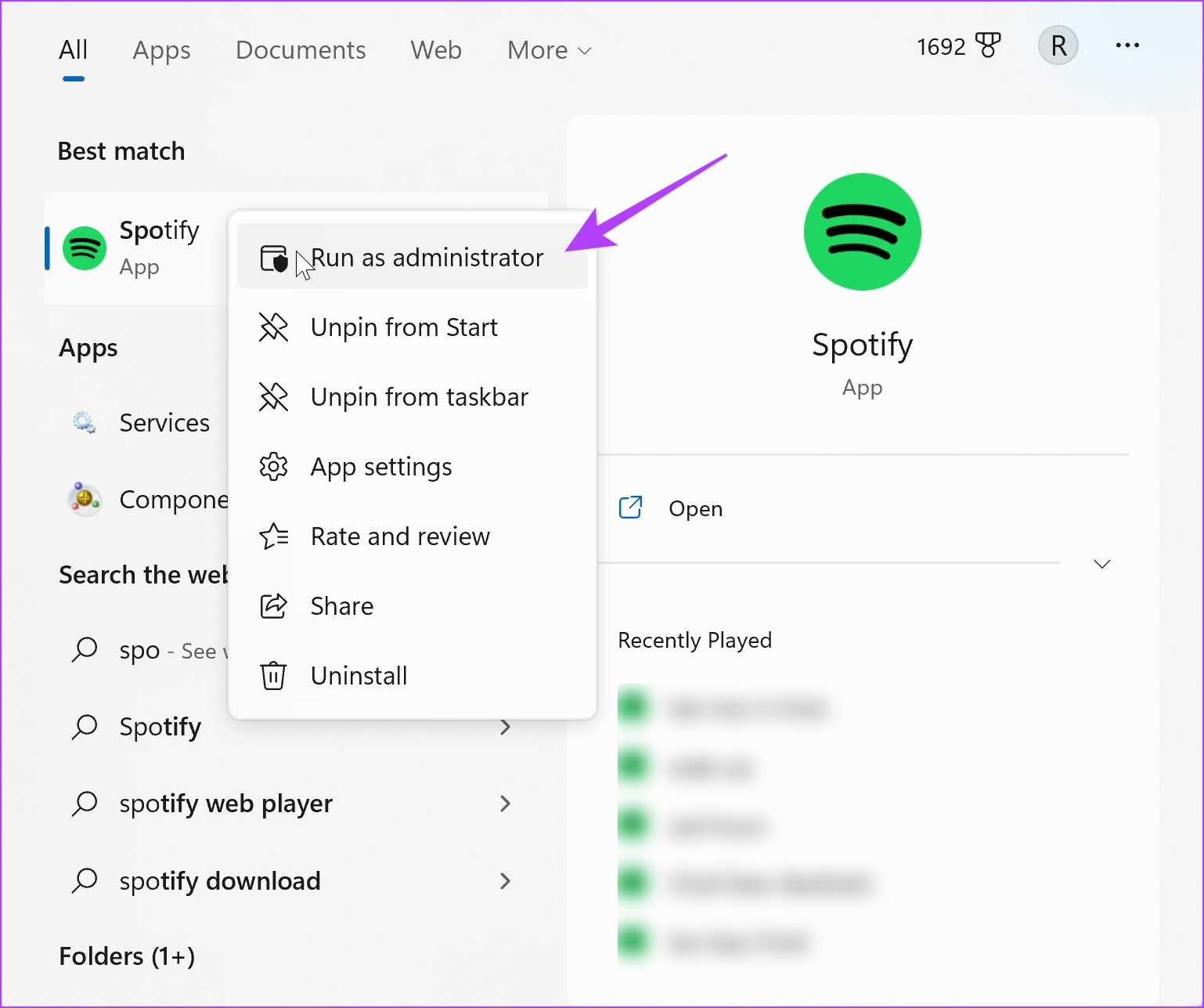
Outra correção para o problema é verificar se o Spotify tem algum problema de compatibilidade. Execute-o em um modo de compatibilidade diferente.
7. Execute o Spotify no modo de compatibilidade
Executar o Spotify no modo de compatibilidade para uma versão mais antiga do Windows pode corrigir o problema se ele estiver travando aleatoriamente no Windows. Veja como você pode fazer isso.
Etapa 1: Pesquise o aplicativo Spotify no menu Iniciar e selecione’Abrir local do arquivo’.
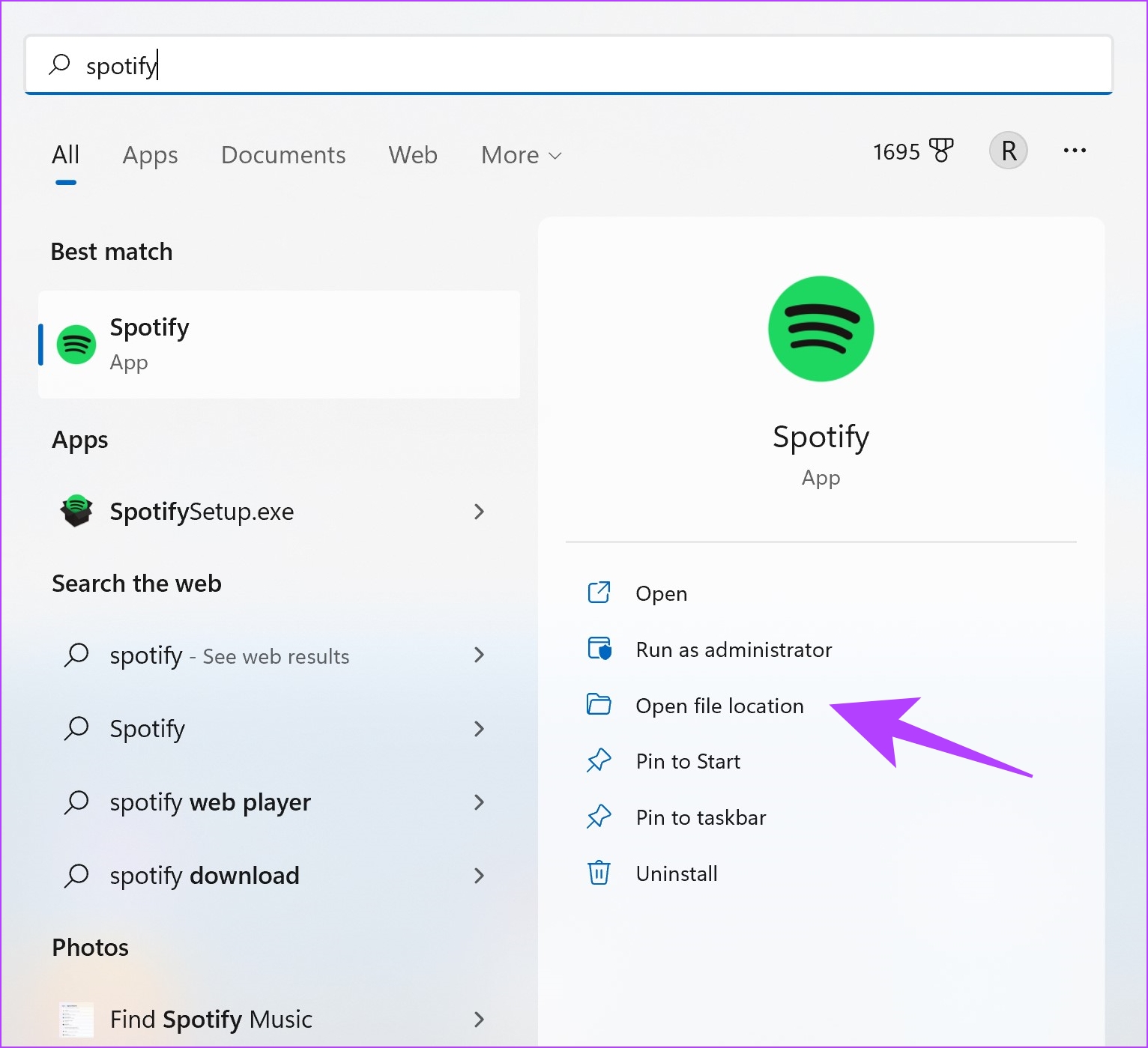
Etapa 2: Clique com o botão direito do mouse na opção Spotify destacada e selecione Propriedades.
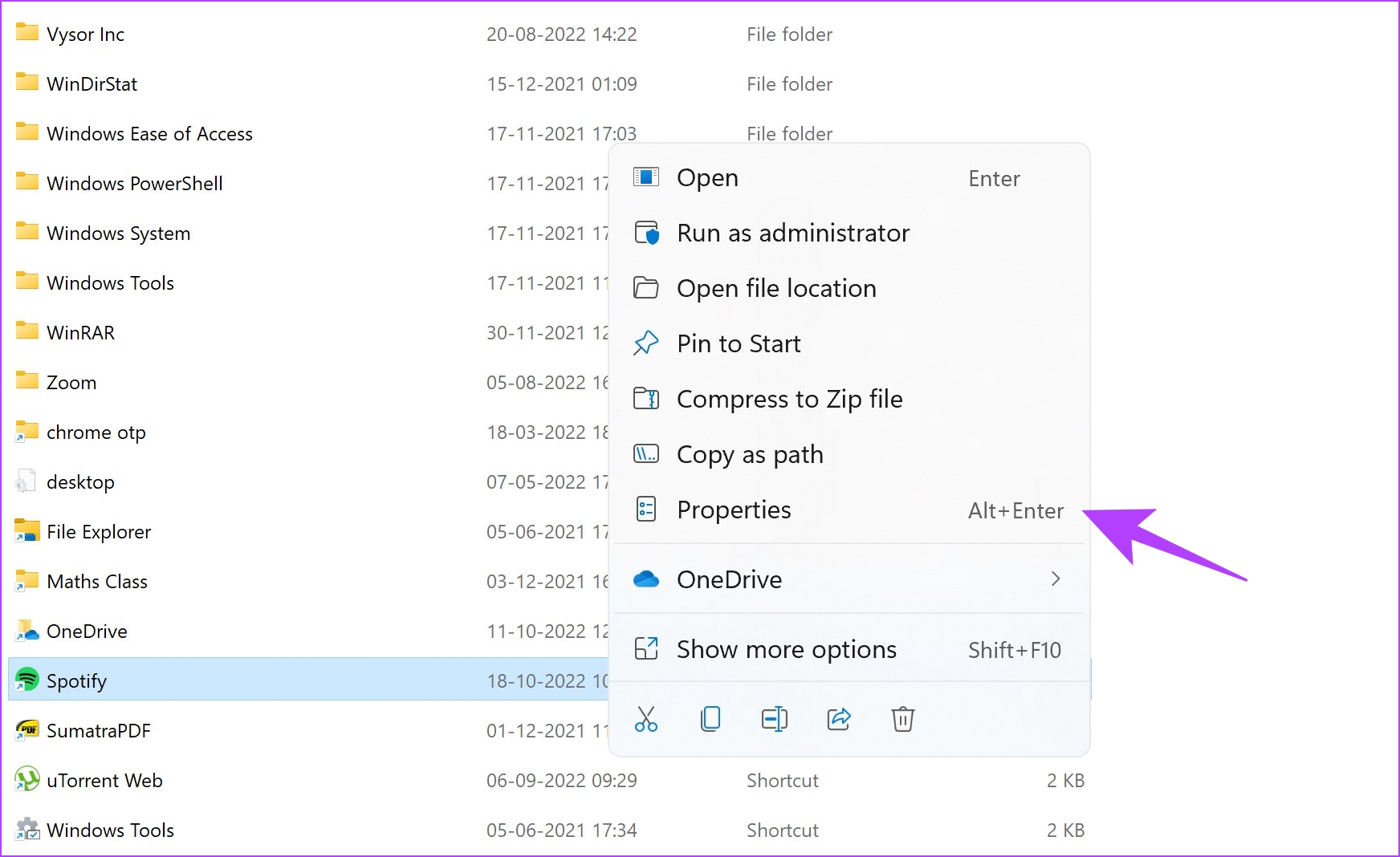
Etapa 3: Selecione Compatibilidade.
Etapa 4: Marque a caixa’Executar este programa em modo de compatibilidade para:’

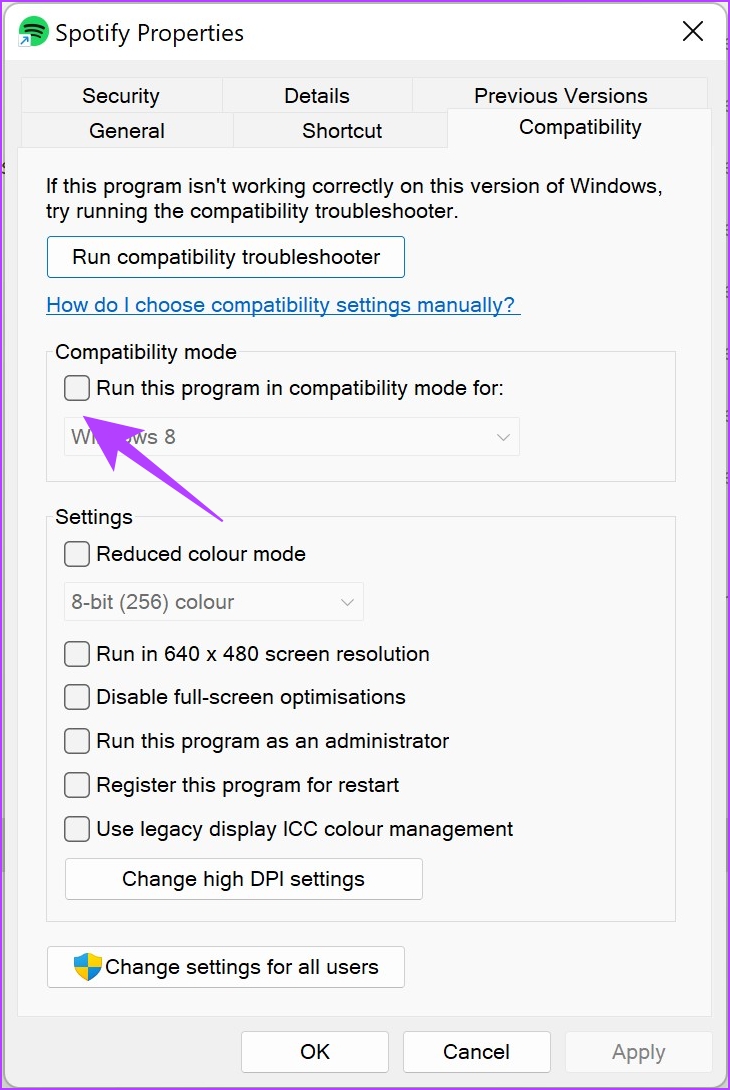
Etapa 5: Selecione uma versão mais antiga do Windows, digamos, Windows 8.
Etapa 6: Selecione OK. Isso aplicará o modo de compatibilidade para a versão mais antiga selecionada do Windows.
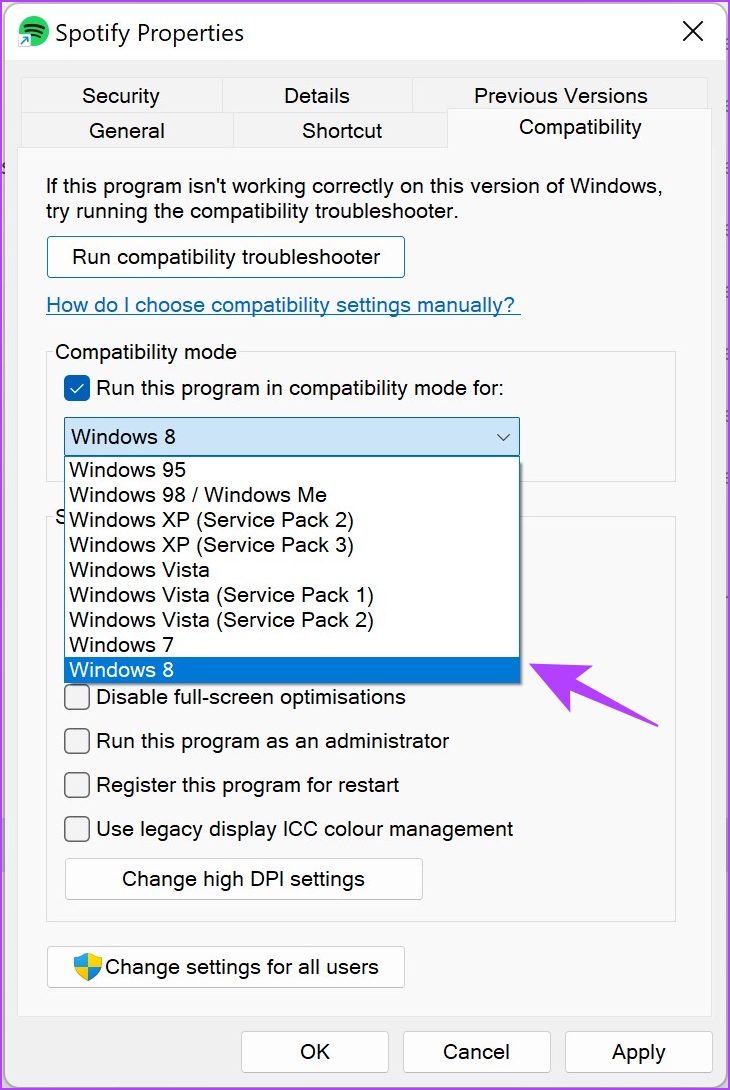
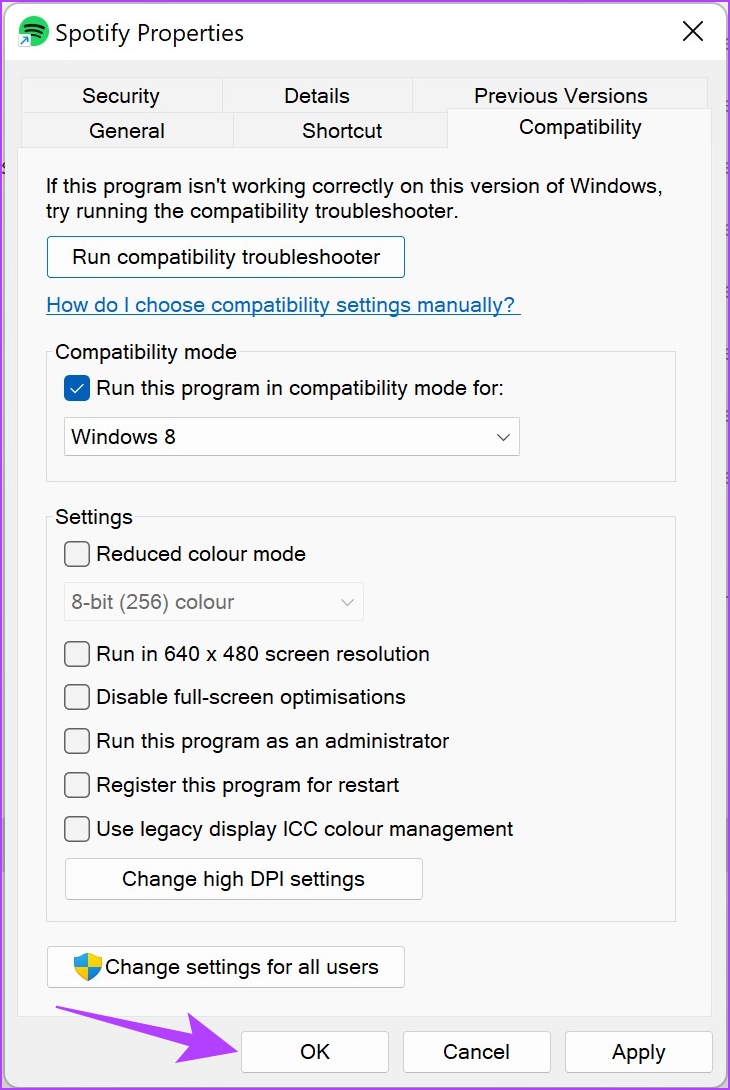
Se os métodos acima não corrigirem o problema , você pode tentar solucionar problemas do Spotify como uma correção alternativa.
8. Solucionar problemas do Spotify
Etapa 1: Pesquise o aplicativo Spotify no menu Iniciar e selecione’Abrir local do arquivo’.
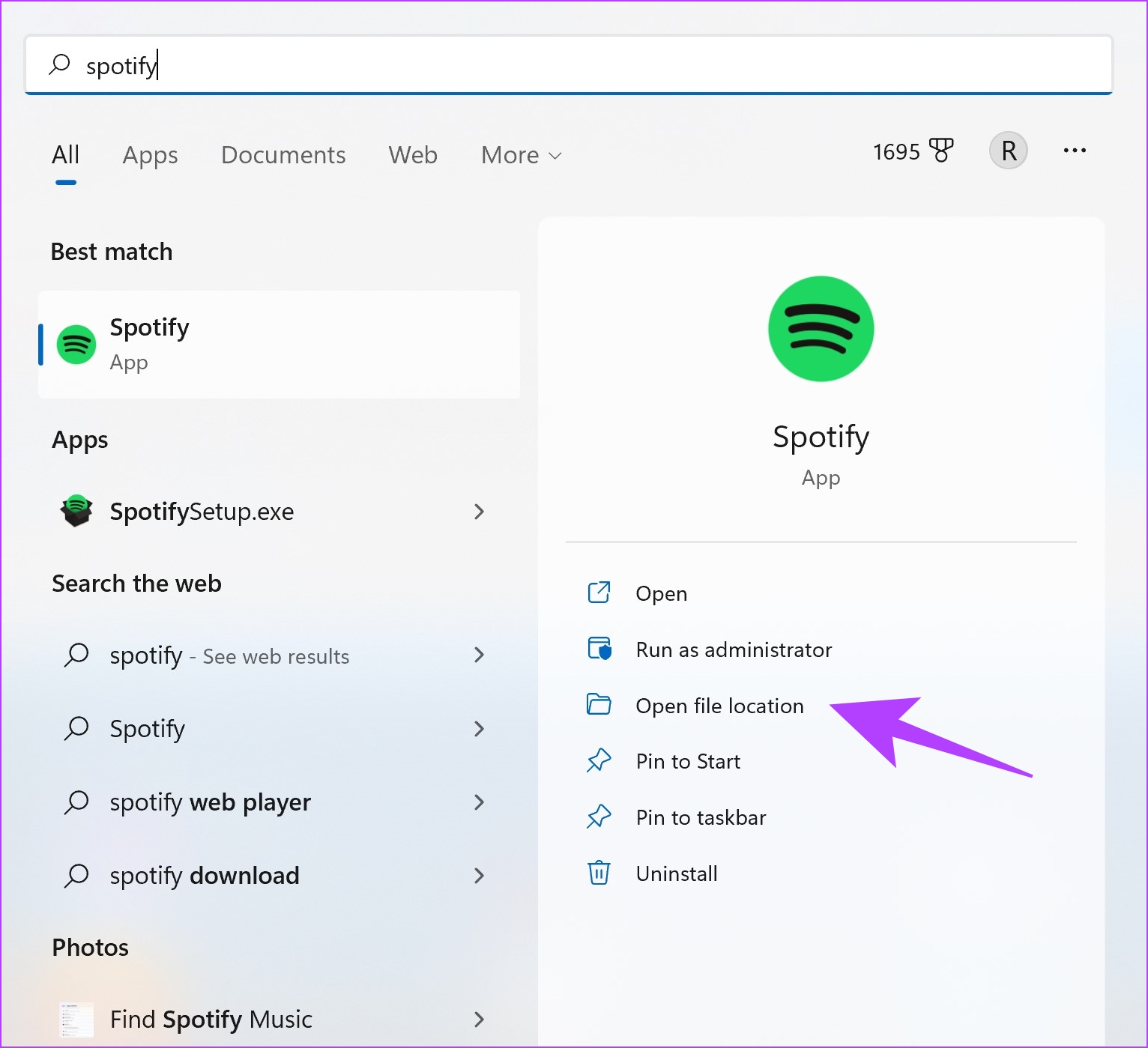
Etapa 2: Agora, certo-clique na opção destacada do Spotify e selecione’Mostrar mais opções’.
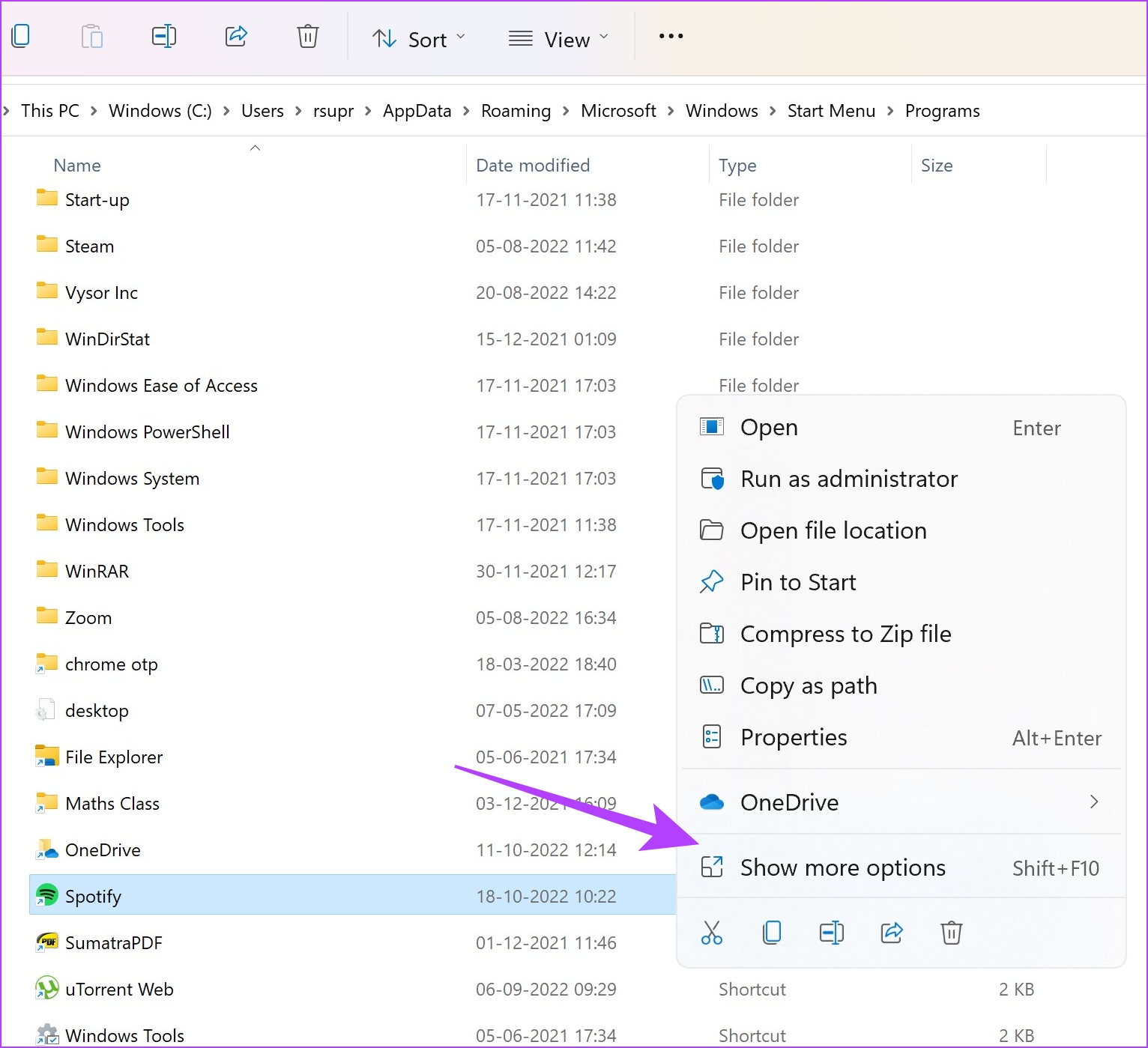
Etapa 3: Selecione Solucionar problemas de compatibilidade.
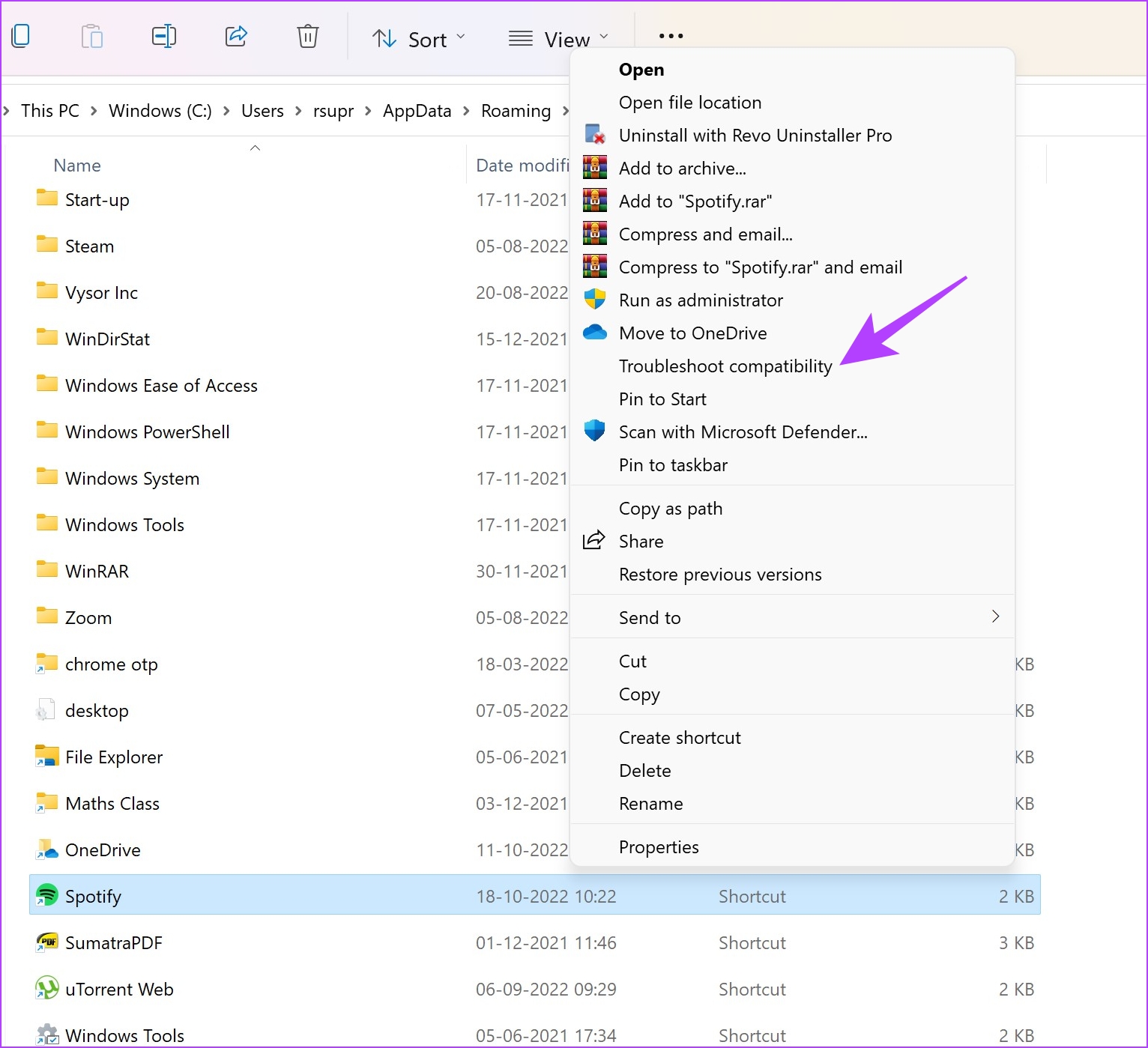
Etapa 4: Agora, selecione’Experimentar configurações recomendadas’.
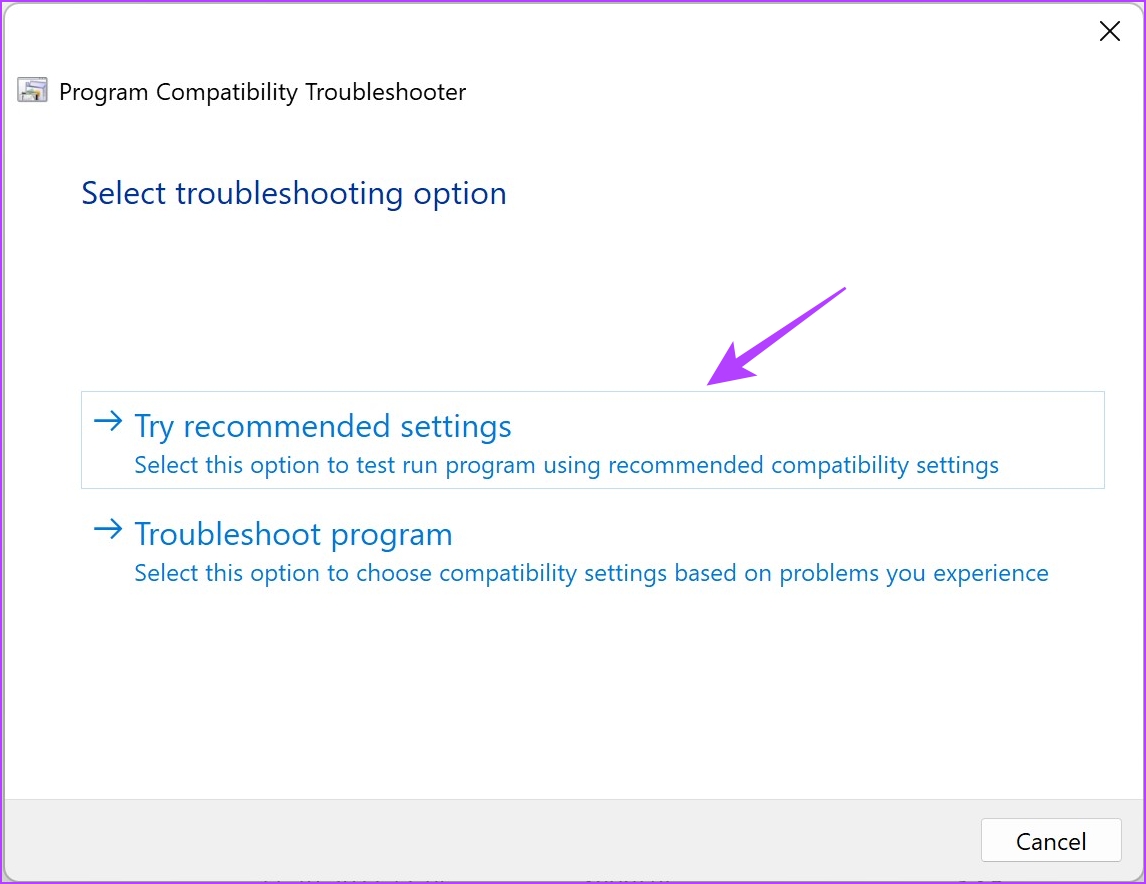
Passo 5: Clique em’Testar o programa’.
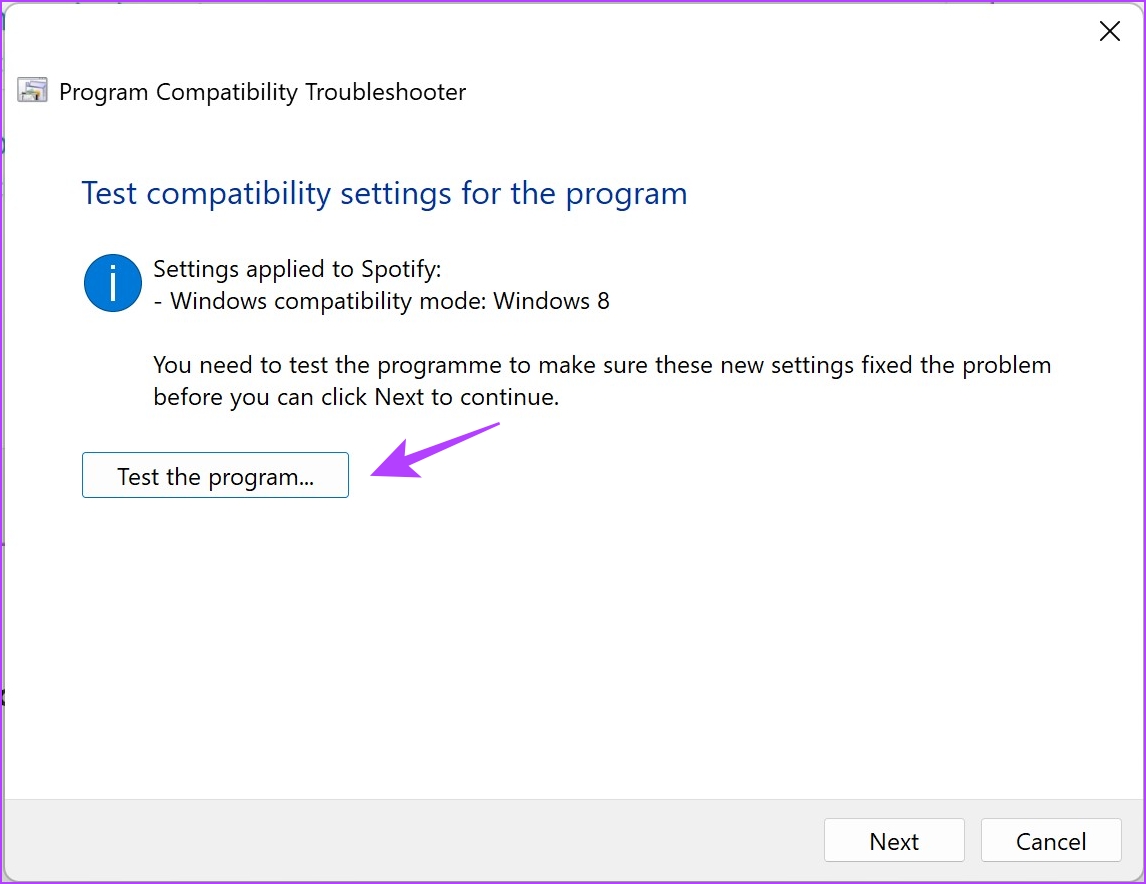
Abra o Spotify e verifique se ainda está travando. Depois disso, volte para a janela de solução de problemas.
Etapa 6: Agora, clique em Avançar.
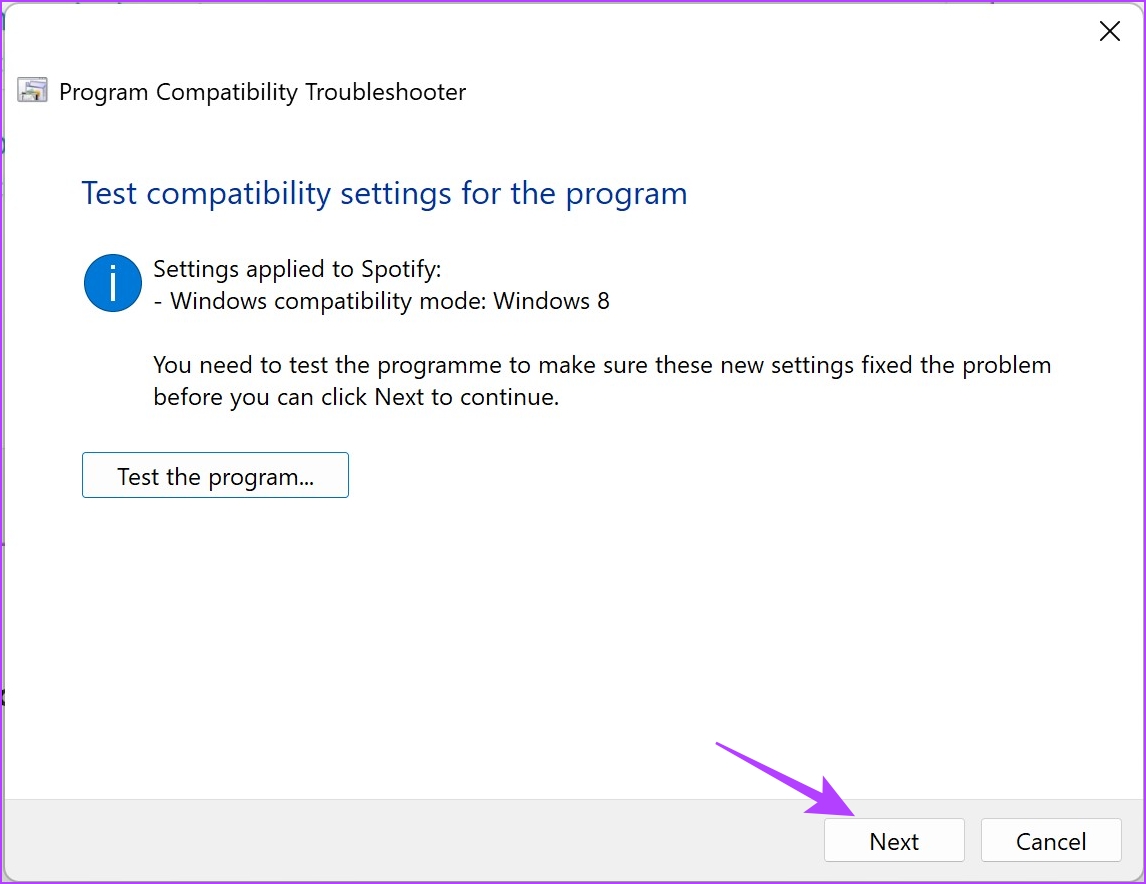
Etapa 7: Com base na persistência do problema, você pode selecionar uma opção para concluir o processo de solução de problemas.
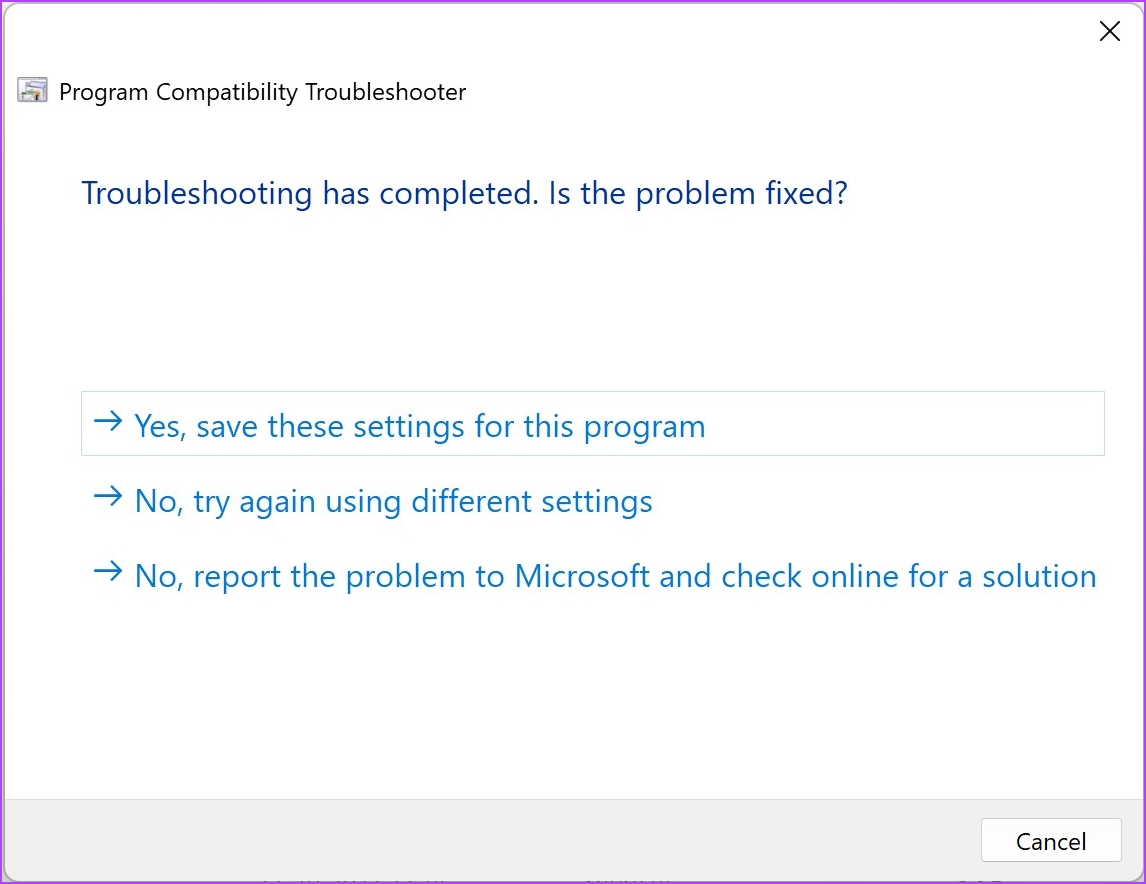
Estes foram todos os métodos que lidavam com as configurações externas do Spotify. Agora, vamos entrar no aplicativo em si e tentar corrigir o problema do Spotify travando no Windows.
9. Desative a aceleração de hardware
A opção de aceleração de hardware no aplicativo Spotify é conhecida por causar alguns problemas, como relatado por muitos usuários em fóruns online. Vamos tentar desabilitar esta opção e verificar se ela resolve nosso problema.
Etapa 1: Abra o aplicativo Spotify. Clique no nome de usuário na parte superior e selecione Configurações.
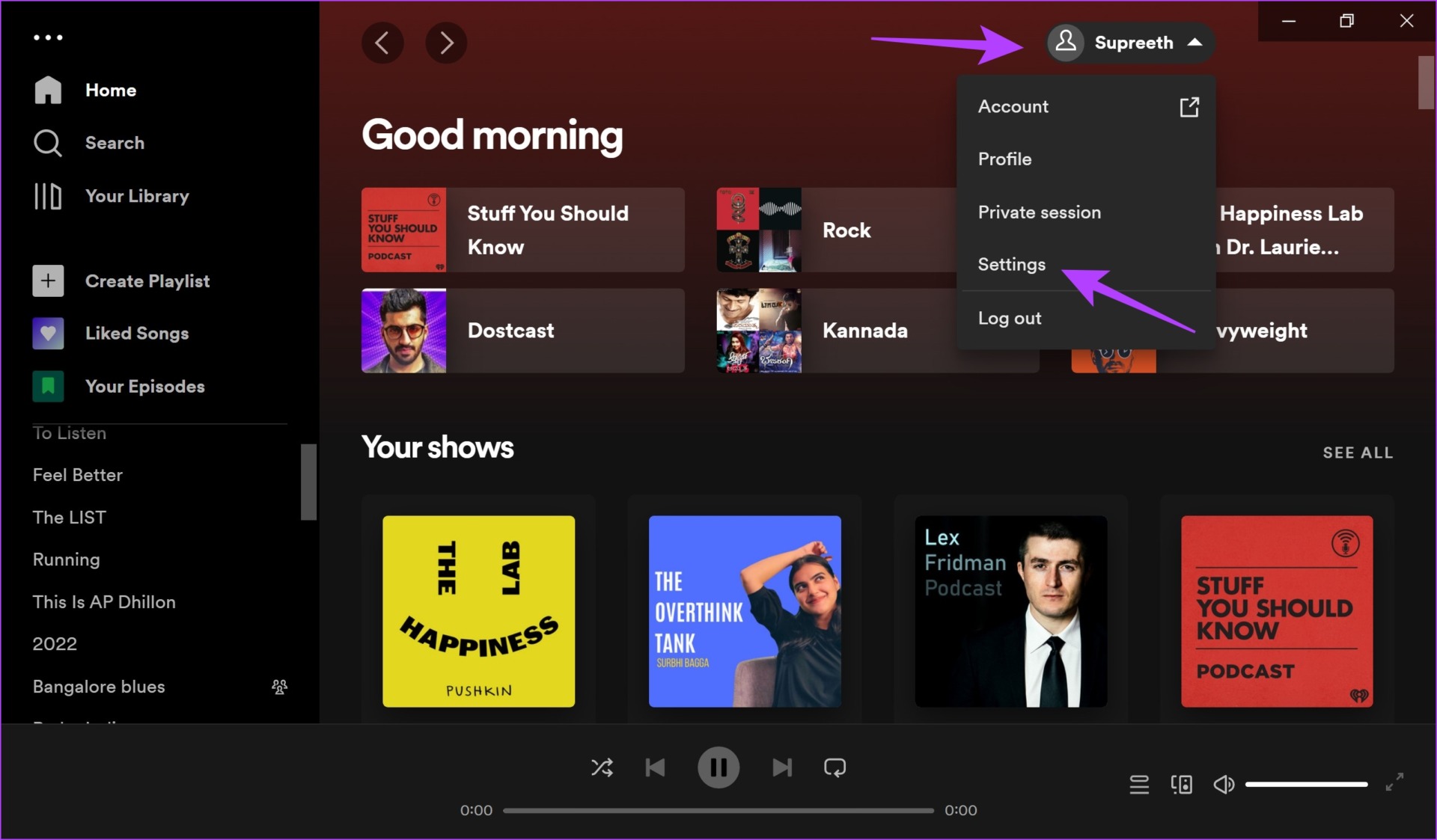
Etapa 2: Desative a alternância para aceleração de hardware.
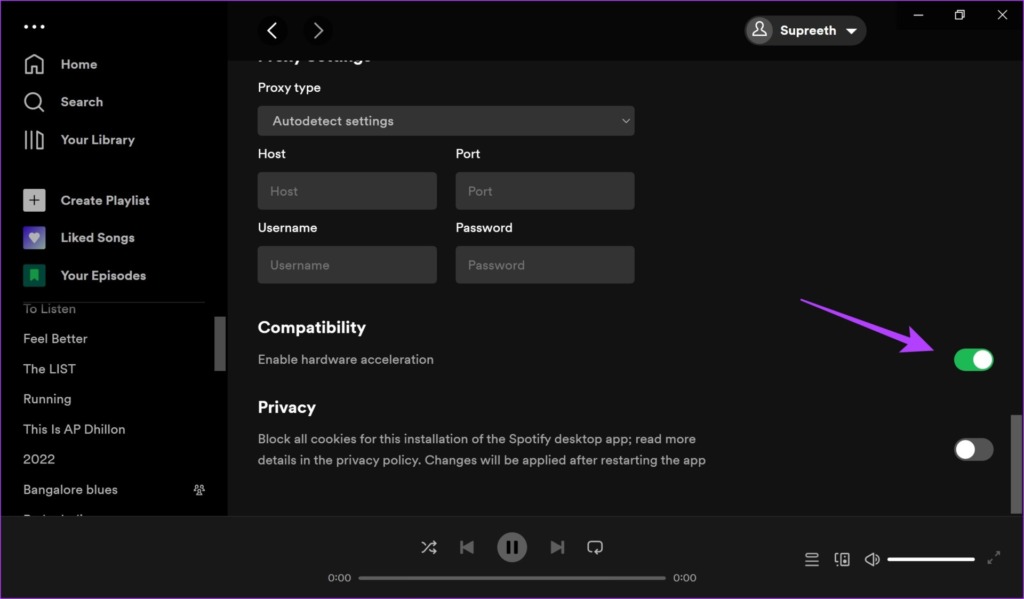
Se isso não resolver o problema, vamos tentar atualizar o aplicativo Spotify para Windows.
10. Atualize o Spotify
A atualização do aplicativo Spotify corrige todos os bugs e problemas que você está enfrentando. Se o Spotify continuar fechando ou travando aleatoriamente, pode ser um problema relacionado à versão específica. Assim, uma atualização para a próxima versão certamente corrigirá o problema.
Você verá um ponto azul ao lado do seu nome de usuário no aplicativo Spotify se houver uma atualização disponível. Você pode clicar nele e atualizá-lo para a versão mais recente do aplicativo. Aqui estão as instruções oficiais fornecidas pelo Spotify.
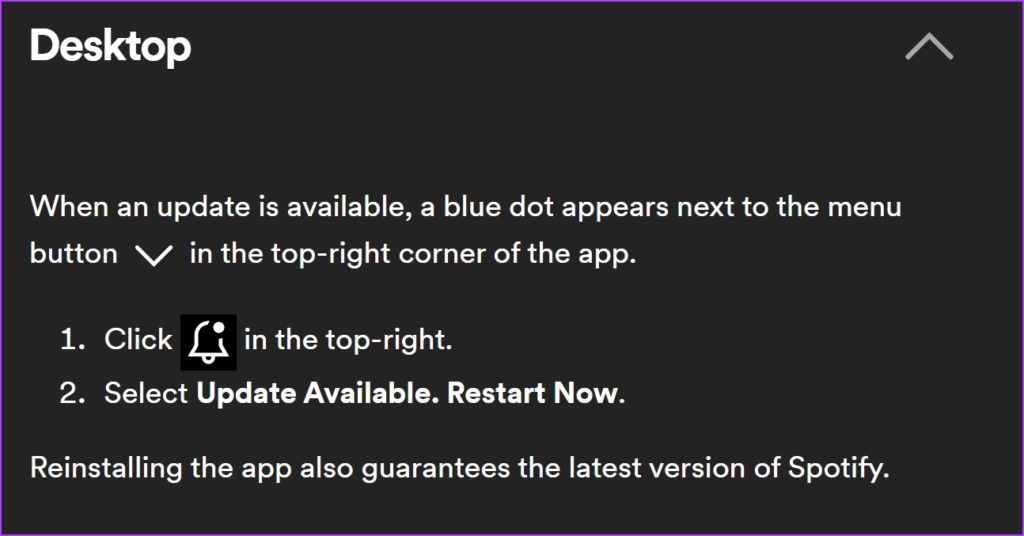 Fonte: Site oficial do Spotify
Fonte: Site oficial do Spotify
11. Use o Spotify Web
Outra maneira eficiente de resolver o problema do Spotify travando no Windows é usar a versão web do aplicativo. Você pode abrir a versão web usando o link abaixo e fazer login para acessar e ouvir suas músicas e podcasts.
No entanto, se você não se sentir confortável com a versão da web e quiser tentar corrigir o problema e usar o próprio aplicativo de desktop, você pode tentar limpar os dados do Spotify.
12. Limpar dados e cache do Spotify
O Spotify armazena e acumula muito cache temporário ao longo do tempo. Isso é para garantir que o aplicativo possa carregar alguns elementos rapidamente do armazenamento local, em vez de baixá-los o tempo todo.
No entanto, isso pode ocupar muito espaço de armazenamento e pode deixar o Spotify e causar um acidente. Veja como você pode limpar os dados e o cache do Spotify no Windows.
Primeiro, você precisa acessar os arquivos ocultos para pesquisar e excluir a pasta de cache do Spotify.
Etapa 1: no menu Iniciar, pesquise”Opções do Explorador de Arquivos”e clique no primeiro resultado.
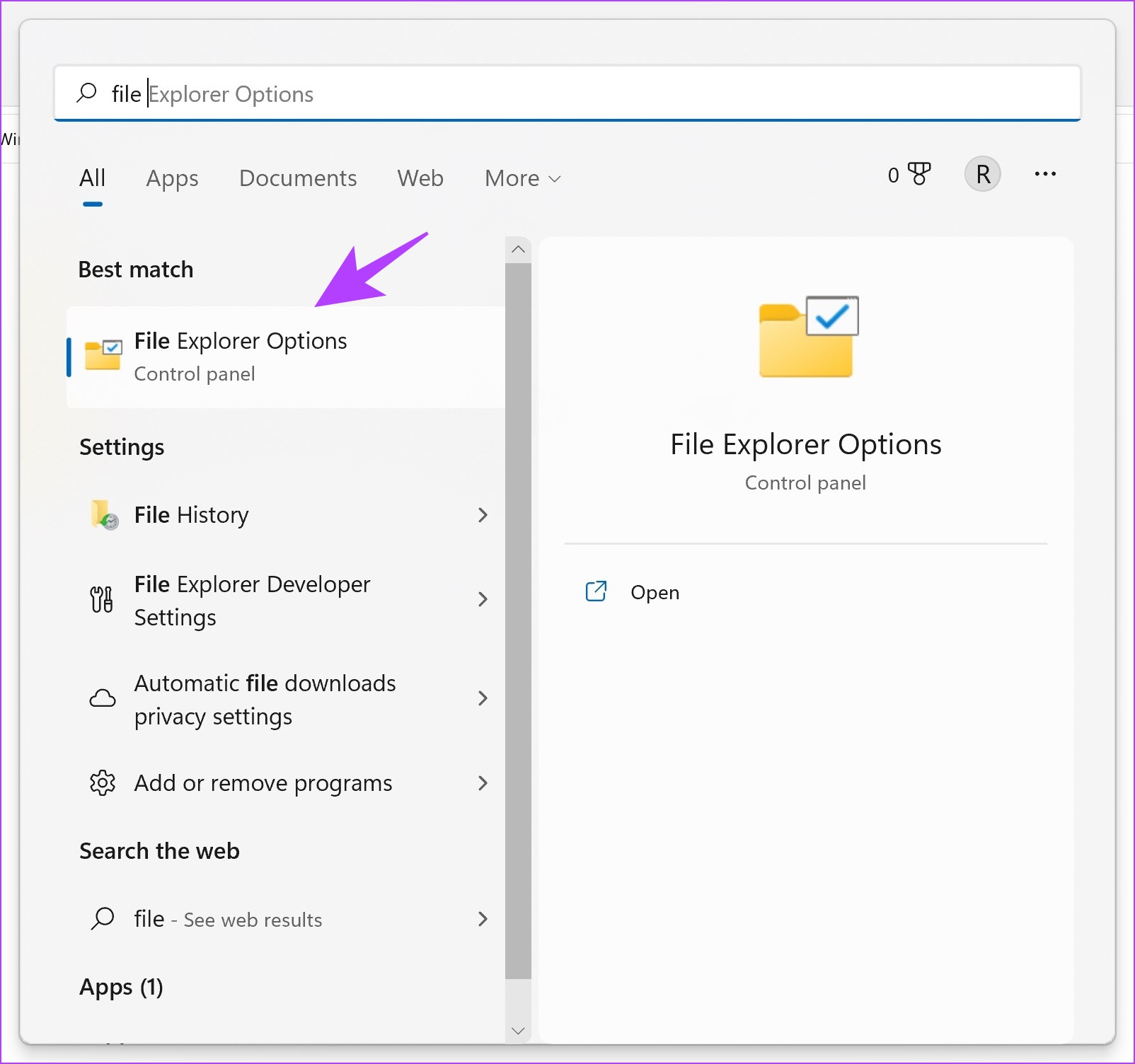
Etapa 2: Depois de aberto, clique em a guia Visualizar.
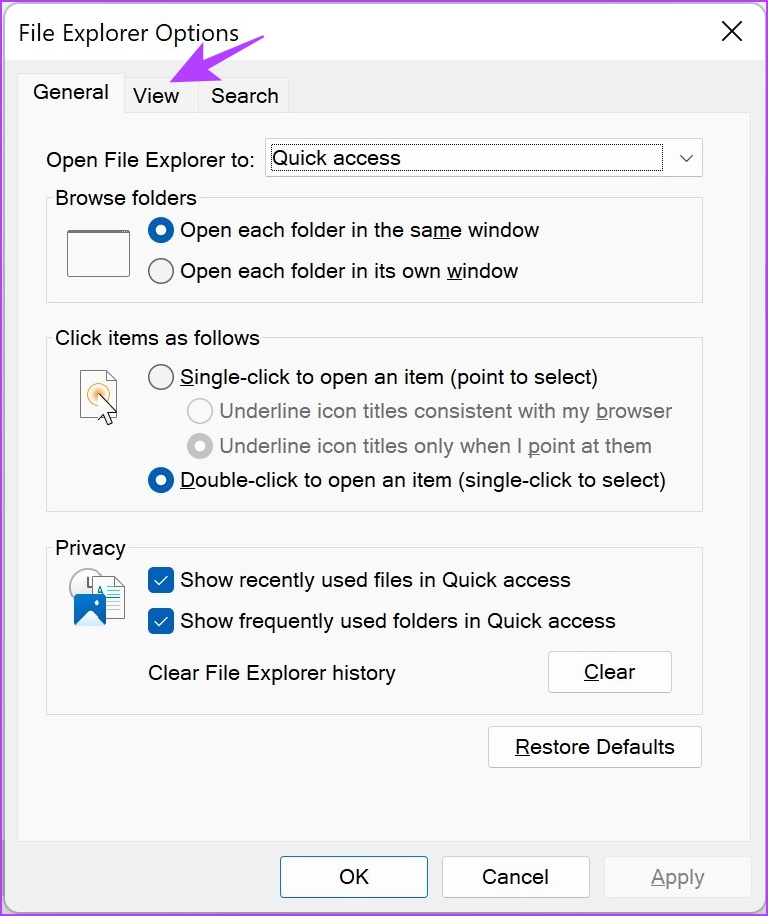
Etapa 3: marque a opção”Mostrar arquivos, pastas e unidades ocultas”.
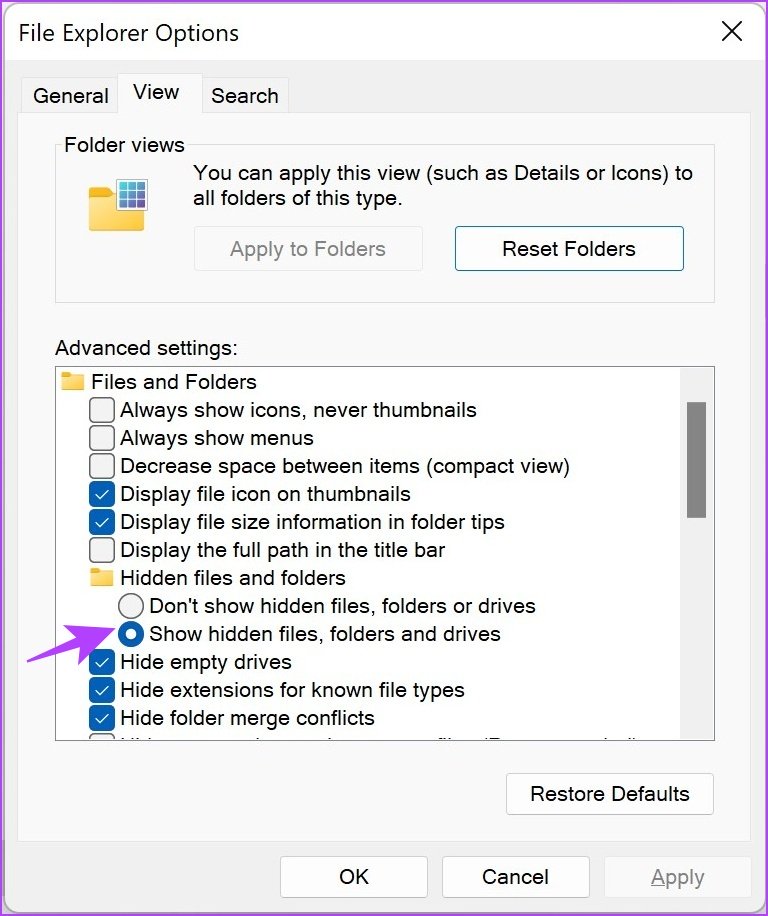
Etapa 4: Clique em OK para aplicar as configurações.
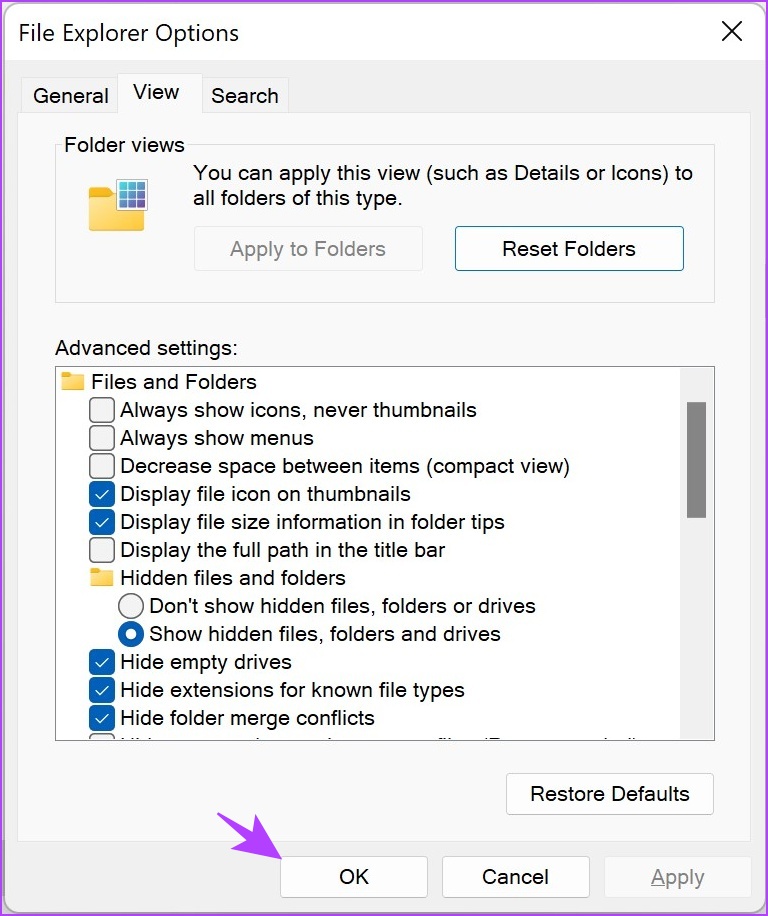
Etapa 5: Agora, clique na sua unidade C-> Selecionar usuários.

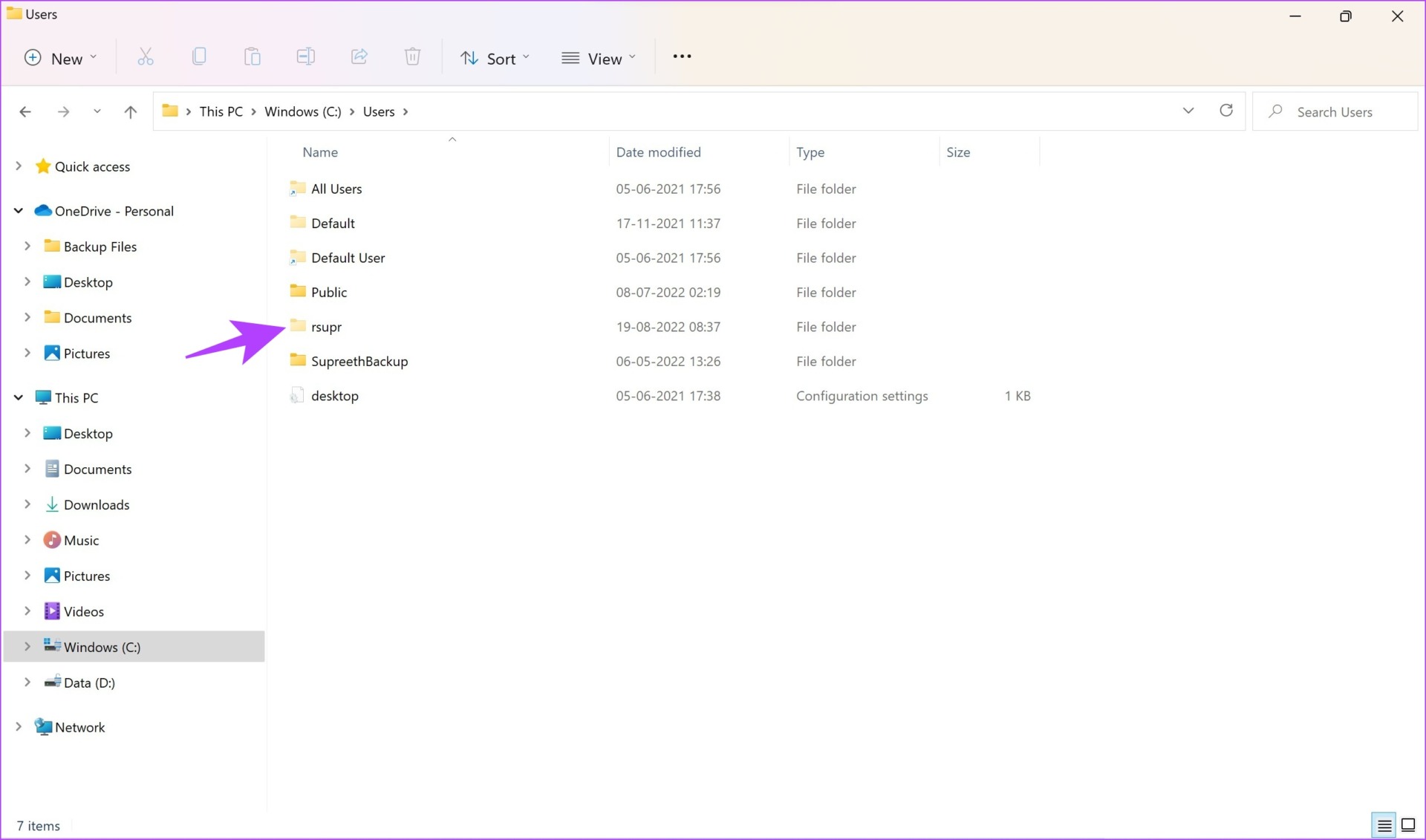
Etapa 7: Agora, vá para AppData-> Local-> Packages.
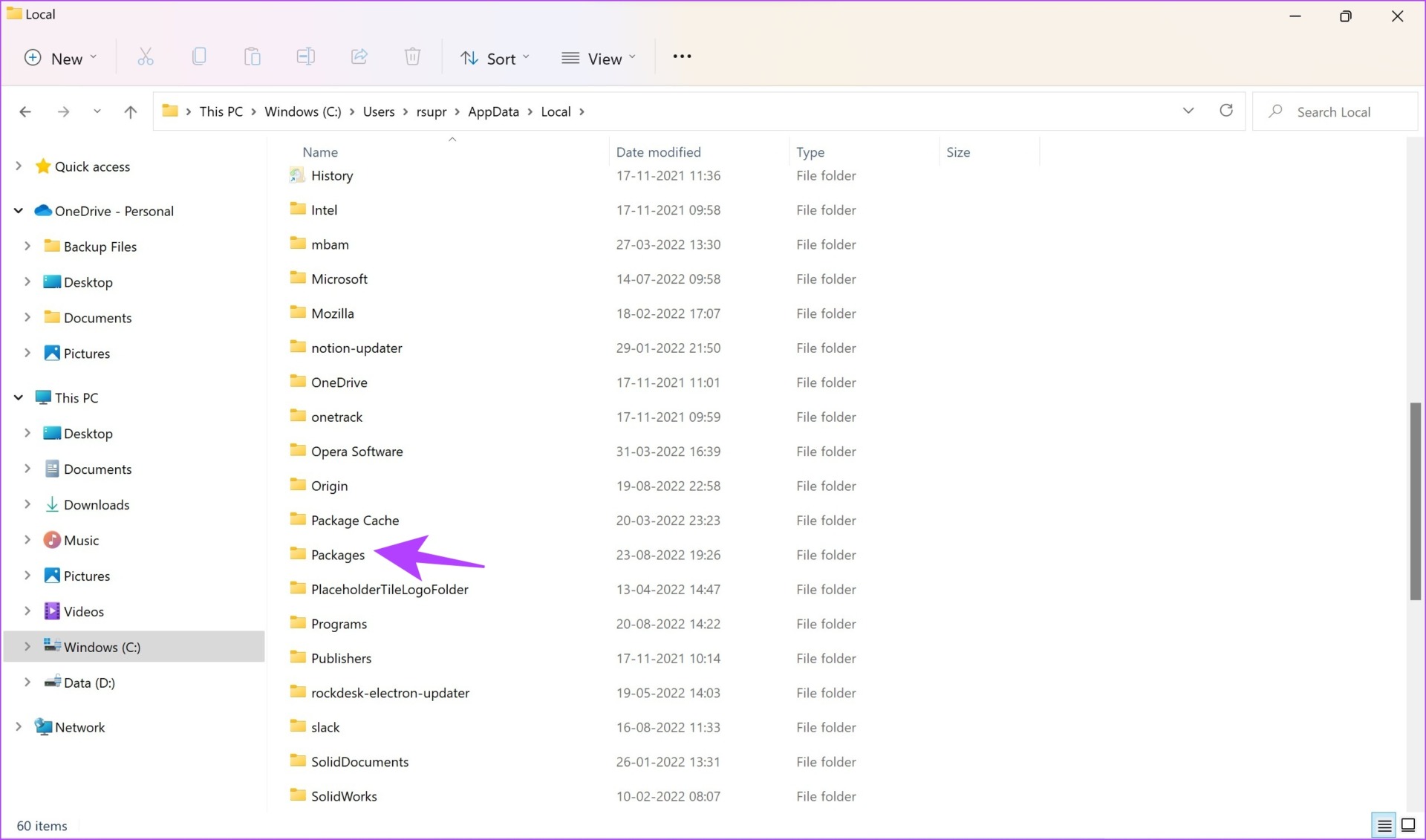
Etapa 8: Selecione uma pasta contendo a palavra-chave’Spotify’

Etapa 9: Em seguida, vá para LocalCache-> Spotify-> Dados.
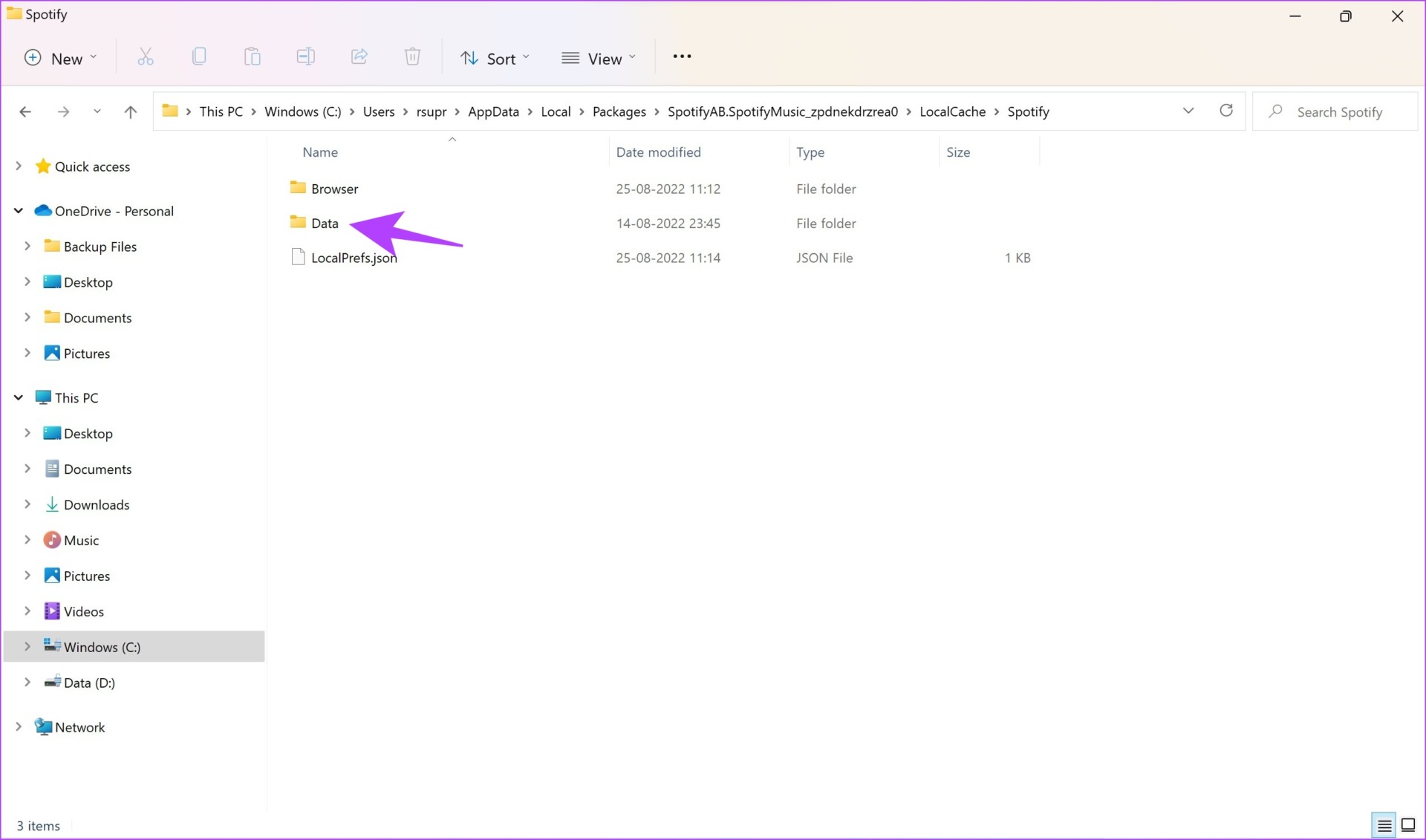
Etapa 10: Selecione todas as pastas e clique em Excluir.
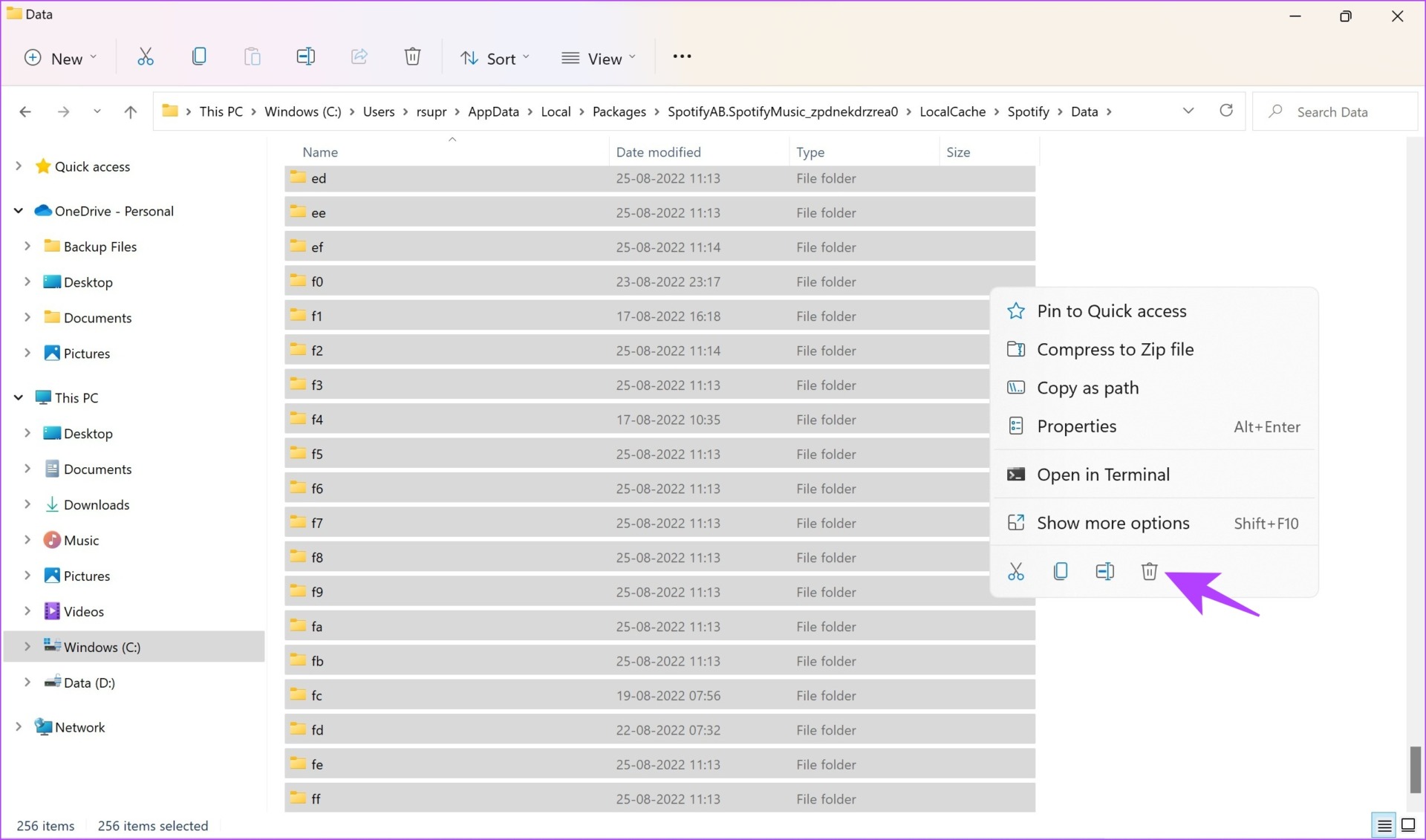
Se isso também não funcionar, você pode reinstalar o aplicativo Spotify como um último recurso.
13. Reinstale o Spotify
Primeiro, você precisa desinstalar o Spotify. Veja como você pode excluir o Spotify do seu PC.
Etapa 1: Abra o aplicativo Configurações e clique em Aplicativos na barra lateral.
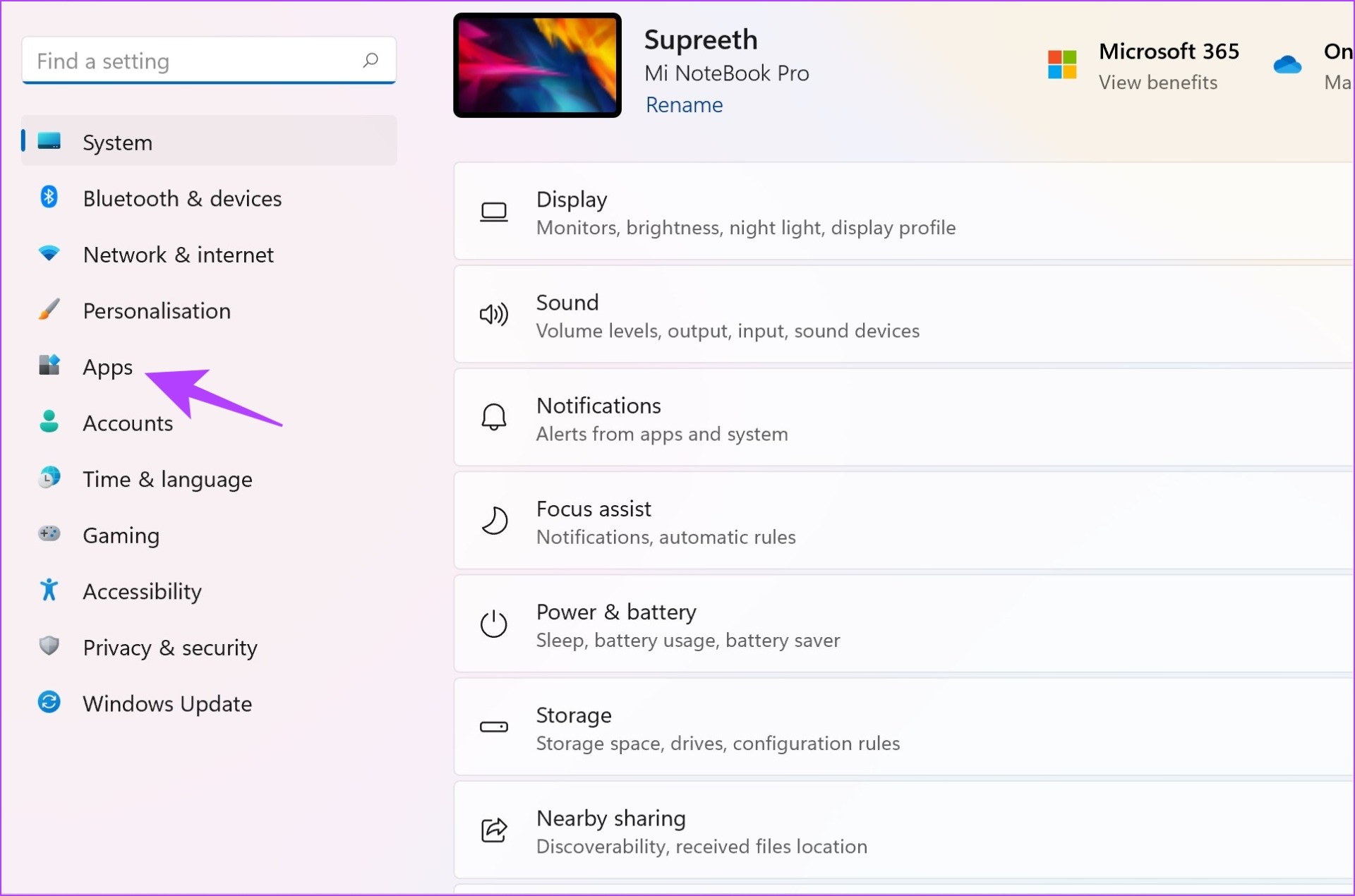
Etapa 2: Selecione’Aplicativos e recursos’.

Etapa 3: Role para baixo para encontrar o Spotify Music.
Etapa 4: Clique nos três pontos ao lado do Spotify e clique em Desinstalar.
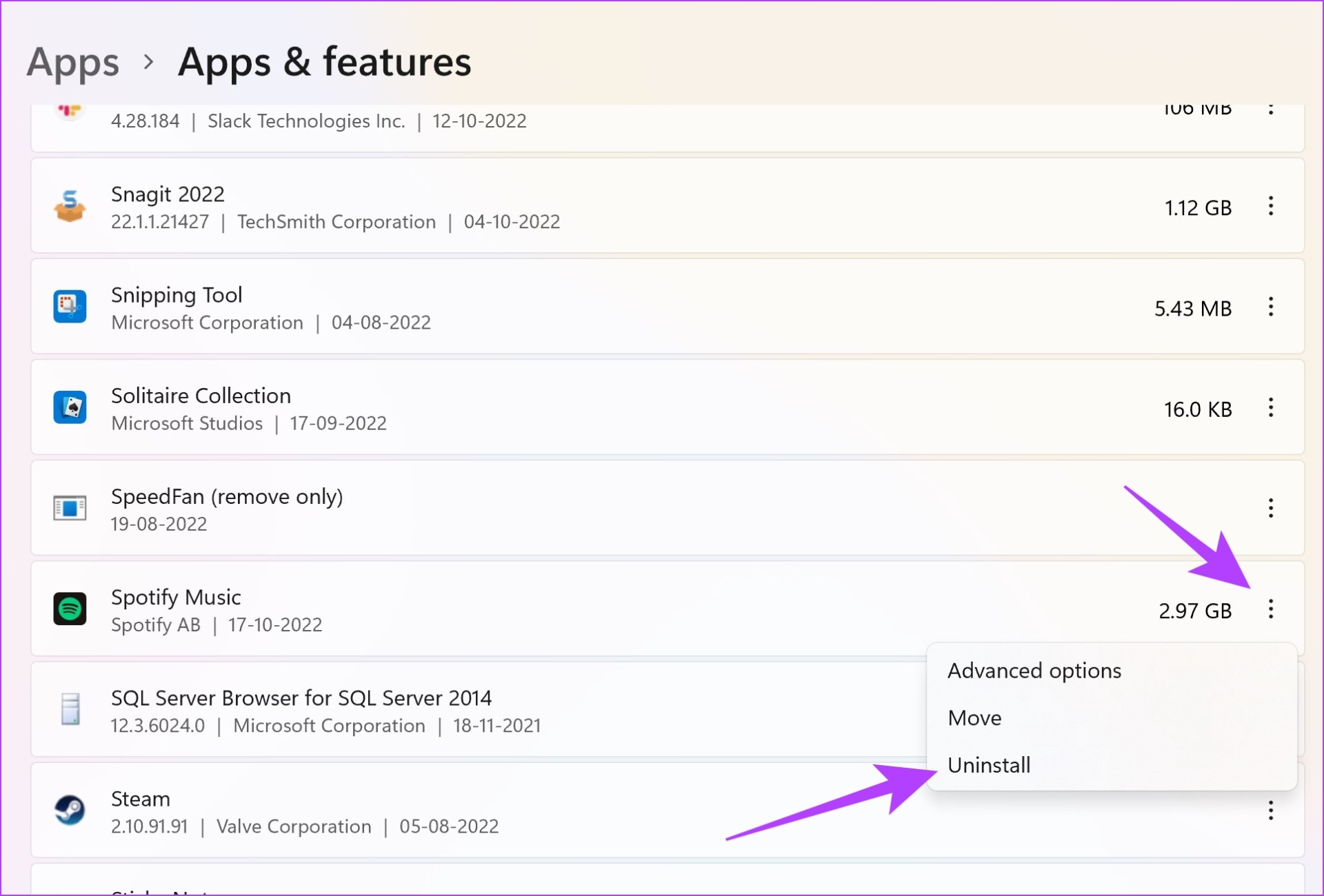
Etapa 5: Por último, clique em Desinstalar para confirmar.
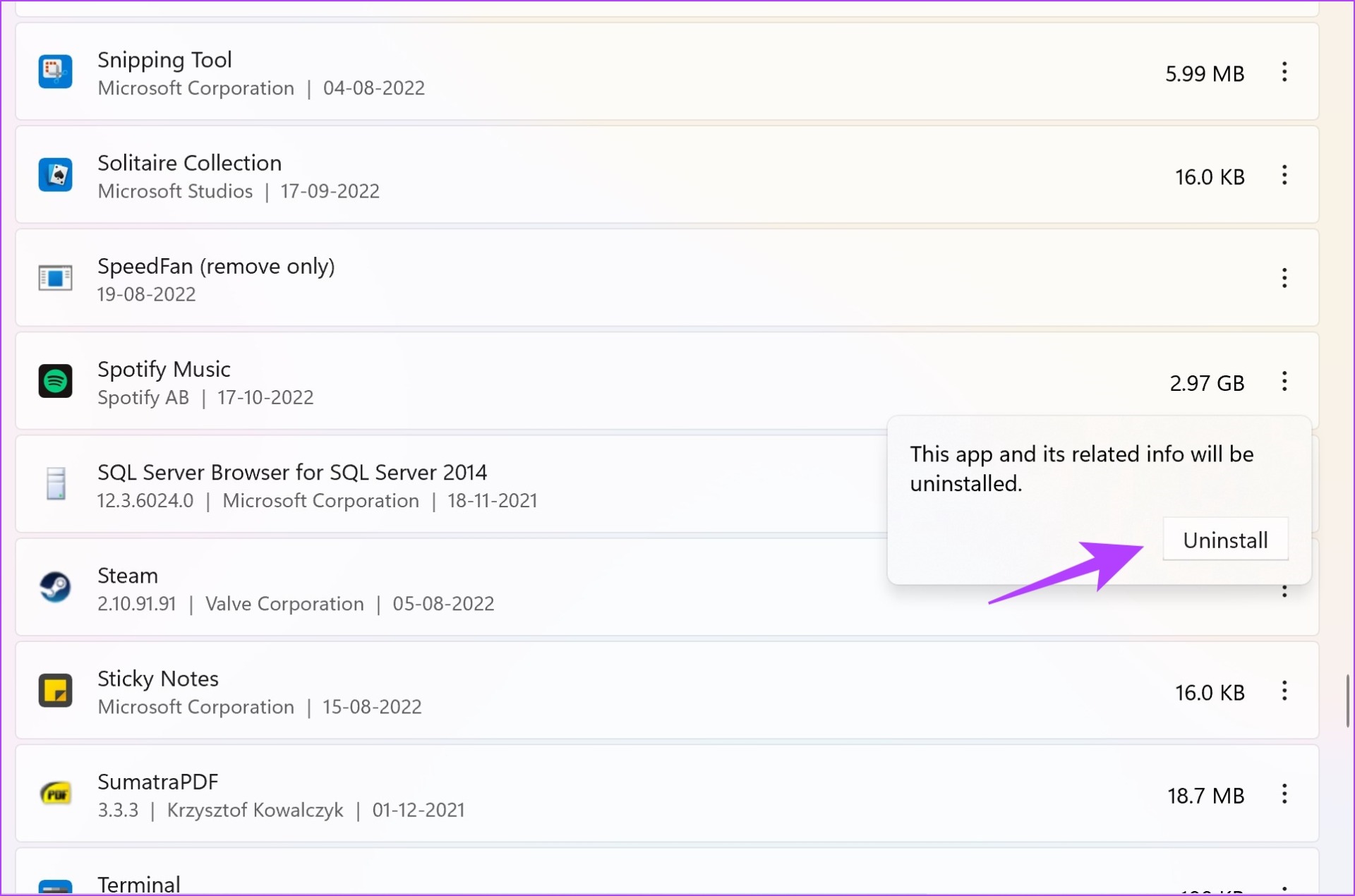
É assim que você pode desinstale o Spotify do seu PC.
Etapa 6: Agora, você precisa baixar o Spotify. Você pode baixar o Spotify da Windows Store ou baixá-lo do site oficial. Os links para ambos são fornecidos abaixo.
Baixe o Spotify do site oficial
Baixe o Spotify da Microsoft App Store
Estes são os métodos você pode usar para corrigir o problema do Spotify travando no Windows. Se você tiver mais perguntas, você pode dar uma olhada em nossa seção de perguntas frequentes abaixo.
Perguntas frequentes sobre o Spotify travando no Windows
1. O Firewall ou o Windows Defender travam o Spotify no Windows?
Não se sabe que ele trava, mas se você suspeitar do problema, tente desativá-lo no Windows.
2. O Spotify Premium tem melhor desempenho?
Não. Não há vantagens relacionadas ao desempenho no Spotify Premium.
3. Uma VPN pode travar o Spotify?
Na pior das hipóteses, a VPN pode ter um efeito direto na velocidade da Internet do Spotify, mas não pode resultar na falha do Spotify.
4. Por que o Spotify ocupa muito espaço de armazenamento?
O Spotify acumula muito cache local e dados para funcionar sem problemas. Isso resulta no consumo de muito espaço de armazenamento.
Corrigir o Spotify travando no Windows
Existem todos os métodos testados e comprovados que recomendamos para corrigir o problema do Spotify travando no Windows. Dado o amor que todos nós temos por música e podcasts, esse problema pode obviamente ser frustrante. Portanto, esperamos que este guia resolva seu problema e você volte a usar o Spotify!