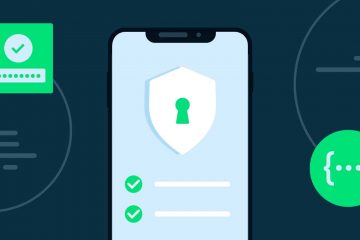Ao contrário do Windows 10, o Windows 11 não possui um mixer de volume completo na barra de tarefas. Se você quiser acessar o mixer de volume, clique com o botão direito do mouse no ícone de volume e vá para o aplicativo Configurações, onde encontrará as opções para alterar o volume para aplicativos ou jogos selecionados.
Felizmente, um aplicativo de terceiros’EarTrumpet‘é um aplicativo muito útil para Windows 11. Ele traz volte o mixer de volume original para a barra de tarefas e oferece maior controle sobre todos os aplicativos que reproduzem áudio no seu computador. Com o EarTrumpet, você pode controlar os níveis de áudio de todos os aplicativos ativos.
O EarTrumpet foi atualizado recentemente para o Windows 11 e agora está ainda mais rápido. De acordo com as notas de lançamento, o EarTrumpet não consumirá sua memória e também funcionará melhor em hardware de baixo custo. Além do desempenho mais rápido, existem várias outras correções de bugs.
 O mixer de volume do Windows 11
O mixer de volume do Windows 11
Por exemplo, o desenvolvedor do EarTumpet corrigiu um problema em que o menu de contexto no Windows 11 não funcionava quando ShyTaskbar (codinome para barra de tarefas pequena) está ativada.
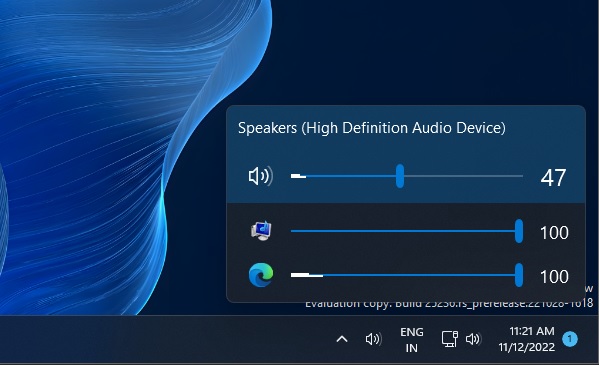 EarTrumpet, substituto de terceiros para o mixer de volume
EarTrumpet, substituto de terceiros para o mixer de volume
A atualização também corrige um problema de animação em que o efeito’flyout’não respeitava as configurações do sistema ou do tema no Windows 11.
Aqui está o registro de alterações completo:
Windows 10: Corrigida a aparência do submenu com o modo Light ativado. Corrigida a animação que não respeitava as configurações corretas do sistema. Biblioteca GIF atualizada para reduzir o uso de memória. Diminuição do uso da solução alternativa de desaceleração de acrílico.
Sobre o EarTrumpet para Windows 11
Para quem não sabe, o EarTrumpet é um poderoso substituto para o mixer de volume no Windows 11 e Windows 10. Com este prático aplicativo de código aberto, você altera os níveis de som de diferentes aplicativos. Por exemplo, se estiver jogando, você pode tocar música em segundo plano e ajustar o nível de áudio do jogo para ouvir música simultaneamente.
Para começar, aqui está um guia passo a passo para executando o aplicativo:
Vá para a Microsoft Store e procure por’EarTrumpet’. Instale-o e abra o aplicativo. Uma vez feito, você encontrará o ícone de som do aplicativo na bandeja do sistema. Você precisa arrastar e soltar o ícone fora da bandeja do sistema. Clique no ícone de som e agora você pode controlar os níveis de volume de todos os aplicativos ativos.
Você também pode passar o mouse sobre o ícone de som para ver a porcentagem do seu volume, semelhante ao ícone de som nativo. Da mesma forma, você pode acessar os recursos avançados clicando com o botão direito do mouse nos ícones de volume.
Como você pode ver nas capturas de tela acima, o EarTrumpet é uma maneira simples de alterar sua qualidade de áudio e som. É um daqueles recursos que deveriam estar embutidos no sistema operacional.
Vale ressaltar que a Microsoft estava trabalhando em um mixer de volume moderno para Windows, mas o recurso foi cancelado bem antes do lançamento do Windows 11.