Se o Microsoft Teams começar a funcionar, uma maneira rápida de solucionar o problema é limpar o cache do aplicativo do armazenamento local em sua área de trabalho ou dispositivo móvel.
O Microsoft Teams armazena em cache várias formas de dados offline para acelerar as coisas. Ele substitui as informações quando há alterações mais recentes no lado do servidor. No entanto, se isso falhar, os dados obsoletos resultantes podem levar a vários problemas.
Índice 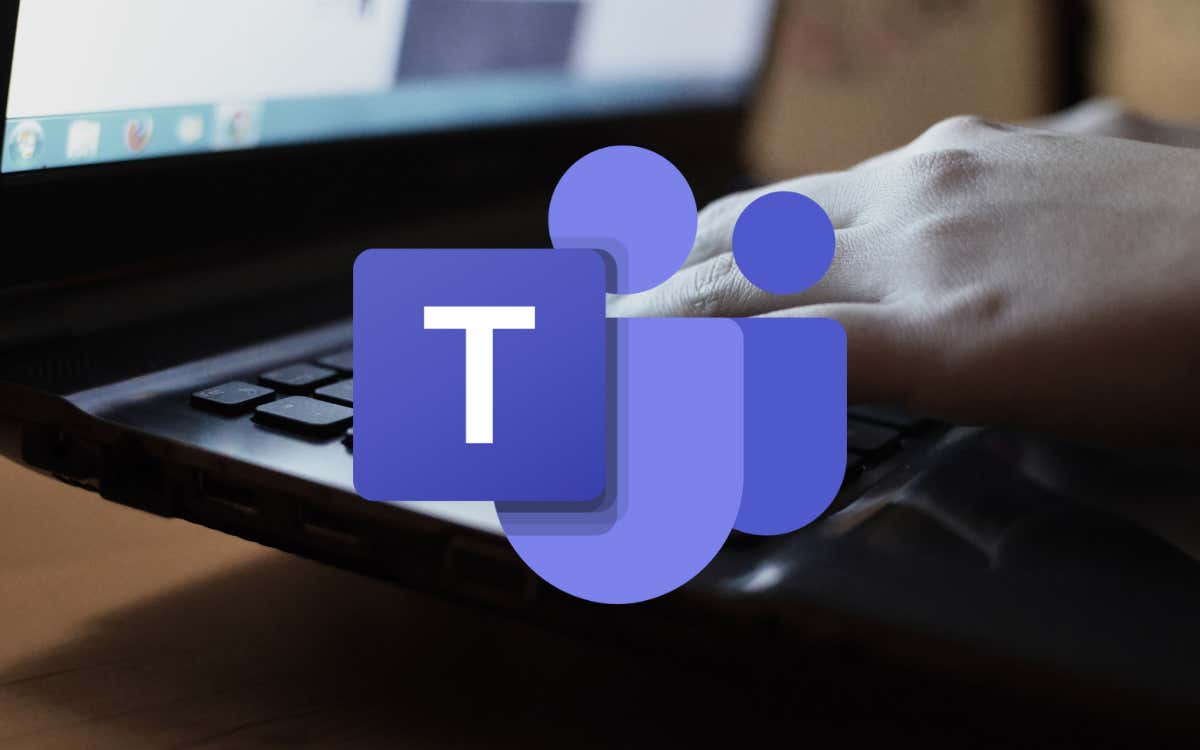
Por exemplo, se o Microsoft Teams não iniciar, travar com frequência ou tiver problemas para carregar coisas, você pode estar lidando com um aplicativo ou cache da Web corrompido. Este tutorial mostrará como excluir dados em cache do aplicativo Teams e do aplicativo Web baseado em navegador.
Limpe o cache do Microsoft Teams no Windows
Se você tem a área de trabalho padrão ou a versão da Microsoft Store do aplicativo Teams, você pode usar o aplicativo Configurações do Windows ou o Explorador de Arquivos para excluir seu cache no Windows 10 e 11.
No entanto, antes de começar, você deve fechar o cliente do Microsoft Teams. Para fazer isso, clique com o botão direito do mouse no ícone do Microsoft Teams na bandeja do sistema (canto direito da barra de tarefas) e selecione Sair. Se você tiver problemas para fazer isso, abra o Gerenciador de Tarefas e elimine o processo do Microsoft Teams.
Excluir cache do Microsoft Teams por meio do aplicativo Configurações
Se você usar a versão para desktop do Microsoft Teams, poderá limpar o cache por meio do console Aplicativos e recursos no aplicativo Configurações do Windows.
Clique com o botão direito do mouse no botão Iniciar e selecione Aplicativo e recursos. 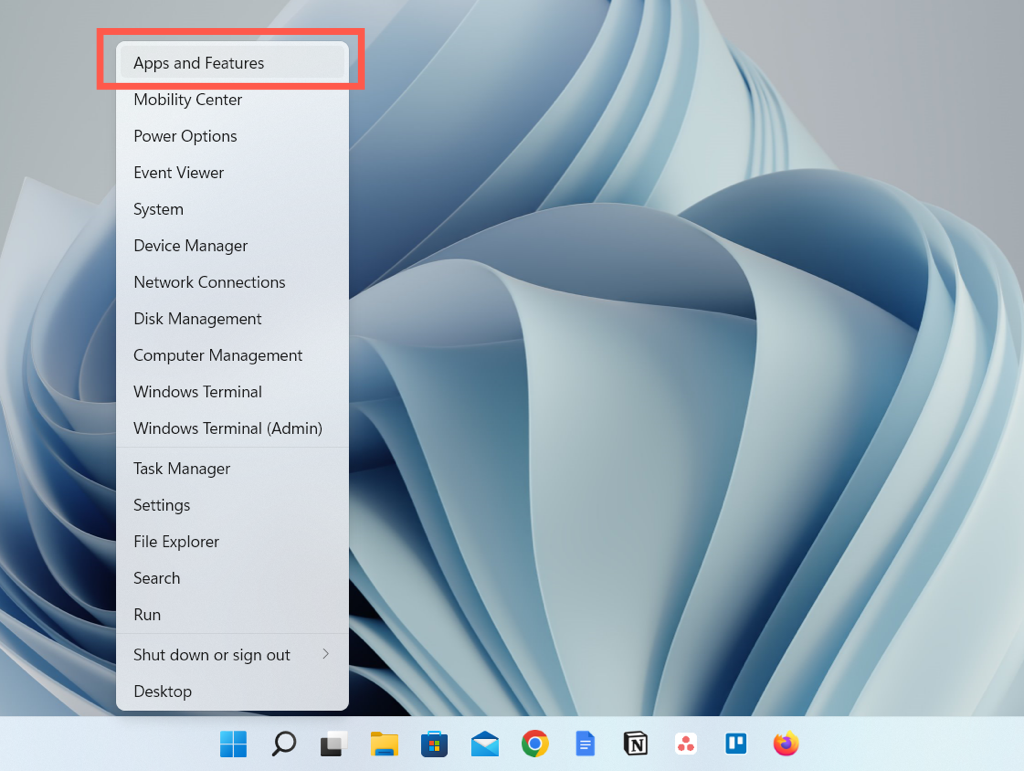 Role para baixo e localize o Microsoft Teams. Em seguida, selecione o ícone Mais (três pontos) ao lado e escolha Opções avançadas. No Windows 10, selecione Microsoft Teams > Opções avançadas.
Role para baixo e localize o Microsoft Teams. Em seguida, selecione o ícone Mais (três pontos) ao lado e escolha Opções avançadas. No Windows 10, selecione Microsoft Teams > Opções avançadas. 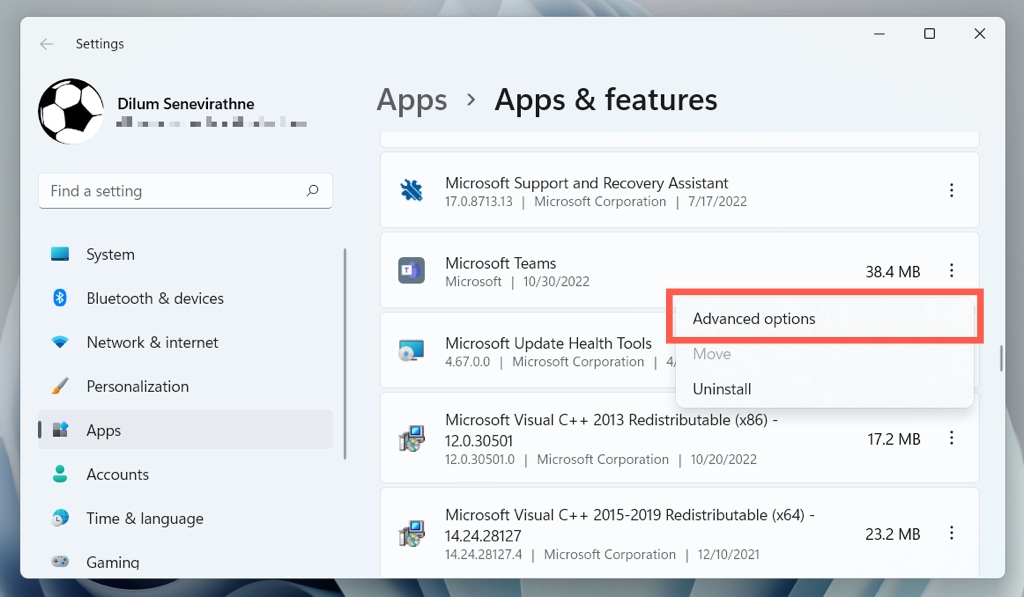 Role para baixo até a seção Redefinir e selecione Redefinir.
Role para baixo até a seção Redefinir e selecione Redefinir. 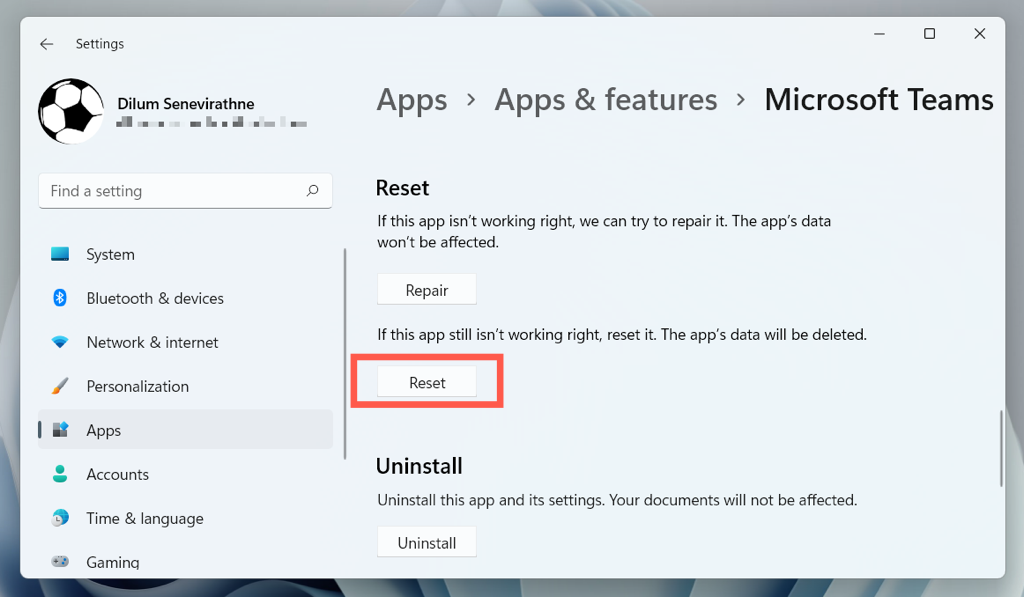
Limpar o cache do Microsoft Teams por meio do Explorador de arquivos
A versão do Microsoft Store do Teams armazena sua pasta de cache em um diretório oculto em sua conta de usuário do Windows. Você deve acessá-lo através do Explorador de Arquivos para limpar o conteúdo interno. Use um comando Executar para acessá-lo rapidamente.
Pressione a tecla Windows + R para abrir uma caixa Executar. Digite o seguinte no campo Abrir e selecione OK:
%appdata%\Microsoft\Teams
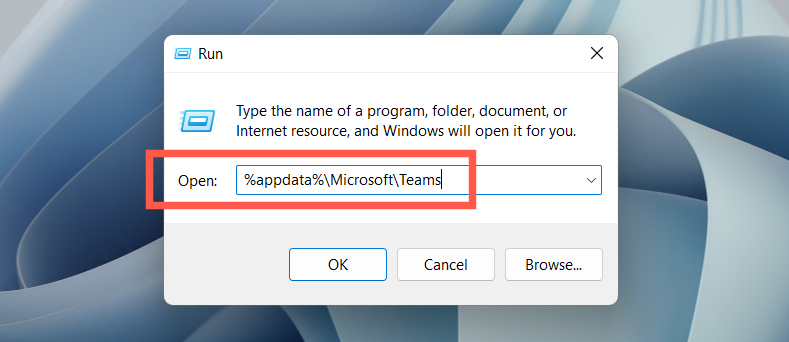 Na janela do Explorador de Arquivos que aparece, pressione Ctrl + A para selecionar todos os arquivos e pastas — IndexedDB, blob_storage, GPUcache, etc. Em seguida, clique com o botão direito do mouse e escolha Excluir ou o ícone Lixeira.
Na janela do Explorador de Arquivos que aparece, pressione Ctrl + A para selecionar todos os arquivos e pastas — IndexedDB, blob_storage, GPUcache, etc. Em seguida, clique com o botão direito do mouse e escolha Excluir ou o ícone Lixeira. 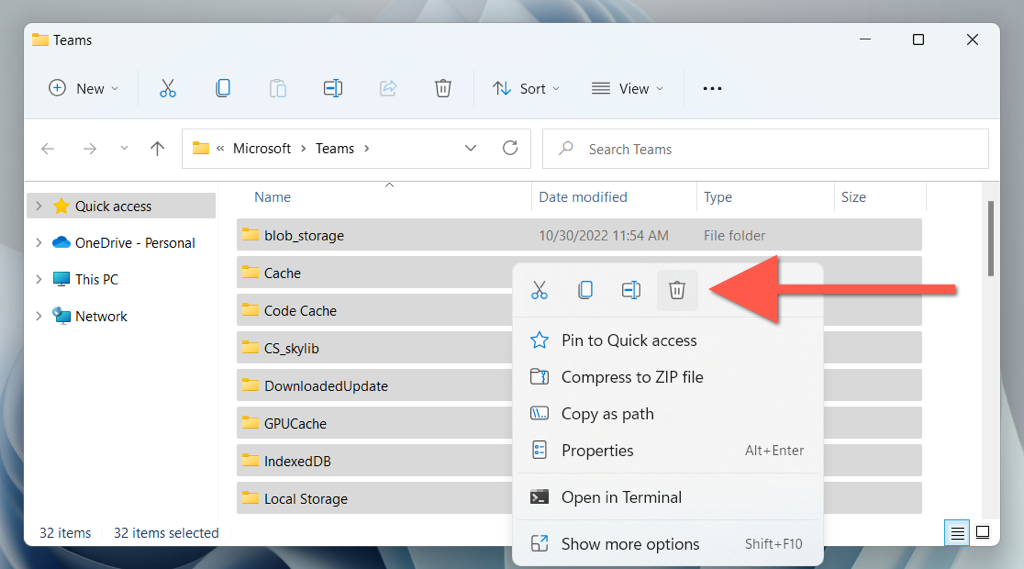
Como limpar o cache do aplicativo Teams no macOS
O Microsoft Teams para Mac armazena arquivos de cache em um diretório dentro da pasta Biblioteca da sua conta de usuário. Você pode acessá-lo usando a função Go to Folder no macOS e, em seguida, excluir tudo dentro.
Feche o Microsoft Teams antes de começar. Para fazer isso, clique com o botão direito do mouse no ícone do Teams no Dock e selecione Sair. Se o programa parecer travado, clique com a tecla Option pressionada no ícone e selecione Force-Quit. Em seguida:
Abra o Finder e selecione Ir > Ir para a pasta na barra de menus. 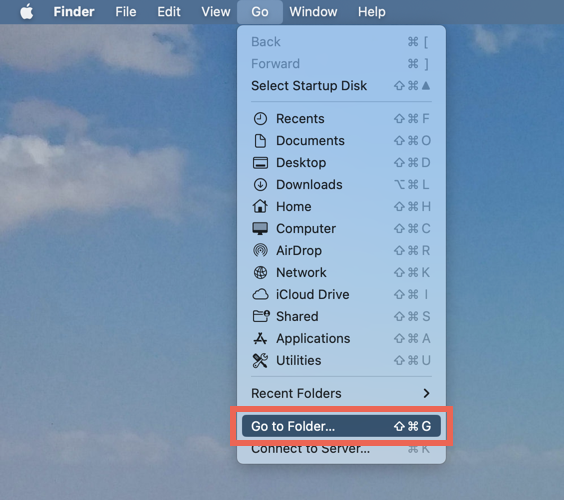 Digite o seguinte caminho de pasta e pressione Enter:
Digite o seguinte caminho de pasta e pressione Enter:
~/Library/Application Support/Microsoft/Teams
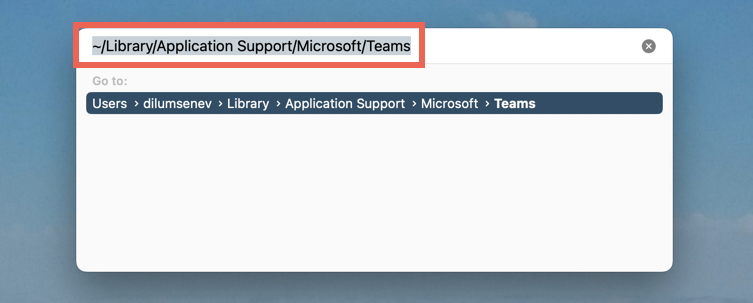 Arraste todos os arquivos e pastas dentro da pasta do Teams para a Lixeira. Ou clique com a tecla Control pressionada e selecione Mover para a Lixeira.
Arraste todos os arquivos e pastas dentro da pasta do Teams para a Lixeira. Ou clique com a tecla Control pressionada e selecione Mover para a Lixeira. 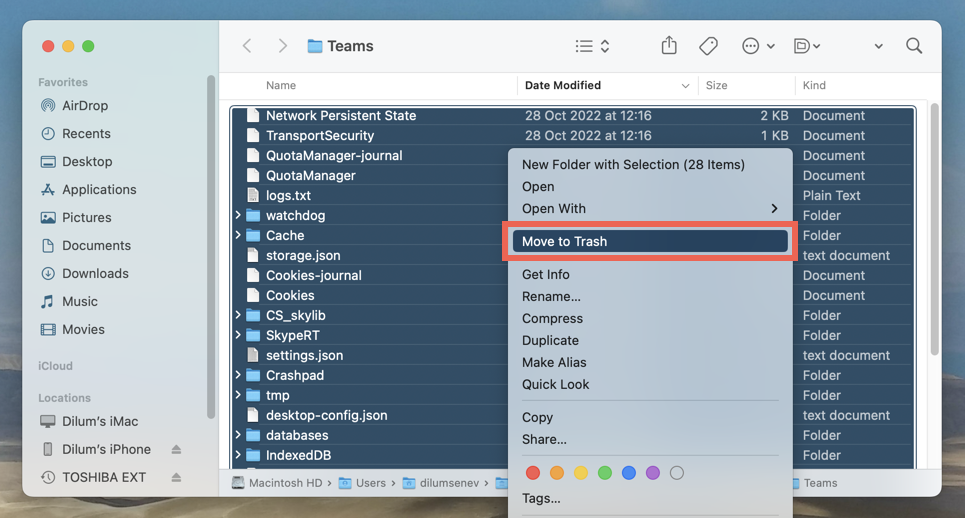
Um método ainda mais rápido envolve o uso do console do Terminal para limpar o cache do Teams rapidamente. Para fazer isso:
Abra o Launchpad e selecione Outro > Terminal. 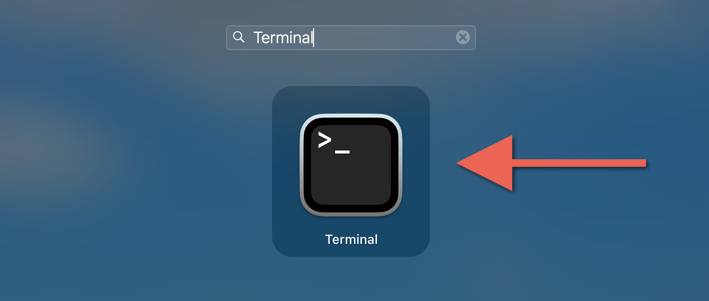 Copie e cole o seguinte comando:
Copie e cole o seguinte comando:
rm-r ~/Library/Application\ Support/Microsoft/Teams
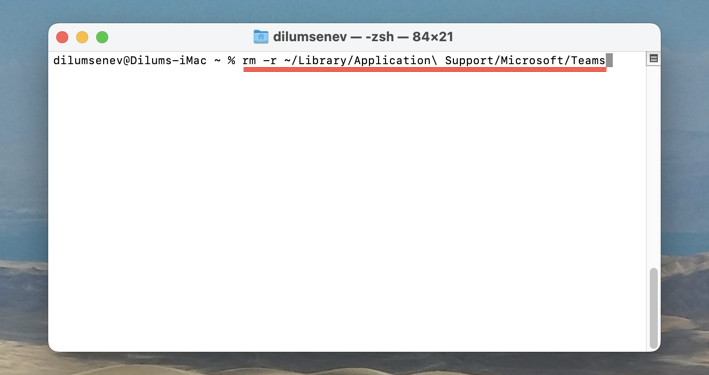 Pressione Enter.
Pressione Enter.
Como limpar o cache do Microsoft Teams no Android
No Microsoft Teams para Android, você pode excluir dados em cache, incluindo outros dados, como arquivos temporários, de dentro do aplicativo. Se você tiver problemas para abrir o Teams, limpe o cache do aplicativo nas configurações do Android.
Excluir o cache do Teams por meio do aplicativo Teams
Abra o aplicativo Microsoft Teams. Toque no ícone do seu perfil ou nas iniciais no canto superior esquerdo da tela do aplicativo. Selecione Configurações. 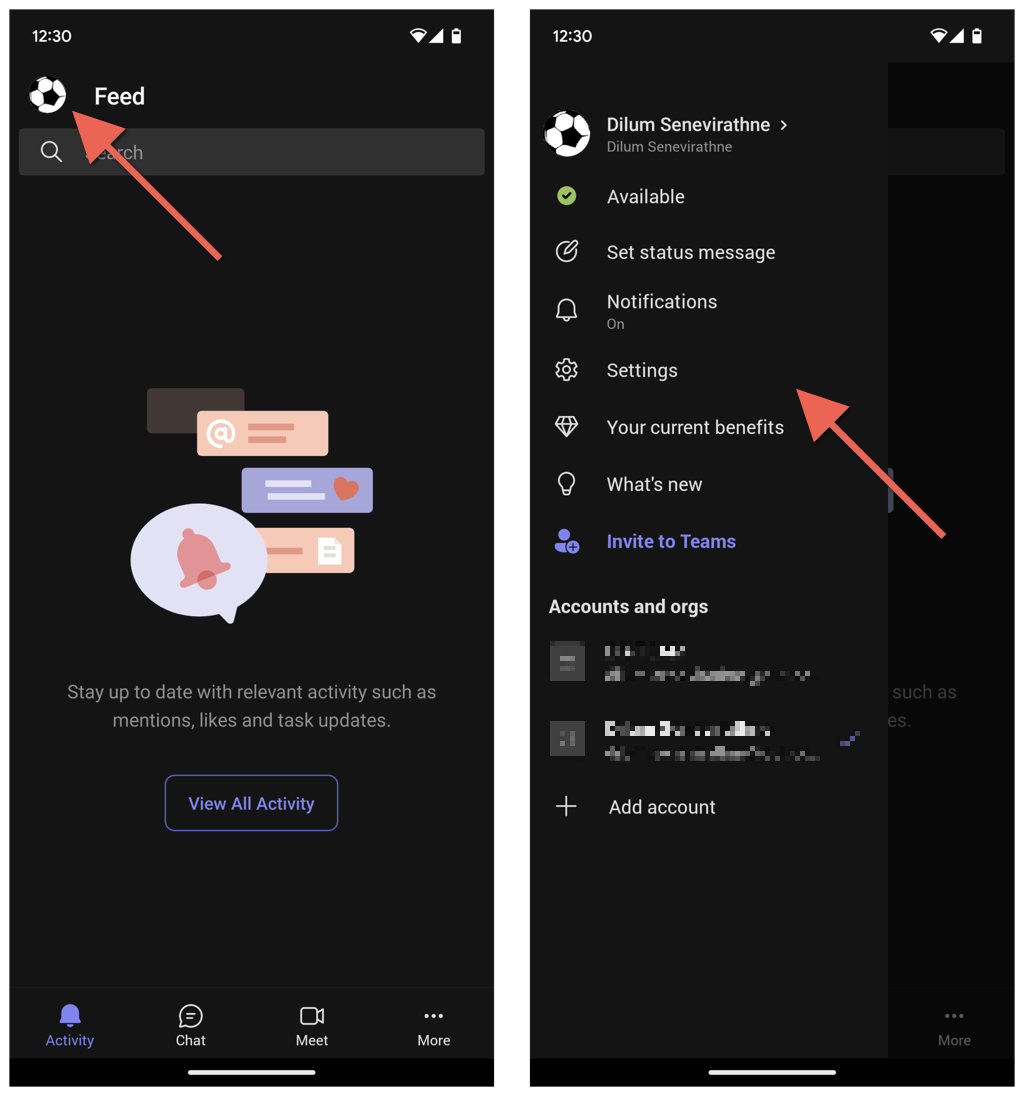 Vá para Configurações> Dados e armazenamento. Toque em Limpar dados do aplicativo na seção Armazenamento.
Vá para Configurações> Dados e armazenamento. Toque em Limpar dados do aplicativo na seção Armazenamento. 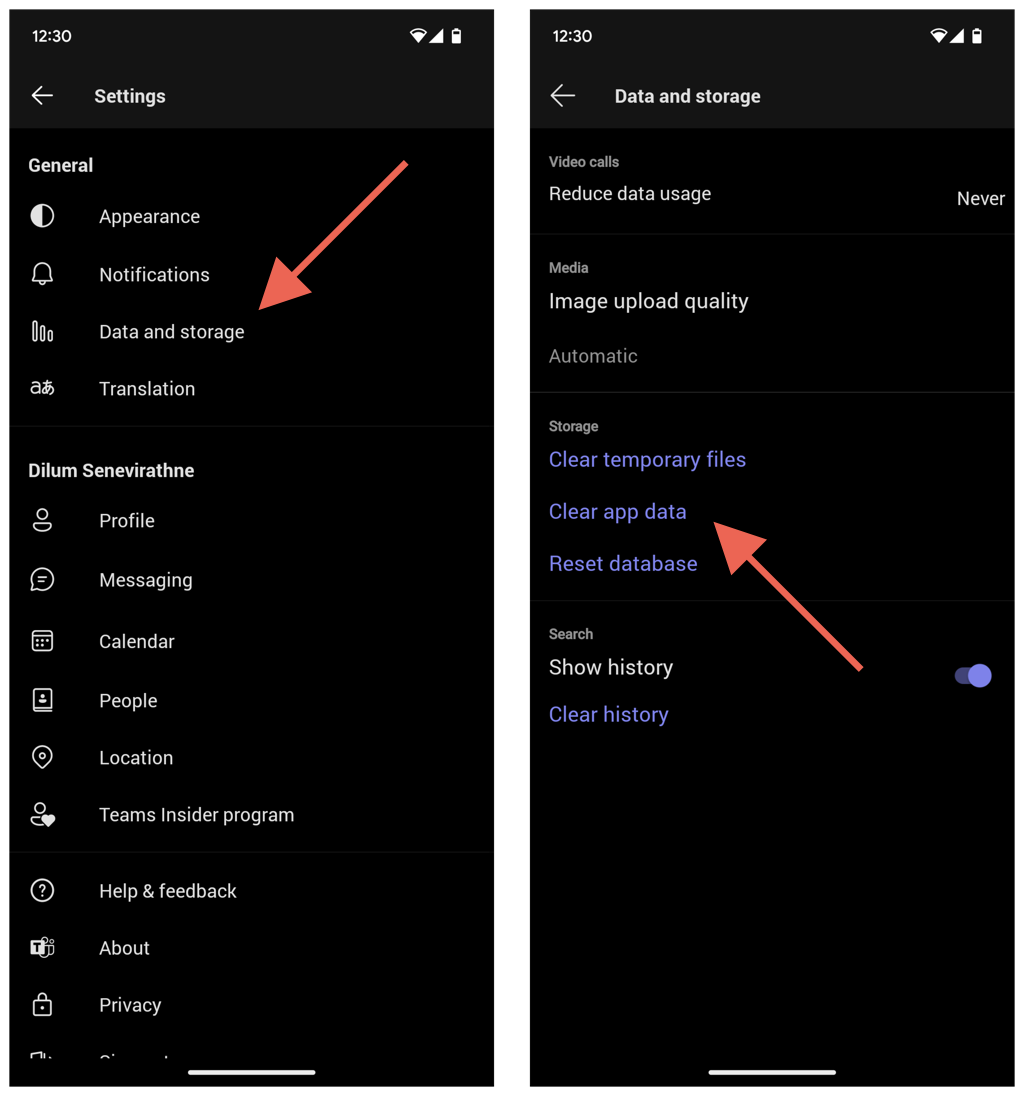 Na tela de informações do aplicativo a seguir, toque em Armazenamento e cache. Toque em Limpar cache. Toque no botão Voltar duas vezes.
Na tela de informações do aplicativo a seguir, toque em Armazenamento e cache. Toque em Limpar cache. Toque no botão Voltar duas vezes. 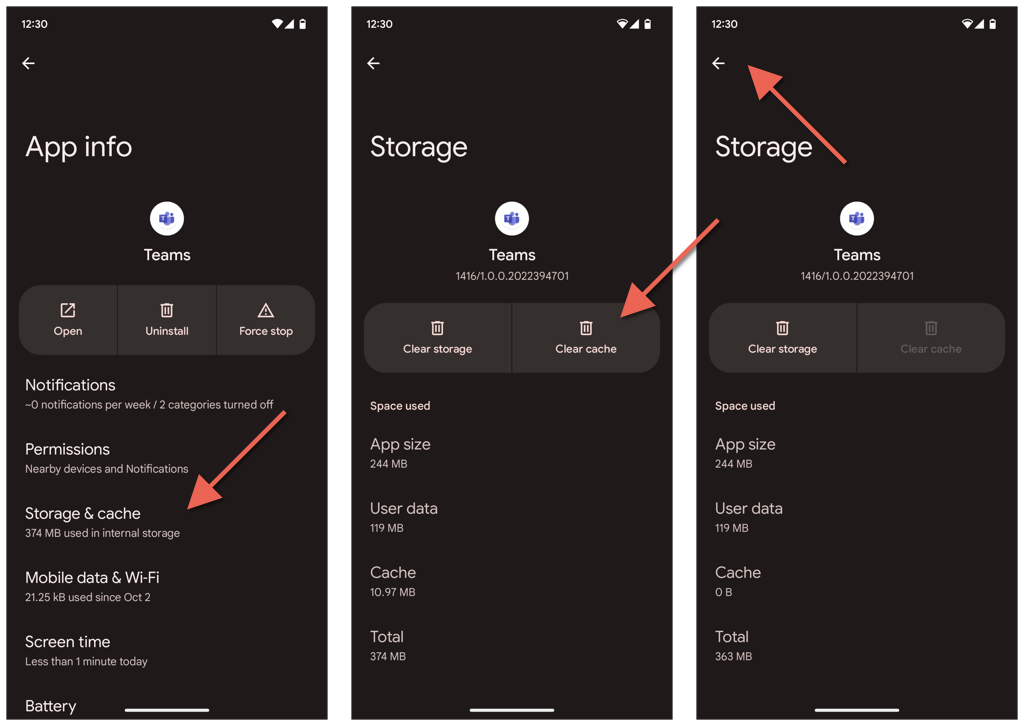 Toque na opção Limpar arquivos temporários Aguarde até ver a notificação Arquivos temporários limpos com sucesso. Toque em Redefinir banco de dados.
Toque na opção Limpar arquivos temporários Aguarde até ver a notificação Arquivos temporários limpos com sucesso. Toque em Redefinir banco de dados. 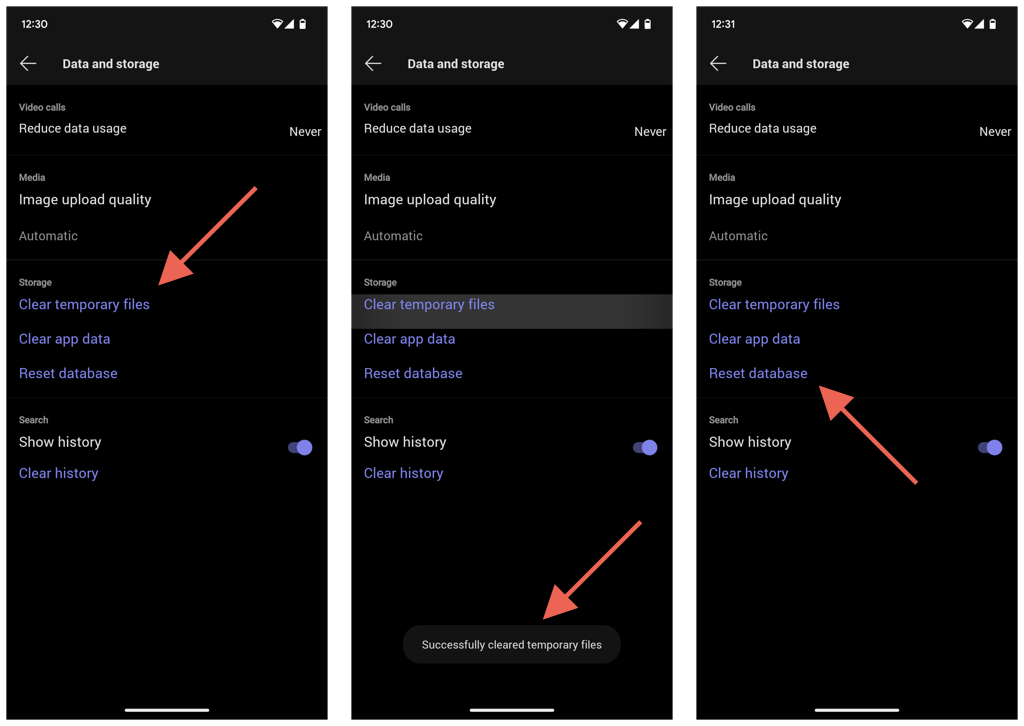
Excluir o cache do Teams por meio das configurações do Android
Abra o aplicativo Configurações no seu Android. Toque em Aplicativos > Equipes. 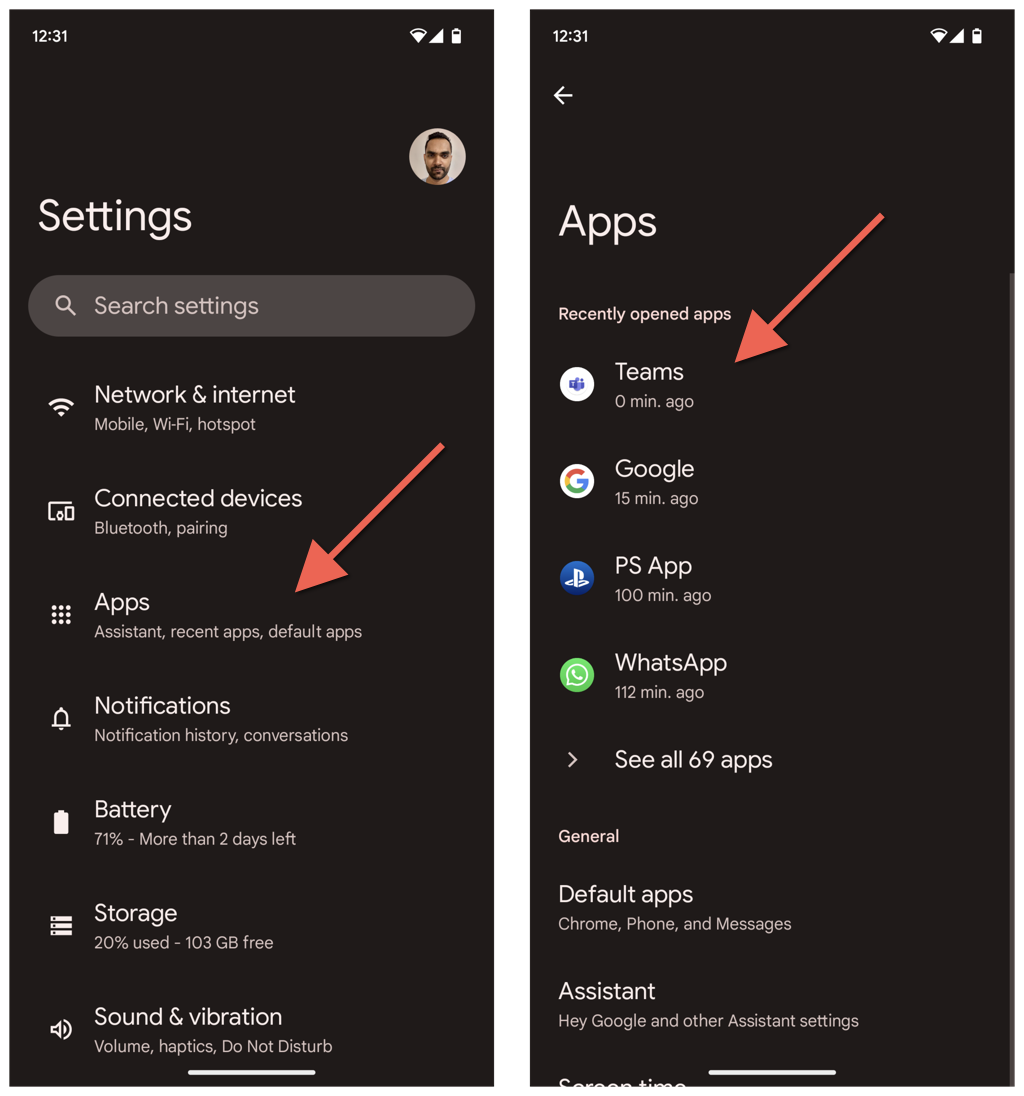 Toque em Forçar parada> OK.
Toque em Forçar parada> OK. 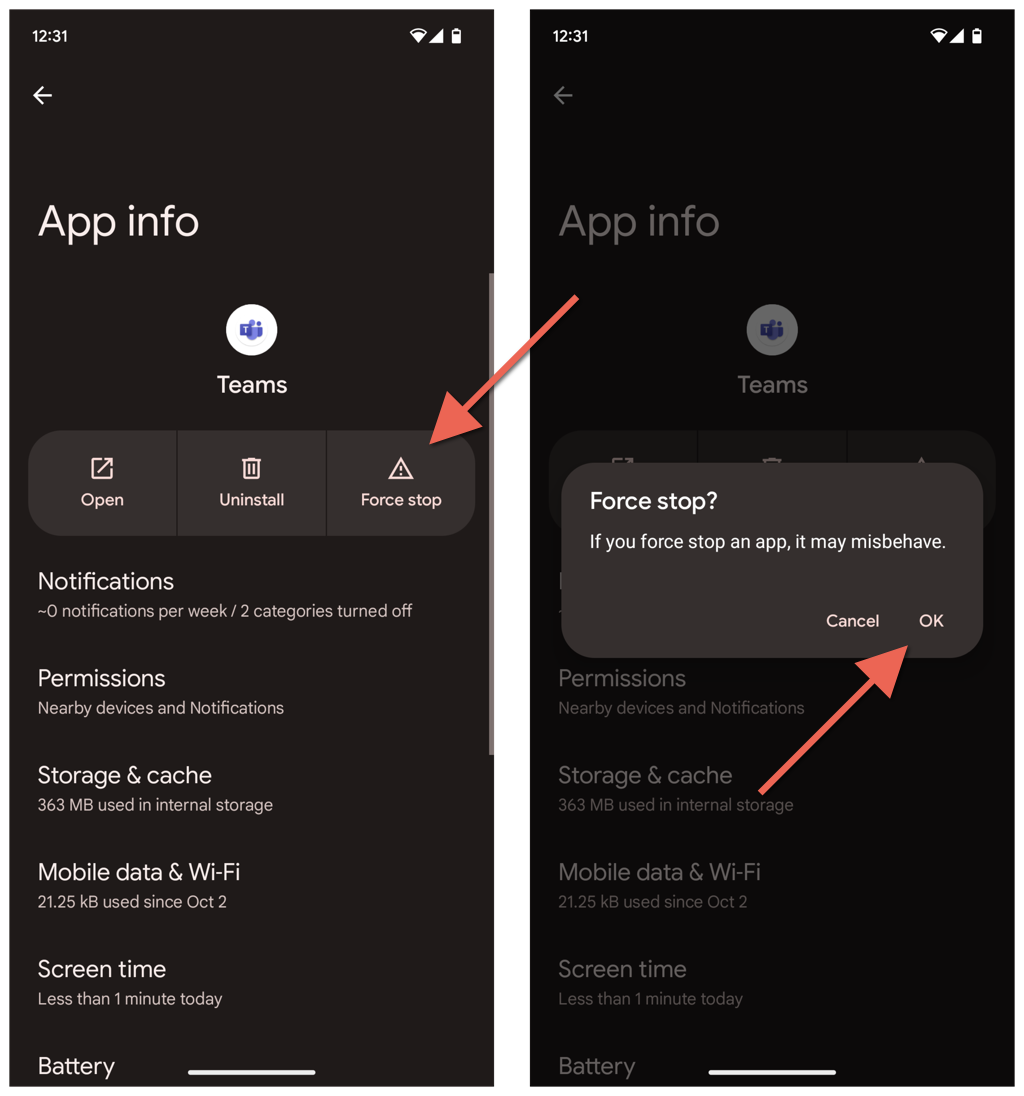 Toque em Armazenamento e cache. Toque em Limpar cache.
Toque em Armazenamento e cache. Toque em Limpar cache. 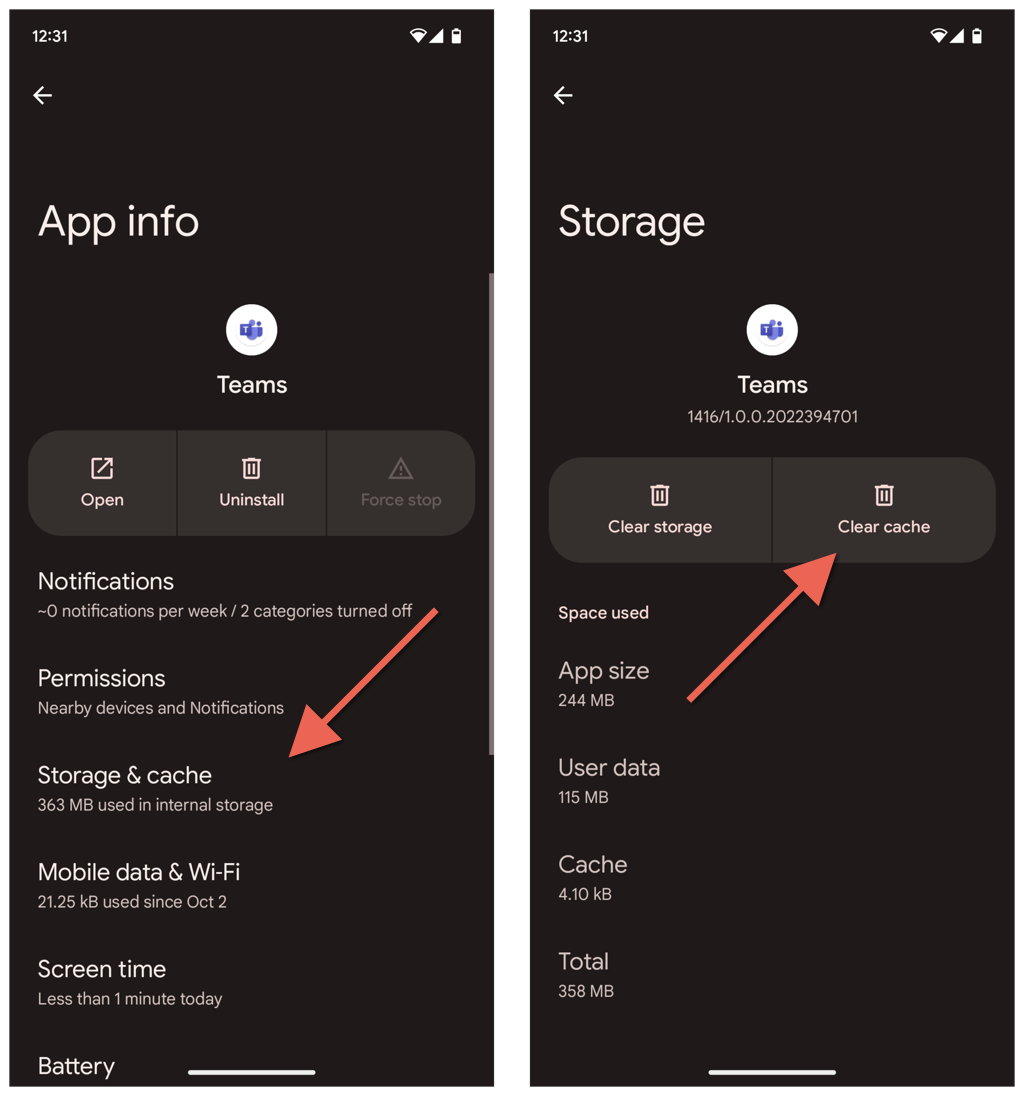
Como limpar o cache do Teams no iPhone e iPad
Se você deseja limpar o cache do Microsoft Teams em um iPhone, você pode fazer isso diretamente via o aplicativo Equipes. Limpe o cache nas configurações do iPhone se tiver problemas para abrir o Teams.
Excluir o cache do Teams por meio do aplicativo Teams
Abra o Microsoft Teams. Toque no retrato ou nas iniciais do seu perfil e escolha Configurações. 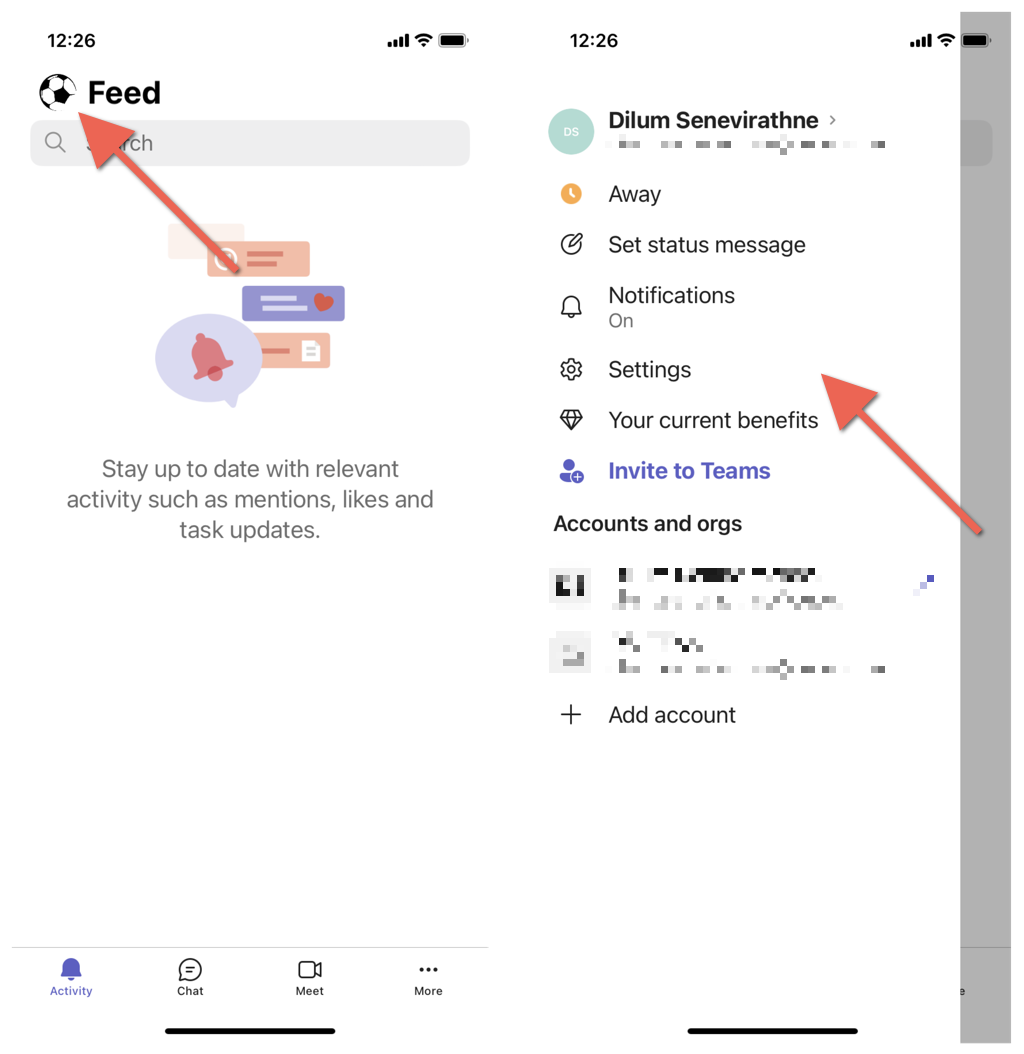 Toque em Limpar dados do aplicativo na seção Armazenamento.
Toque em Limpar dados do aplicativo na seção Armazenamento. 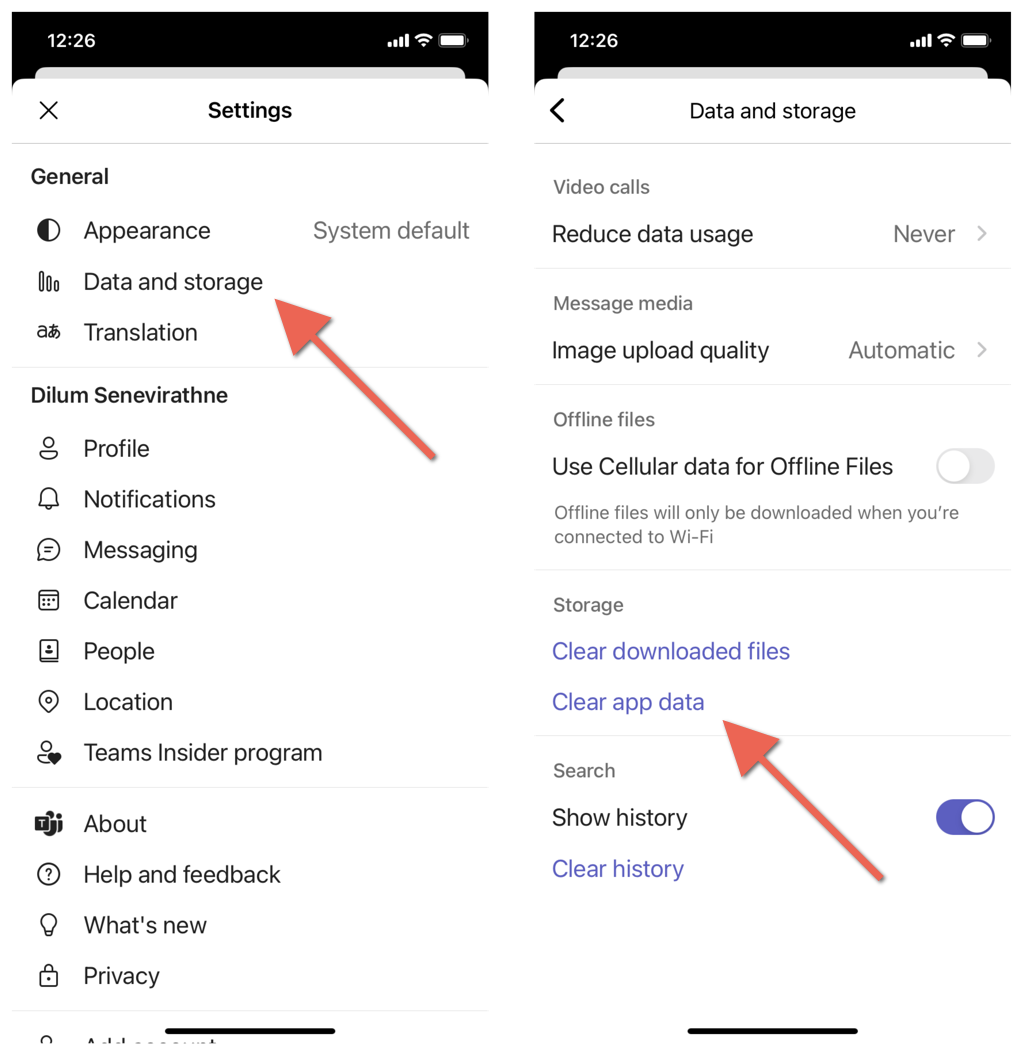
Excluir o cache do Teams através das configurações do iPhone
Abra o App Switcher (deslize para cima na parte inferior da tela) e force o encerramento do Teams. 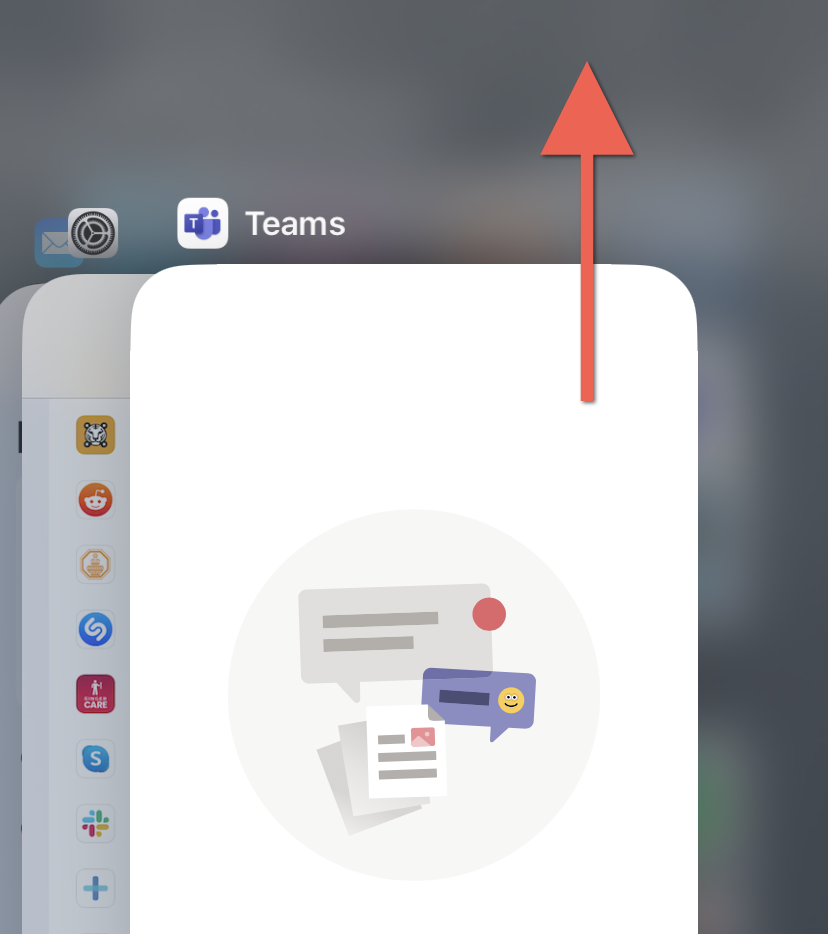 Abra o aplicativo Configurações do iPhone. Role para baixo e toque em Equipes. Ative a chave ao lado de Limpar dados do aplicativo.
Abra o aplicativo Configurações do iPhone. Role para baixo e toque em Equipes. Ative a chave ao lado de Limpar dados do aplicativo. 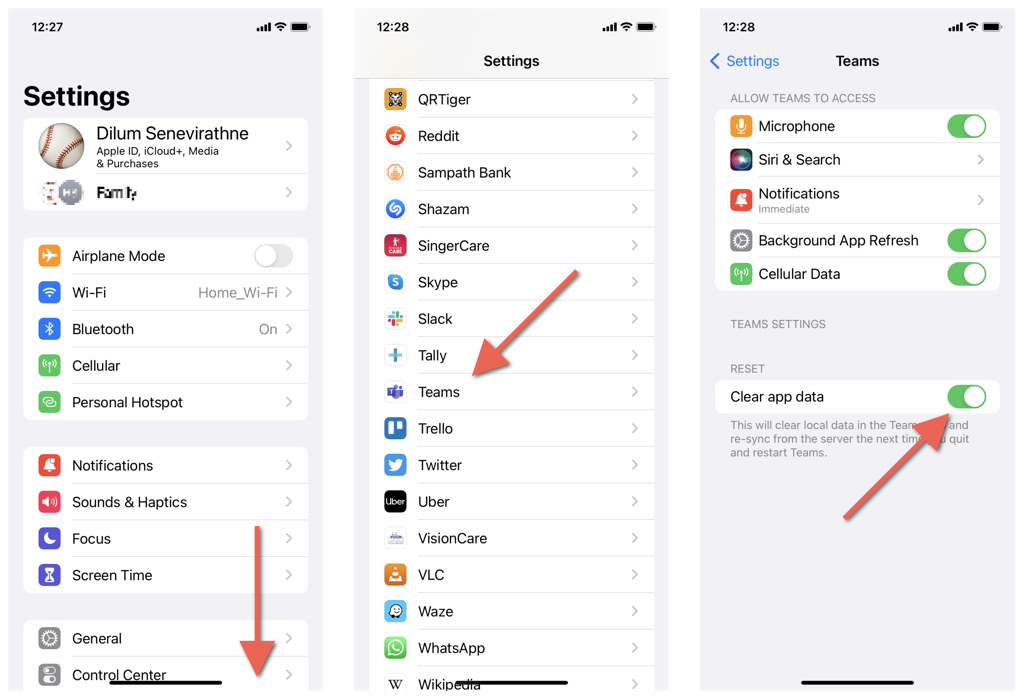 Reinicie o Microsoft Teams.
Reinicie o Microsoft Teams.
Como limpar o cache do Microsoft Teams em um navegador da Web
Suponha que você use o Teams em um navegador da Web como Chrome, Edge ou Firefox. Nesse caso, em vez de excluir todo o cache do navegador, você pode limpar apenas os dados relacionados ao Teams.
Limpar o cache do Microsoft Teams no Chrome
Carregue o Microsoft Teams em uma guia do Chrome e selecione o ícone de cadeado na barra de endereço. Selecione Configurações do site. 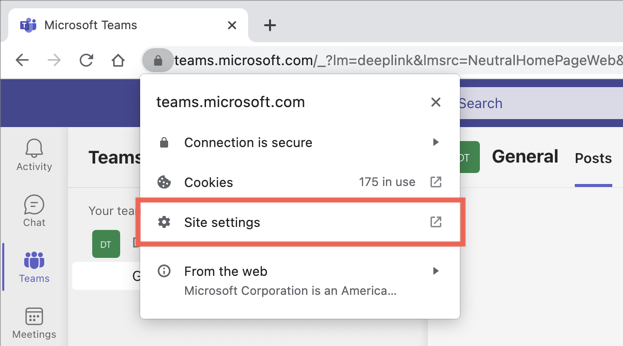 Na tela de configurações do site a seguir, selecione Limpar dados na seção Uso.
Na tela de configurações do site a seguir, selecione Limpar dados na seção Uso. 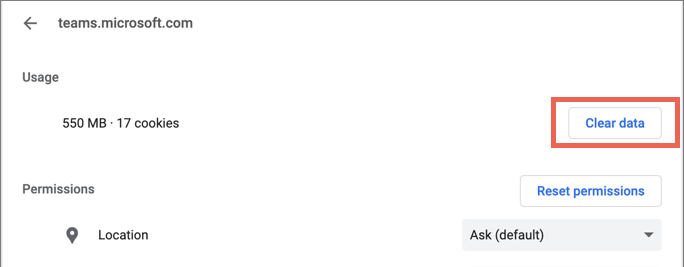
Limpar o cache do Microsoft Teams no Edge
Digite o seguinte caminho em uma guia Edge e pressione Enter:
edge://settings/sitedata
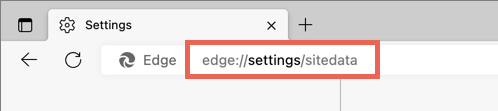 Expanda a categoria de dados do site Microsoft.com. Selecione o ícone da Lixeira ao lado de teams.microsoft.com.
Expanda a categoria de dados do site Microsoft.com. Selecione o ícone da Lixeira ao lado de teams.microsoft.com. 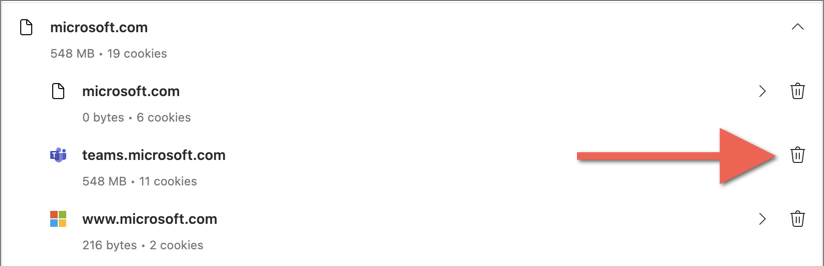
Limpar o cache do Microsoft Teams para Firefox
Carregue o Teams em uma nova guia do Firefox. Selecione o ícone Cadeado na barra de endereço e selecione Limpar cookies e dados do site. 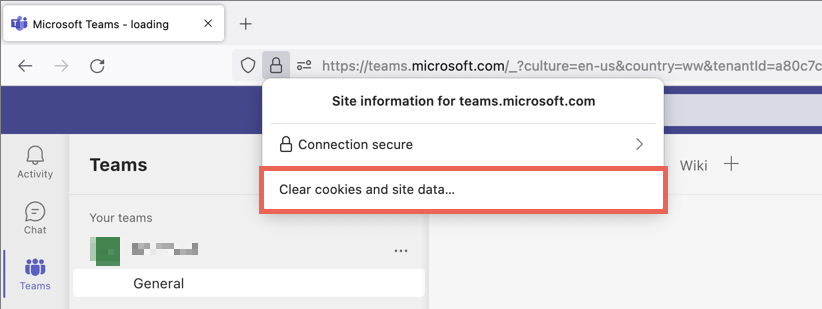 Selecione Remover no pop-up de confirmação.
Selecione Remover no pop-up de confirmação. 
O cache do Microsoft Teams agora está limpo
Limpar o cache do Microsoft Teams não é a solução para todos os problemas no aplicativo de comunicação popular da Microsoft. No entanto, é uma excelente maneira de iniciar seus esforços de solução de problemas.