Se você é um usuário do Windows, provavelmente encontrou um erro de tela azul da morte (BSOD). A maior dificuldade com os erros BSOD é que eles têm uma variedade de códigos de erro para entender, muito menos analisá-los e solucioná-los. Os detalhes da falha do BSOD ou do Windows ficam em um arquivo chamado arquivo de despejo de memória, que discutiremos mais adiante neste artigo. Então, você pode ter o arquivo dump, mas sem poder abrir e analisar os detalhes, não adianta. Neste artigo, iremos orientá-lo sobre como abrir e analisar arquivos dump no Windows.

Agora, vamos voltar ao erro BSOD primeiro. O BSOD ocorre por vários motivos, como drivers corrompidos, firmware desatualizado e outros problemas relacionados a software. Portanto, quando isso ocorrer, você verá um flash da tela azul com um código de erro e vários outros detalhes antes que o Windows reinicie.

Sim, a tela azul com o código de erro exibido tem um propósito. Esses detalhes de erro de travamento não desaparecem. Em vez disso, eles são salvos no log do Windows para que possam ser vistos e corrigidos posteriormente. E esses logs são chamados de arquivos de despejo de memória, pois são salvos no formato de arquivo.dmp. Agora que você sabe o que são arquivos.dmp, vamos entender seus tipos.
Tipos de arquivos dump no Windows
Portanto, existem quatro tipos de arquivos dump que o Windows gera.
1. Despejo de memória completo
Pelo que parece, esse despejo de memória registra todo o conteúdo da memória do sistema quando o sistema atinge um erro BSOD. Esse despejo contém dados dos processos que estavam em execução quando o despejo de memória foi coletado.
2. Kernel Memory Dump
Este arquivo de despejo armazena apenas dados da memória do kernel, o que significa que não contém dados de memória não utilizada ou não alocada ou qualquer memória alocada para programas de modo de usuário. Além disso, esse arquivo de despejo é menor do que um despejo de memória completo.
3. Small Memory Dump
Este arquivo de despejo armazena a menor quantidade de informações úteis que podem ajudar a descobrir o que deu errado para causar o erro BSOD. Este arquivo contém a mensagem Stop e seus parâmetros, uma lista de drivers carregados e outros detalhes.
4. Despejo automático de memória
Este arquivo de despejo contém as mesmas informações que um’despejo de memória do kernel’. A diferença entre os dois não está no arquivo de despejo em si, mas em como o Windows define o tamanho do arquivo de paginação do sistema.
Quer saber o que é um arquivo de paginação? Um arquivo de paginação, também chamado de arquivo de paginação, é usado para dar suporte a despejos de memória do sistema e fazer com que a RAM física funcione com mais eficiência, movendo o conteúdo do arquivo para um disco rígido quando a memória do sistema estiver quase cheia.
Agora que você entenda os tipos de arquivos de despejo de memória e os detalhes que eles carregam, você sabe como os dados de travamento do Windows ou BSOD são cruciais. Quanto mais dados, melhor. E a melhor parte é que você pode alterar as configurações do arquivo de despejo de memória para aumentar a coleção de detalhes.
Como alterar as configurações do arquivo de despejo de memória usando as configurações do Windows
Alterar as configurações do arquivo de despejo de memória é bastante simples, especialmente usando as configurações do Windows. O Windows cria arquivos de despejo de memória automaticamente; no entanto, você pode definir o nível de detalhe. Dito isso, vamos pular para as etapas.
Etapa 1: pressione a tecla Windows no teclado, digite Configurações e clique em Abrir.
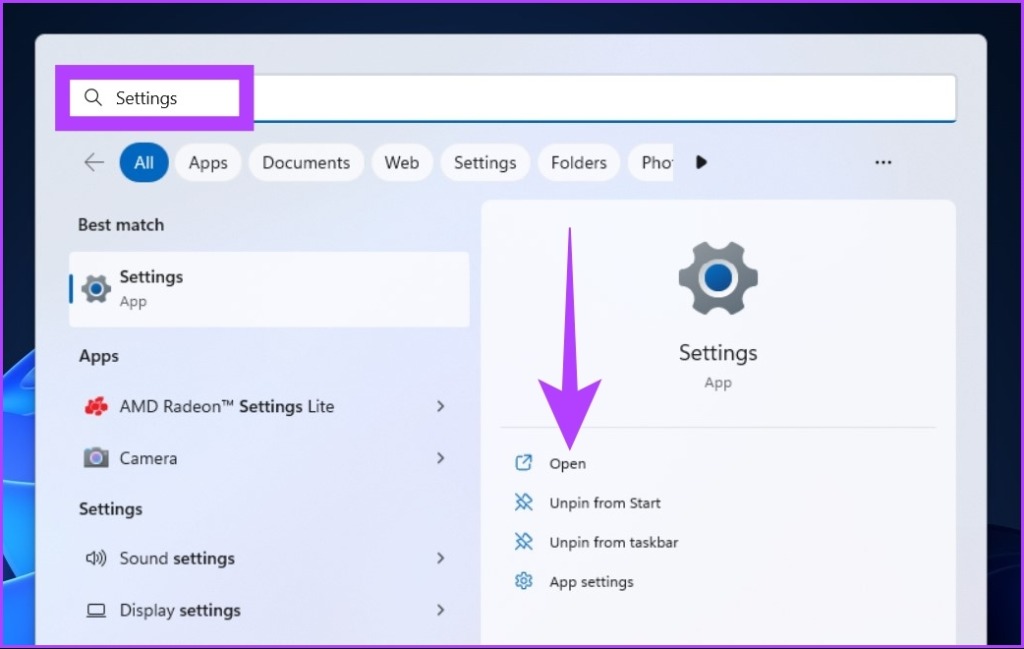
Etapa 2: No painel direito, role para baixo até Sobre e clique nele.
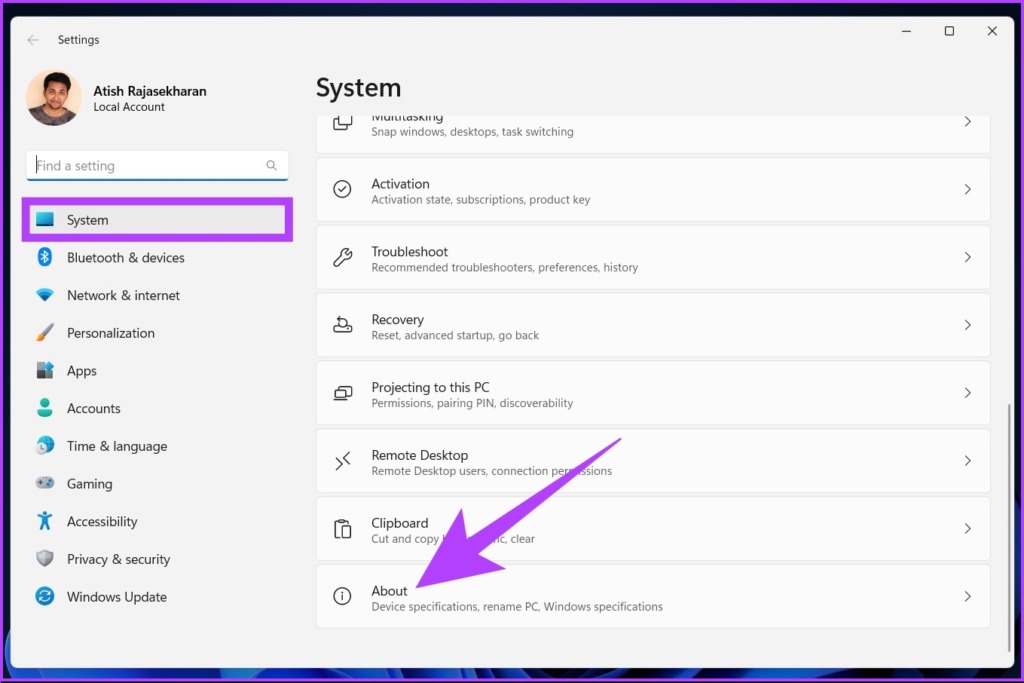
Etapa 3: Nas especificações do dispositivo, no link Relacionado, selecione’Configurações avançadas do sistema’.
Observação: se você estiver no Windows 10, encontrará Configurações relacionadas em vez do link Relacionado, no qual selecione’Configurações avançadas do sistema’.
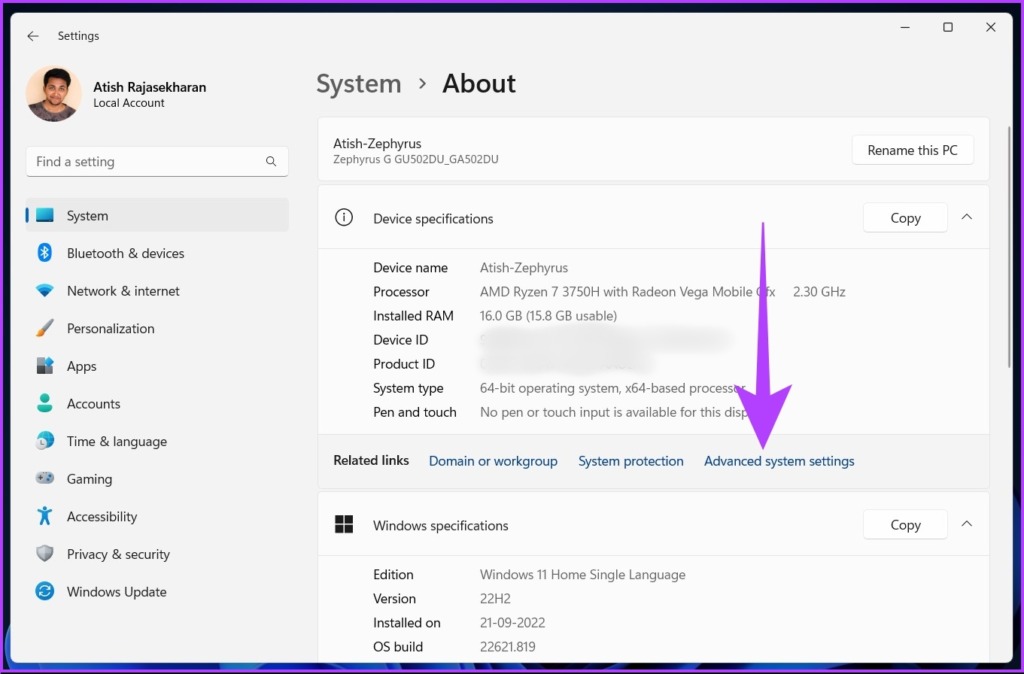
A janela Propriedades do sistema será exibida.
Etapa 4: Na janela Propriedades do sistema, selecione Configurações em Inicialização e recuperação.
Etapa 5: Agora, na opção Falha do sistema, clique em o menu suspenso de’Write debugging information’e selecione’Automatic memory dump’. Finalmente, clique em OK.
Esta configuração altera o nível de detalhes coletados de arquivos de despejo de memória quando ocorre um BSOD. Para que você possa visualizar e entender a causa do erro.
Talvez seja necessário reiniciar o computador para implementar as alterações com eficiência. É importante lembrar que isso só ajudará os BSODs que acontecerem depois que você alterar as configurações.
Como analisar arquivos de despejo de memória do Windows
Existem várias maneiras de ler arquivos de despejo de memória e analisá-los. Usaremos aplicativos de terceiros para abrir, ler e analisar arquivos minidump.
Observação: Os métodos e etapas envolvidos na análise dos arquivos de despejo de memória pressupõem que seu PC esteja funcionando e que você possa instalar ferramentas de terceiros. Se você não conseguir acessar seu PC, é recomendável recuperar os dados do arquivo dump e analisá-los em outro lugar.
1. Abra e analise arquivos.dmp usando o WinDbg Preview
Esta é uma ferramenta de desenvolvimento criada pela Microsoft que analisa e resolve erros em um sistema. Essa também é uma das ferramentas mais recomendadas por aí. Veja como usá-lo:
Etapa 1: pressione a tecla Windows no teclado, digite Microsoft Store e pressione Enter.
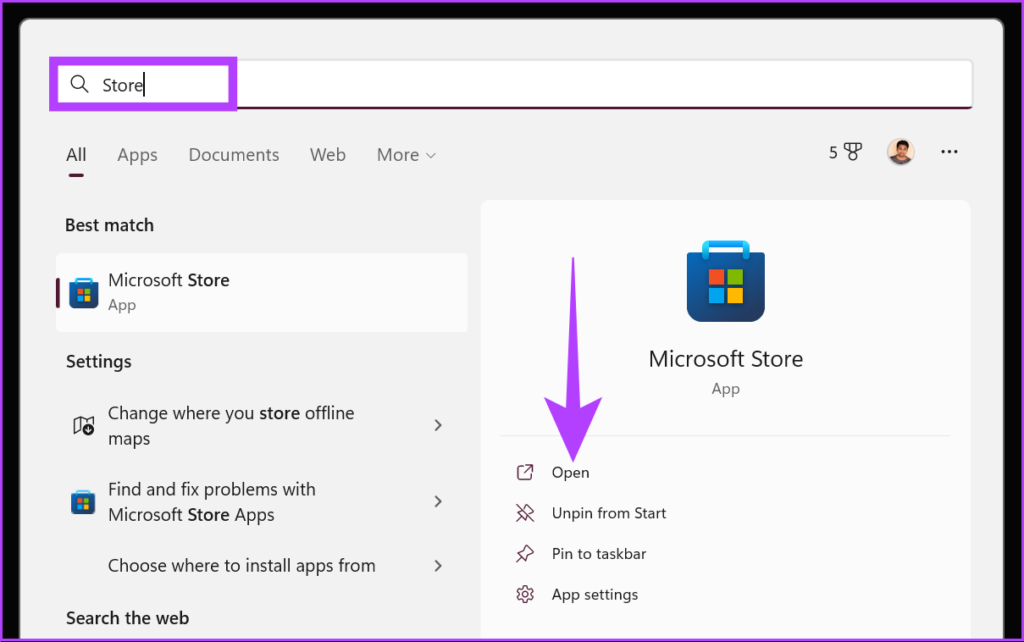
Etapa 2: Na barra de pesquisa, digite WinDbg Preview e pressione Enter.
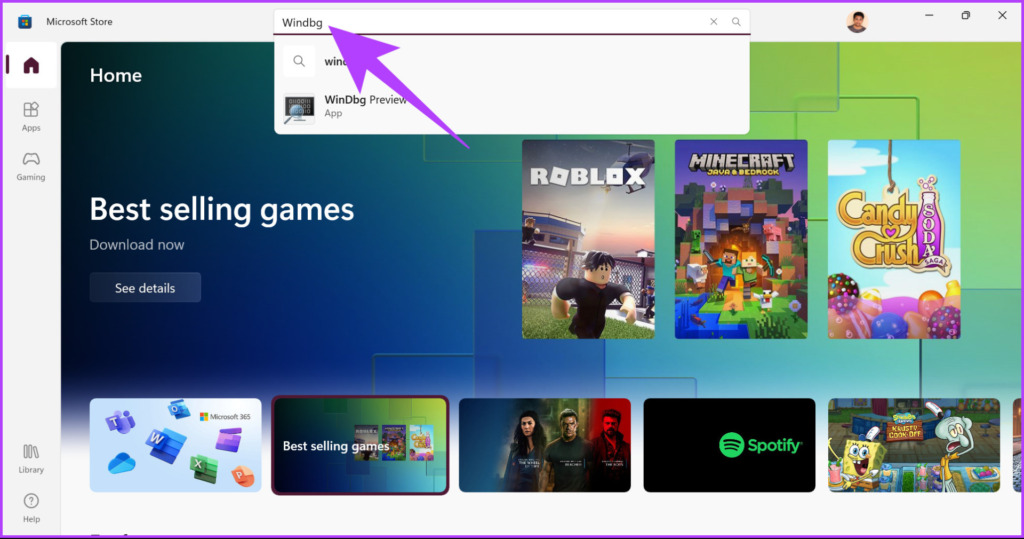
Etapa 3: Clique no botão Obter para instalar o WinDbg Preview.
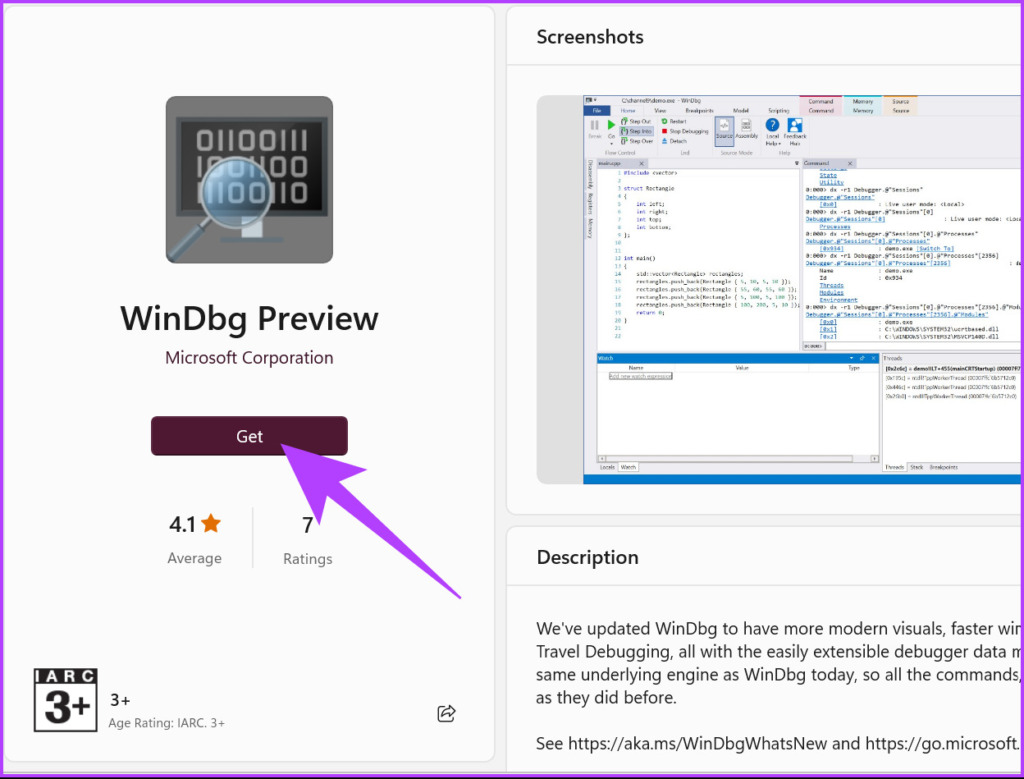
Etapa 4: depois de instalado, pressione a tecla Windows no teclado, digite WinDbg Preview e clique em’Executar como administrador’.
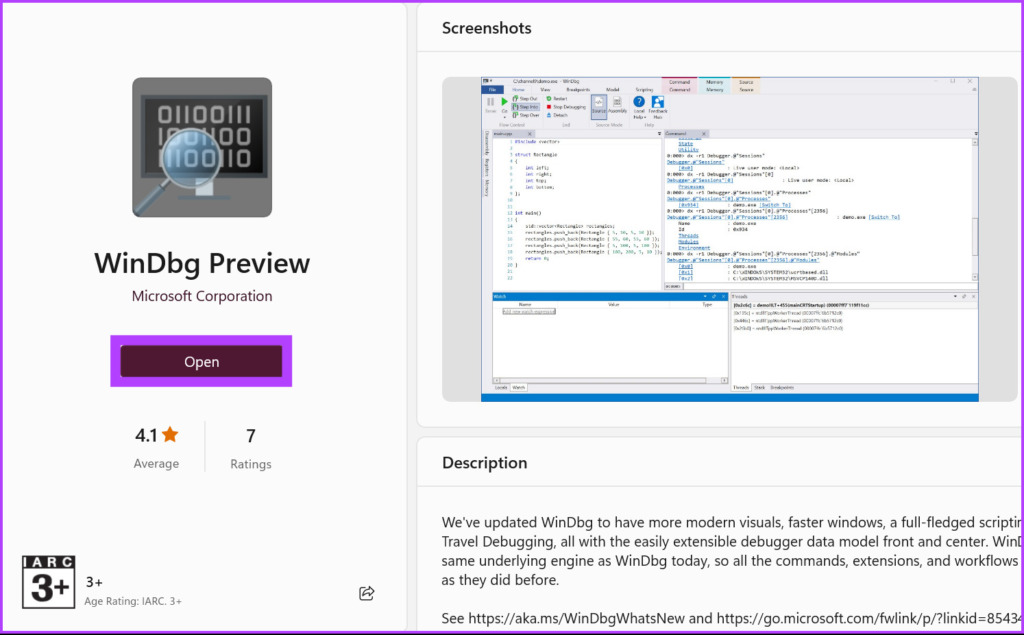
Etapa 5: Na janela de visualização do WinDbg, vá para Arquivo no menu superior.
Etapa 6: Selecione Iniciar depuração no painel esquerdo e selecione’Abrir arquivo de despejo’no painel direito.
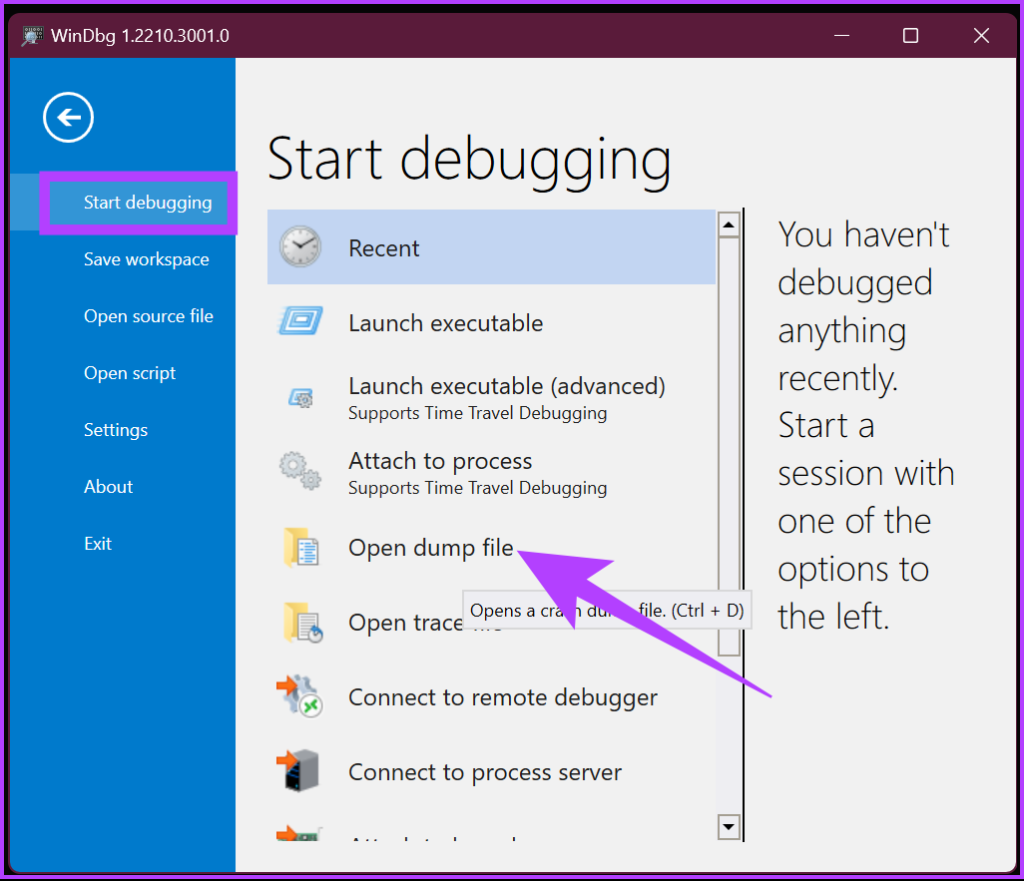
Etapa 7: Procure e localize o arquivo dump e clique em Open.
Observação: você pode encontrar o arquivo dump mais recente na pasta raiz C:\, C:\minidump ou C:\Windows\minidump.
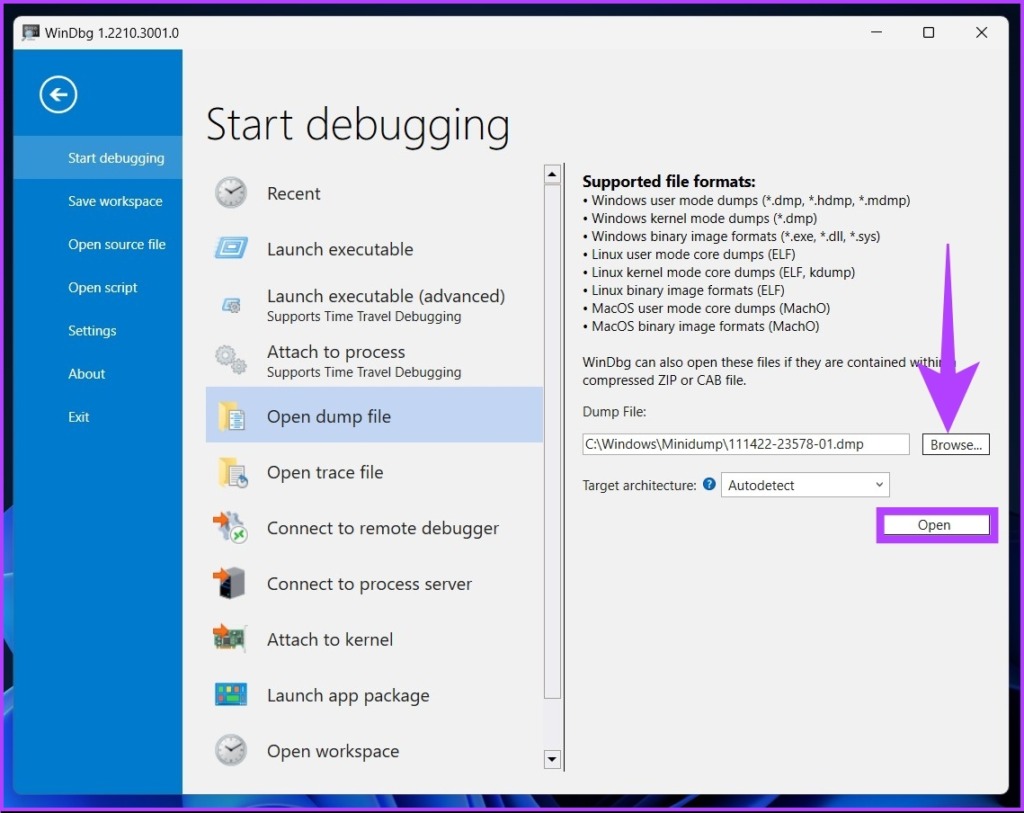
Depois de abrir o arquivo dump, o WinDbg carregará o arquivo e executará. Dependendo do tamanho do arquivo, o WinDbg levará algum tempo para processar.
Etapa 8: Agora, digite o comando abaixo na guia de comandos e pressione Enter.
! analise-v 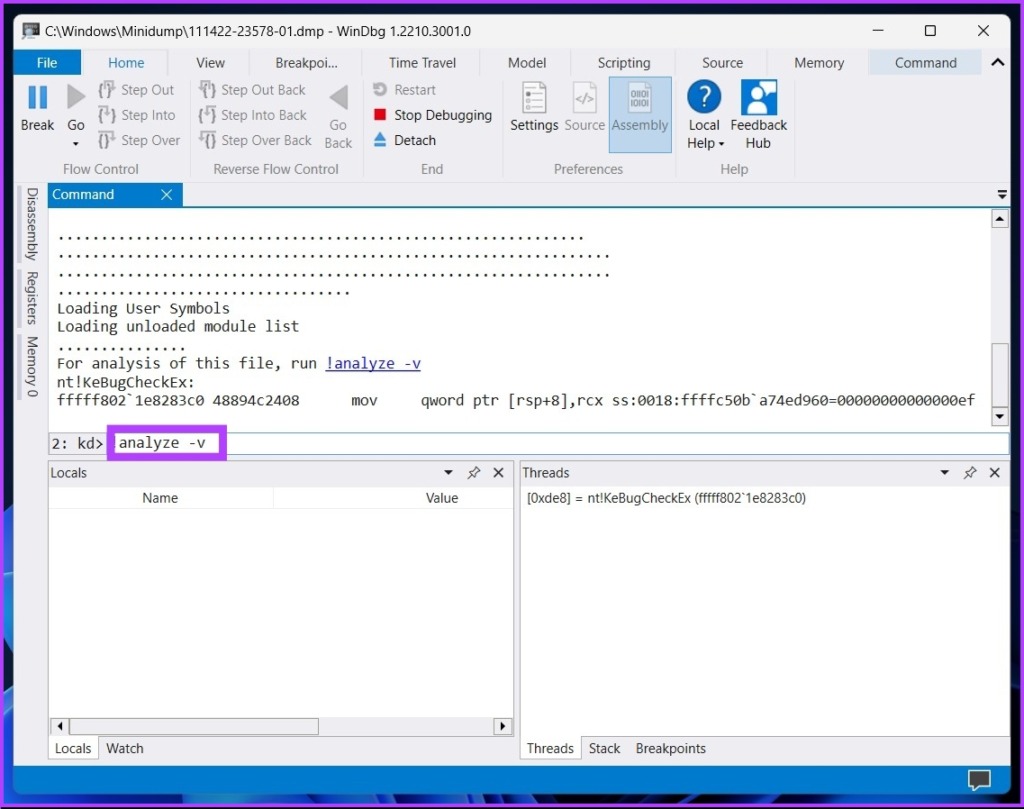
Este comando iniciará a análise do arquivo dump. Isso pode levar alguns minutos para ser concluído. Depois de concluído, você deverá ver os resultados na janela superior. Com o resultado, você pode solucionar o erro que causou a falha.
2. Como abrir e analisar arquivos de despejo usando BlueScreenView
Como o nome indica, ele verifica e analisa erros de BSOD. Ele pega automaticamente o arquivo de despejo do diretório Minidump e o processa. Veja como instalar e executar isso.
Etapa 1: Baixe o BlueScreenView usando o link abaixo, instale e execute-o.
Faça o download do BlueScreenViewer
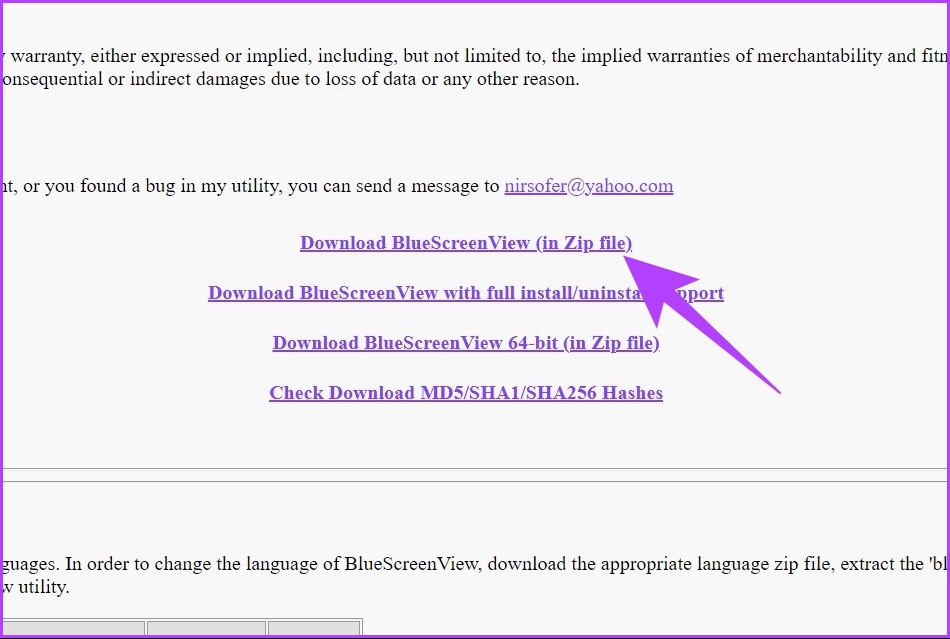
O BlueScreenView busca automaticamente os arquivos dump do seu sistema. Caso contrário, vá para Opções > clique em Opções avançadas > na caixa’Carregar da seguinte pasta MiniDump’, clique no botão Procurar > clique em OK.
Etapa 2: Clique nos arquivos de despejo listados no aplicativo.

O arquivo de despejo de memória selecionado terá uma lista de arquivos e drivers ativos. O arquivo destacado em vermelho terá o link direto para a causa do erro BSOD. Você pode clicar e solucionar o problema.
O BlueScreenView é útil apenas para encontrar o erro que está causando o BSOD, ao contrário do WinDbg, que também permite depurar o problema. Você também pode conferir o WhoCrashed, que abordamos extensivamente. Ele também funciona da mesma forma que o BlueScreenViewer, que ajuda a digitalizar, analisar e obter relatórios sobre os arquivos de despejo com um único clique.
Perguntas frequentes sobre arquivos de despejo de memória
1. Posso remover o arquivo DMP da memória?
Sim, você pode. A maneira mais rápida e segura de excluir arquivos de despejo é abrir a Limpeza de disco, usando a ferramenta de pesquisa do Windows > selecione’Limpar arquivos do sistema’> em arquivos a serem excluídos, selecione’Arquivos de despejo de memória de erro do sistema’> clique em OK.
É bastante simples localizar arquivos de despejo no Windows 11. Abra o explorador de arquivos do Windows > vá para C:\Windows\Minidump.
Solução de problemas Erros BSOD
Agora você sabe como abrir, visualizar e analisar um arquivo dump para lidar com erros BSOD. Os métodos e ferramentas envolvidos neste artigo são simples e eficazes. Esperamos que este artigo tenha ajudado você a diagnosticar e resolver o problema BSOD de uma vez por todas.
