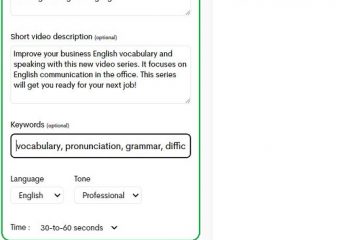Existem várias maneiras e motivos para excluir aplicativos do seu Mac. Você pode estar entediado com um aplicativo, querer remover aplicativos que você mal usa ou tentar limpar aplicativos inúteis do seu Mac. Bem, nós ajudamos você com este guia passo a passo sobre como desinstalar aplicativos em um Mac de cinco maneiras diferentes.
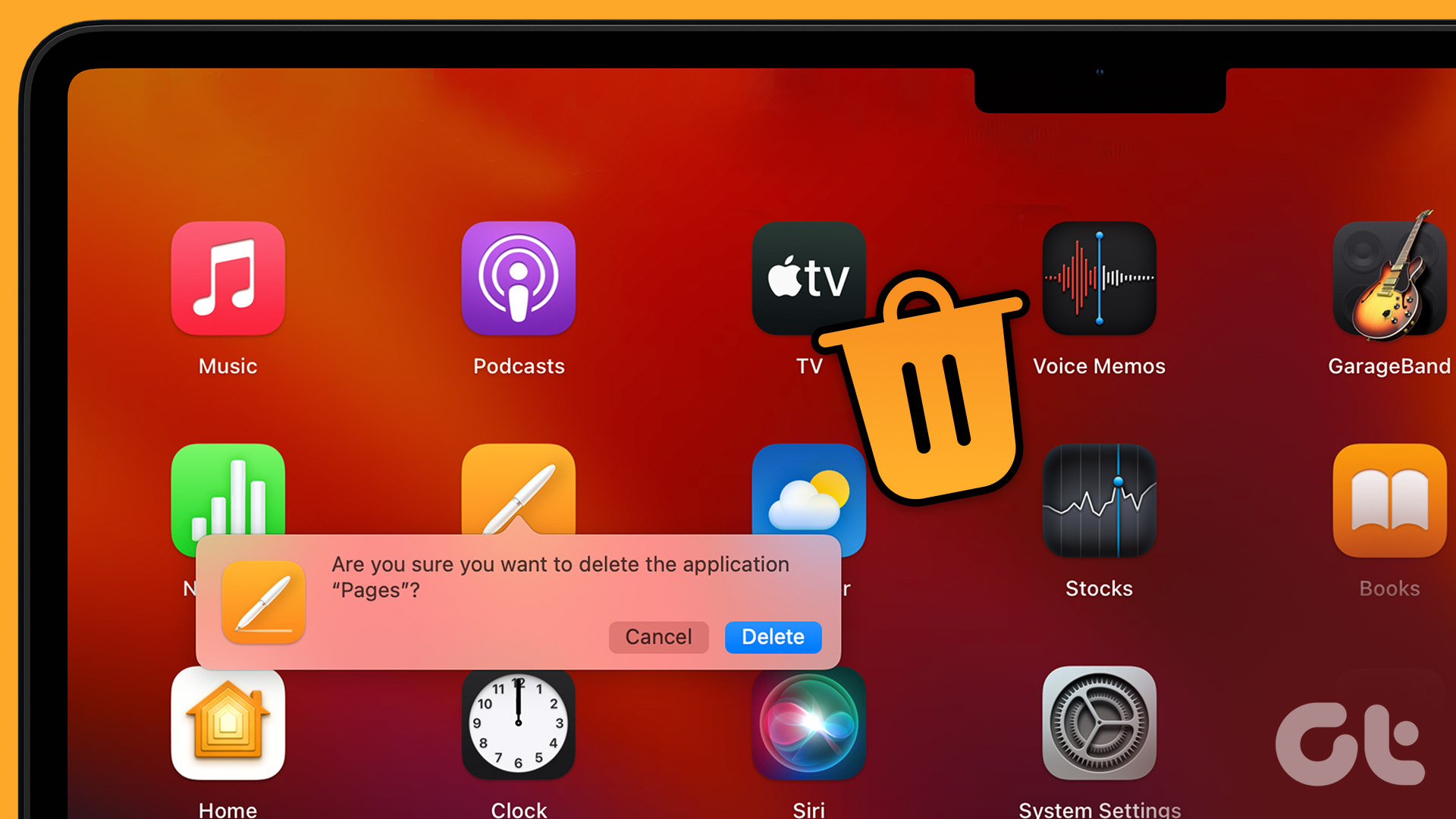
Além disso, o processo de desinstalação difere dependendo se você baixou o app da internet ou da App Store. Independentemente disso, este artigo aborda todas as formas possíveis de excluir aplicativos do seu Mac sem complicações. Então, vamos direto ao assunto.
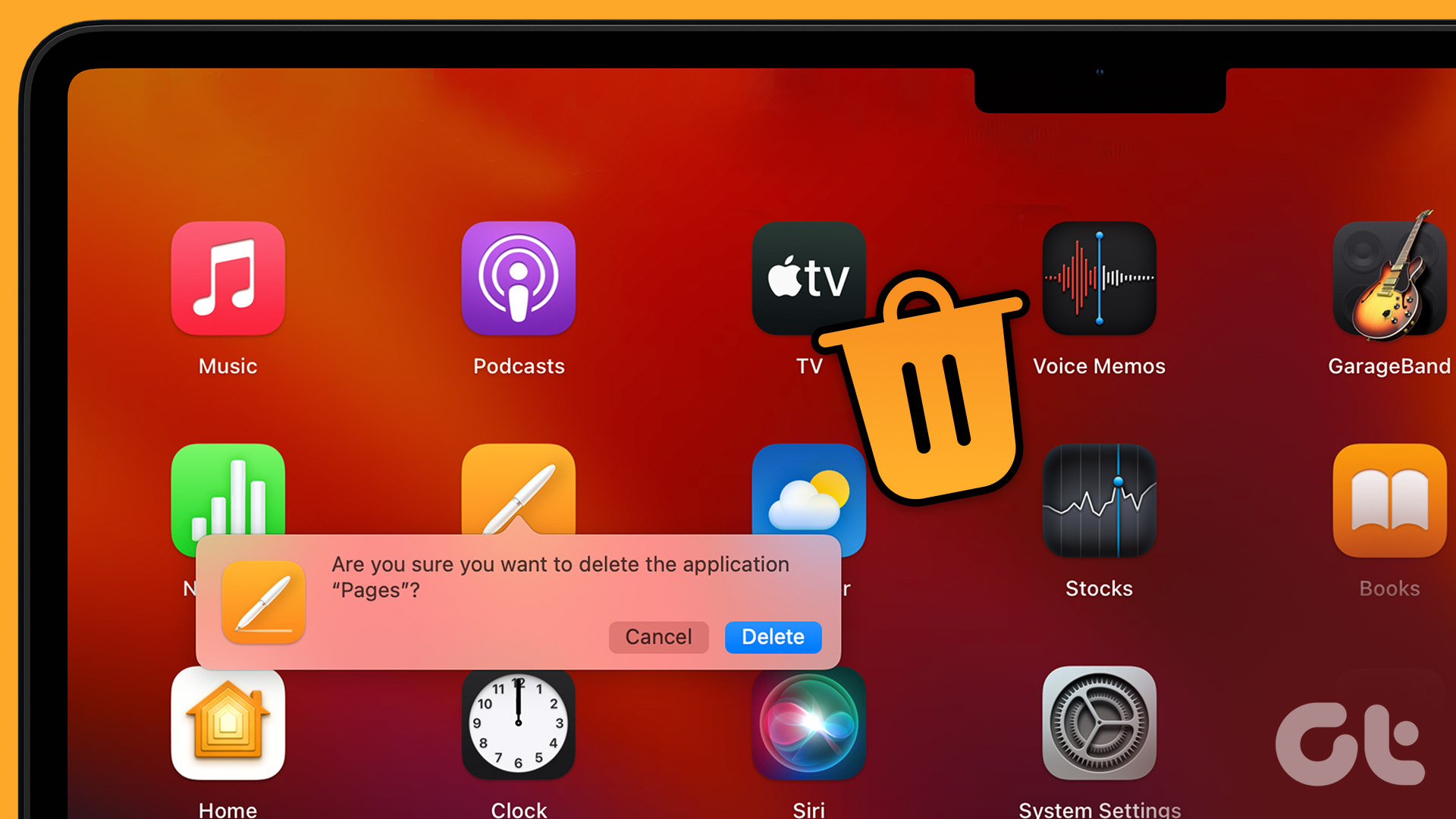
Dica rápida: se você não quiser passar por todas as formas manuais de desinstalar o aplicativo, pode pular diretamente para o último método e desinstalar o aplicativo com um clique de um botão.
1. Como excluir aplicativos no Mac usando o Launchpad
Esta é uma das maneiras mais fáceis e comuns de desinstalar um aplicativo em um Mac que você baixou da App Store. Veja como fazer isso.
Etapa 1: Clique no ícone do Launchpad no Dock para abrir o Launchpad.
Etapa 2: Localize o aplicativo que você deseja excluir.
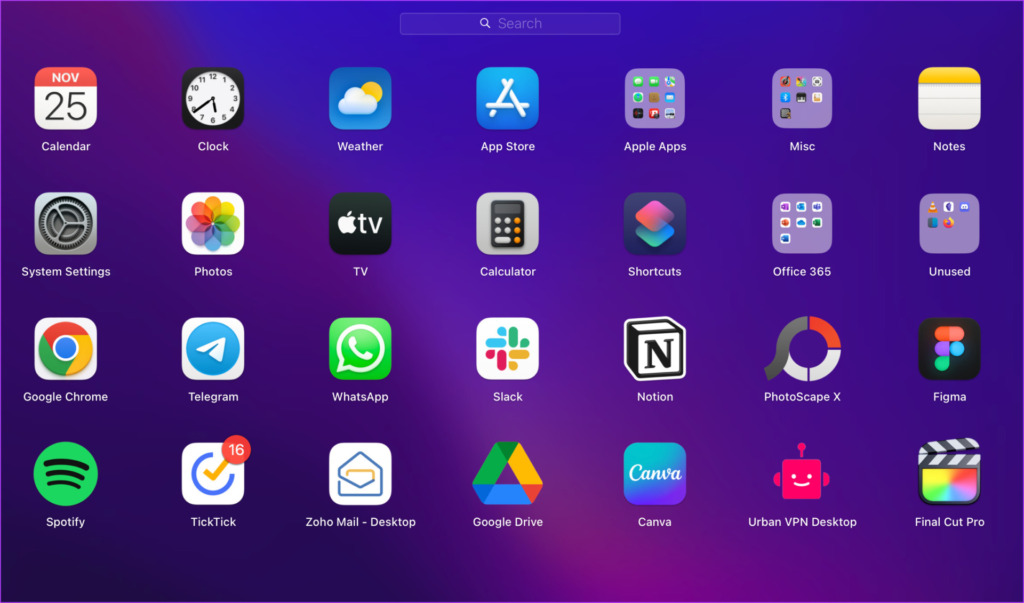
Etapa 3: Clique e segure o aplicativo até que os ícones comecem a se mexer.
Observação: Como alternativa, você também pode pressionar a tecla Opção.
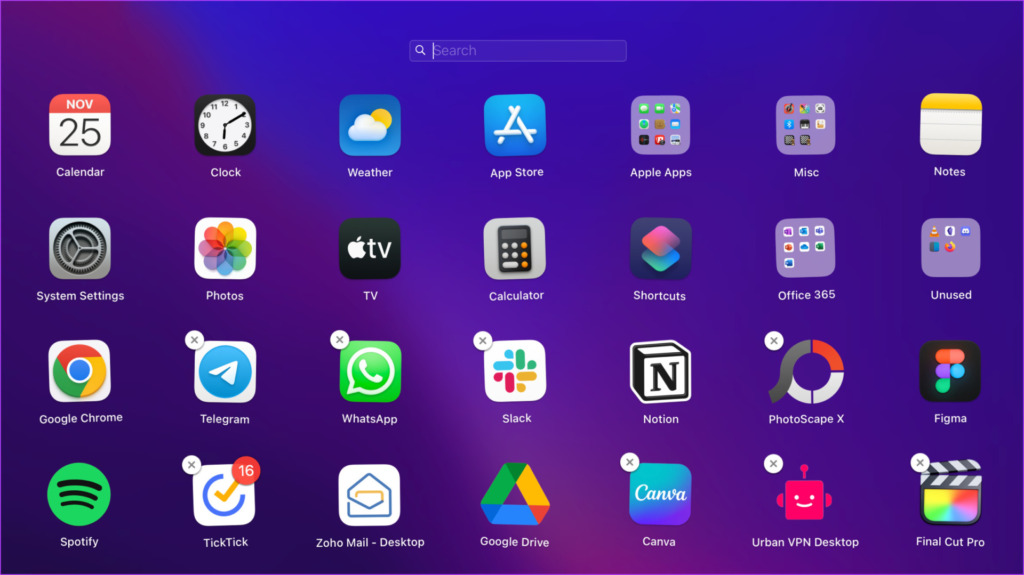
Etapa 4: Por fim, clique no X no canto superior esquerdo do ícone do aplicativo para desinstalá-lo do seu Mac.
Observação: você não pode remover os aplicativos padrão do macOS.
É isso! Você removeu o aplicativo que não deseja do seu Mac. No entanto, você não poderá desinstalar o aplicativo que baixou da web. Se você deseja excluir tal aplicativo, continue lendo.
2. Como remover programas em um Mac usando o Finder
Este método usando o Finder permite que você exclua aplicativos baixados da Mac App Store e da web. As etapas são simples e diretas.
Observação: antes de começarmos a excluir o aplicativo, verifique se ele não está em execução e se está fechado. Se não estiver, feche ou force o fechamento do aplicativo e siga as etapas.
Etapa 1: Abra o Finder no Dock.
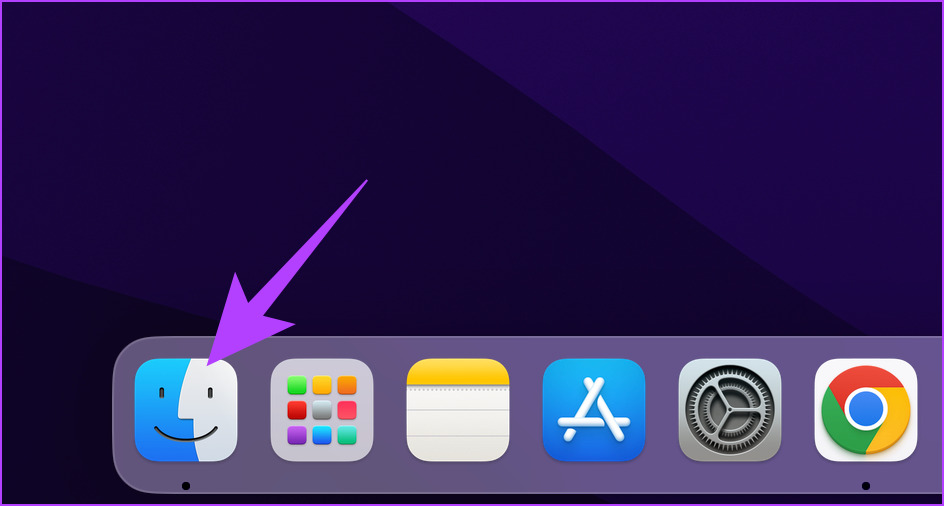
Etapa 2: No painel lateral, vá para a pasta Aplicativos.
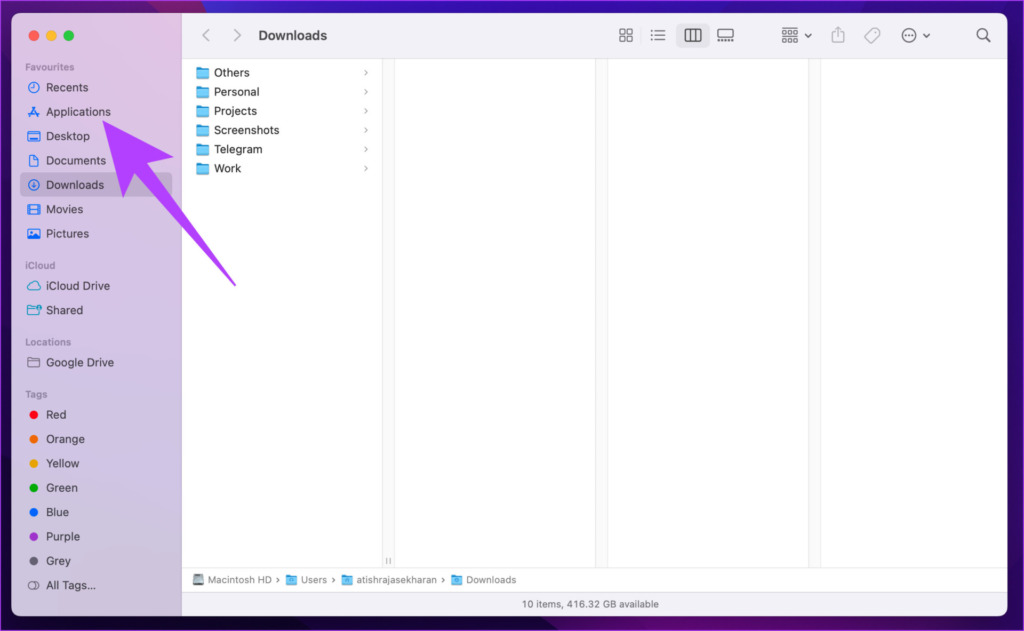
Etapa 3: Localize o aplicativo que deseja excluir. Clique com o botão direito do mouse no ícone e escolha’Mover para a lixeira’.
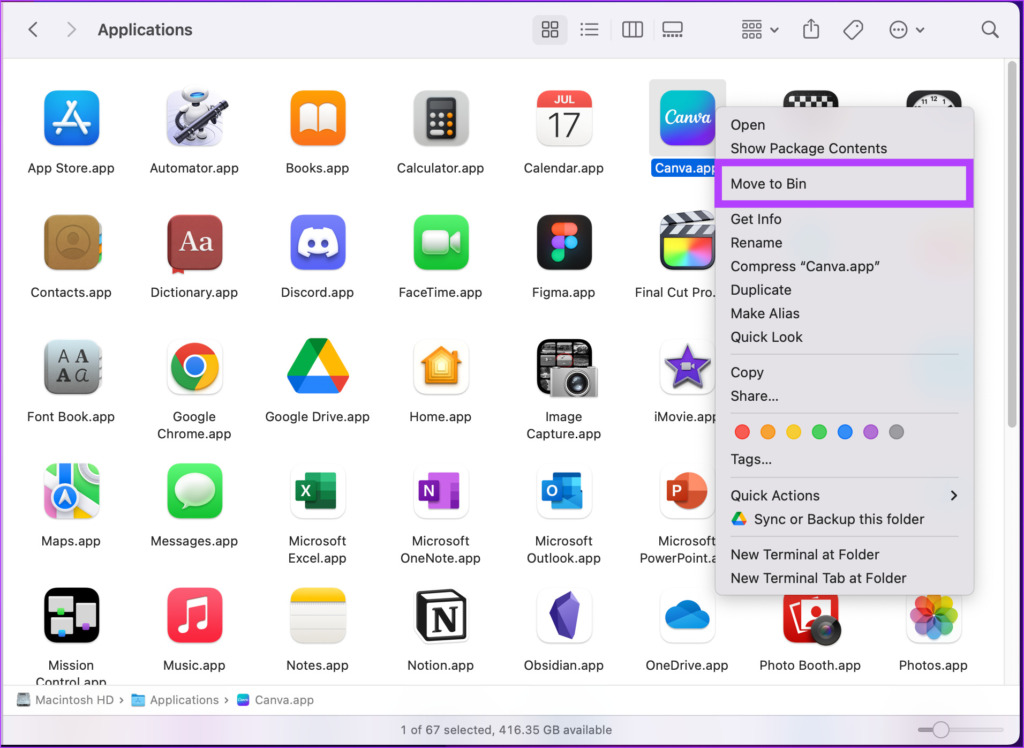
É isso. Você excluiu o aplicativo do seu Mac. No entanto, às vezes, os arquivos residuais dos aplicativos permanecem no seu Mac. Portanto, siga as próximas etapas para remover os arquivos residuais do aplicativo que você excluiu do seu Mac.
Etapa 4: Agora, clique no menu Ir na barra de tarefas e selecione’Vá para a pasta.’
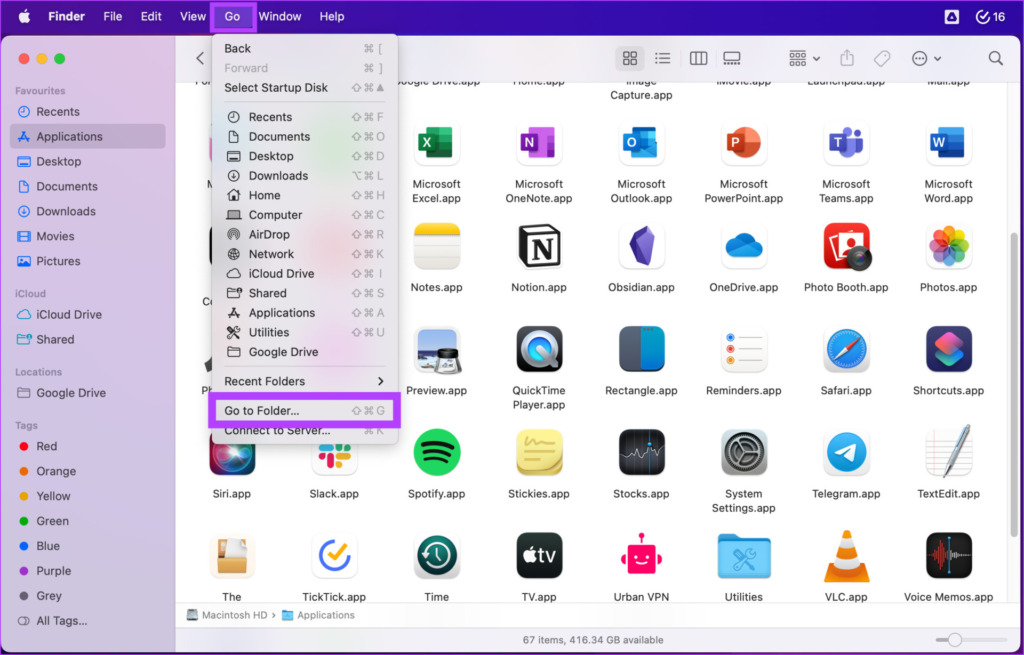
Etapa 5: Agora, você precisa examinar as pastas abaixo manualmente e excluir todos os arquivos relacionados do aplicativo.
~/Library/Application Support ~/Library/Internet Plug-Ins ~/Library/Preferences ~/Library/Application Support/CrashReporter ~/Library/Saved Application State ~/Library/Caches/Library/Caches
Etapa 6: Por fim, clique com o botão direito do mouse na lixeira e selecione lixeira vazia.
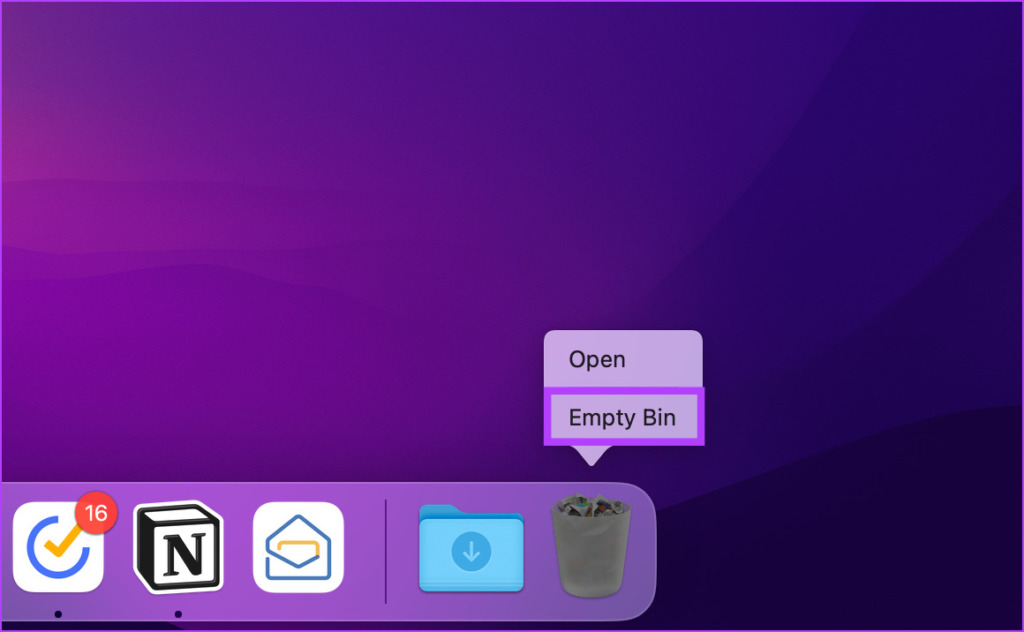
Com isso, seu Mac fica completamente livre do aplicativo que você excluiu. Se você está muito cansado para verificar se há arquivos residuais, o próximo método será de grande ajuda. Continue lendo.
3. Como excluir aplicativos do Mac usando o desinstalador de aplicativos dedicado
Muitos programas, especialmente aqueles que você baixa diretamente da Web, vêm com seu próprio desinstalador. Portanto, em vez de jogar os aplicativos na lixeira sem limpar os arquivos residuais, você pode usar o desinstalador específico do aplicativo para ajudá-lo a encerrar e desinstalar o aplicativo.
Então, veja como encontrá-los para ajudá-lo a excluir seu aplicativo principal.
Etapa 1: Abra o Finder no Dock.
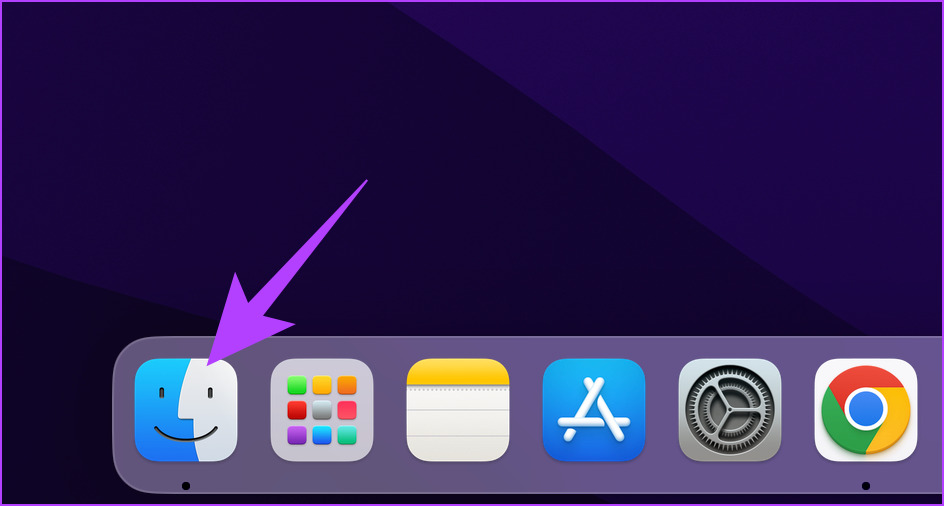
Etapa 2: no painel lateral, vá para Aplicativos.
Observação: Os desinstaladores serão parecidos com o aplicativo principal e provavelmente serão os próximos entre si.

Etapa 3: Se você encontrar um, clique duas vezes nele e siga as instruções.
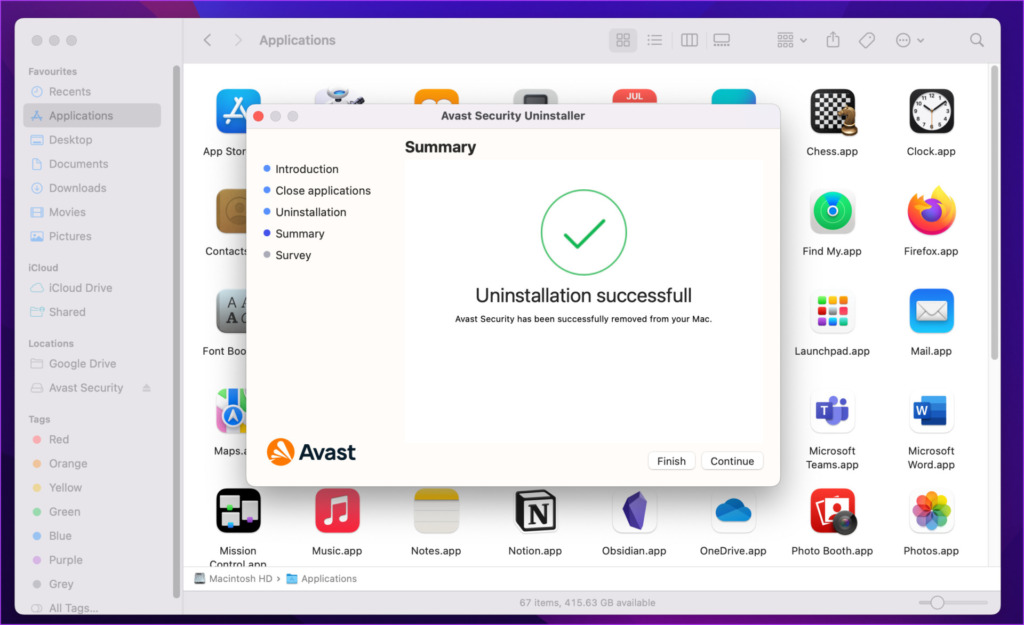
Pronto. O desinstalador limpará os arquivos relacionados antes de se excluir. Mas, apenas para garantir, ainda recomendamos que você verifique os arquivos restantes manualmente (conforme discutido no método anterior).
Dica: Se você deseja liberar mais espaço , veja como verificar e otimizar o armazenamento do seu Mac.
4. Como desinstalar aplicativos em um Mac usando o Terminal
Quase não há tarefas que não possam ser realizadas com os comandos do Terminal. Bem, aqui está como desinstalar um aplicativo Mac usando o Terminal.
Etapa 1: Pressione’Command + barra de espaço’no teclado para iniciar o Spotlight, digite Terminal e pressione Return.

Etapa 2: digite o comando abaixo, arraste o ícone do aplicativo da guia Aplicativos no Finder para o Terminal e pressione Retorno
Observação: Arrastar e soltar o ícone do aplicativo permite que o Terminal copie diretamente o caminho do aplicativo.
sudo uninstall file://
Etapa 3: Pressione a tecla Enter no teclado e, se solicitado, digite a senha do administrador.
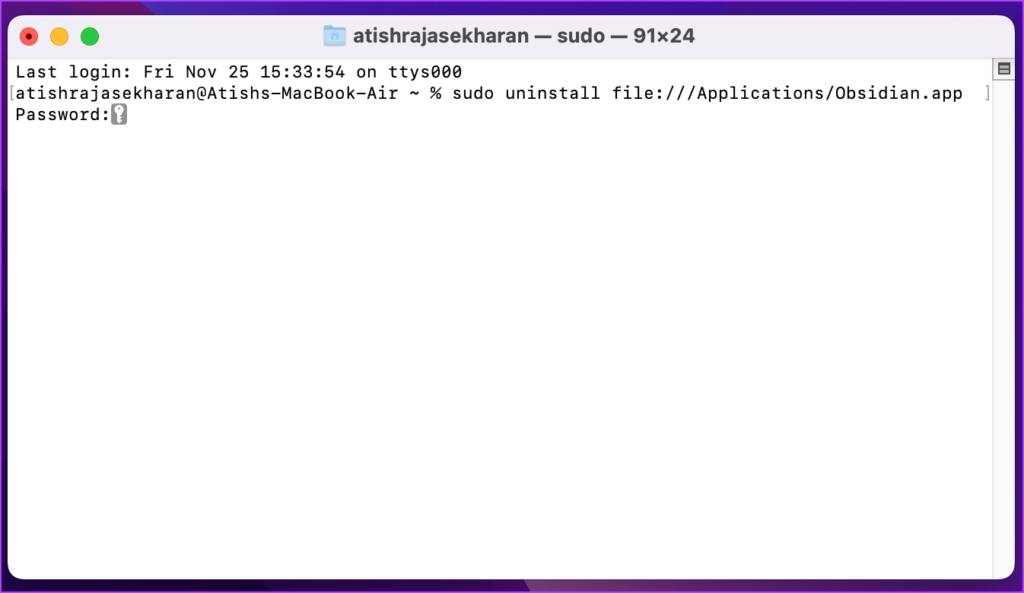
E aí está. Você desinstalou com sucesso o aplicativo do seu Mac. No entanto, você ainda pode precisar limpar o arquivo residual de determinados locais.
Dito isso, se você não quiser se dar ao trabalho de excluir um aplicativo e limpar os arquivos residuais, o próximo método de desinstalação de um aplicativo do seu Mac seria uma grande ajuda. Acompanhe.
5. Como desinstalar aplicativos em um Mac usando um aplicativo de terceiros
Software de terceiros, como AppCleaner, CleanMyMac, CCleaner, etc. Usaremos o CleanMyMac X como exemplo para este artigo. Então, vamos começar.
Etapa 1: Vá para a App Store e procure por CleanMyMac X.
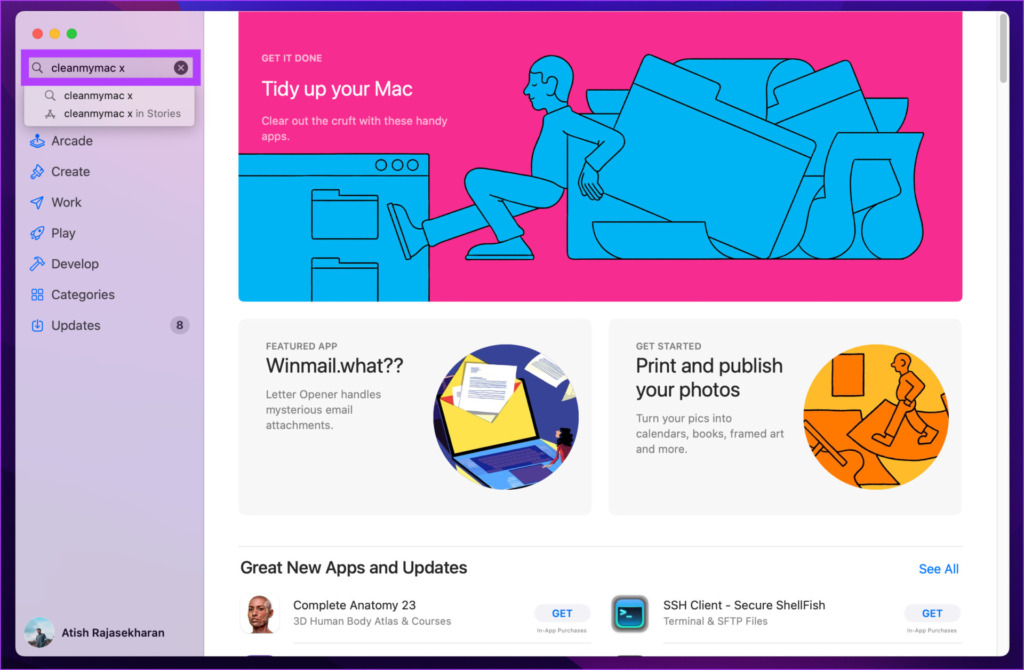
Etapa 2: Baixe o Aplicativo CleanMyMac X, instale e execute-o.
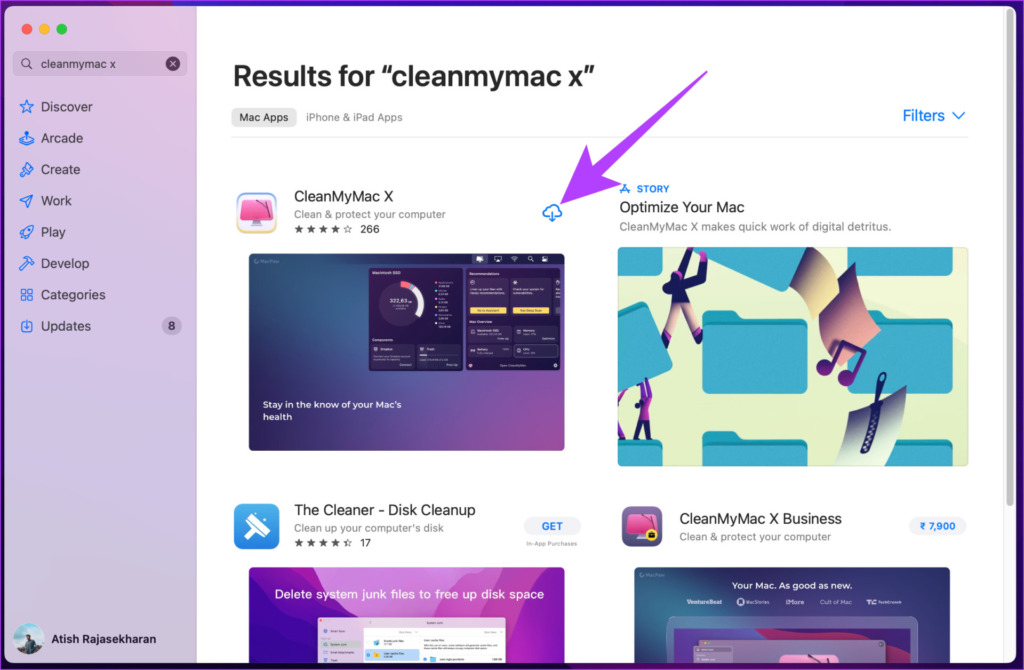
Etapa 3: Vá para Desinstalador e clique em’Exibir todos os aplicativos’.
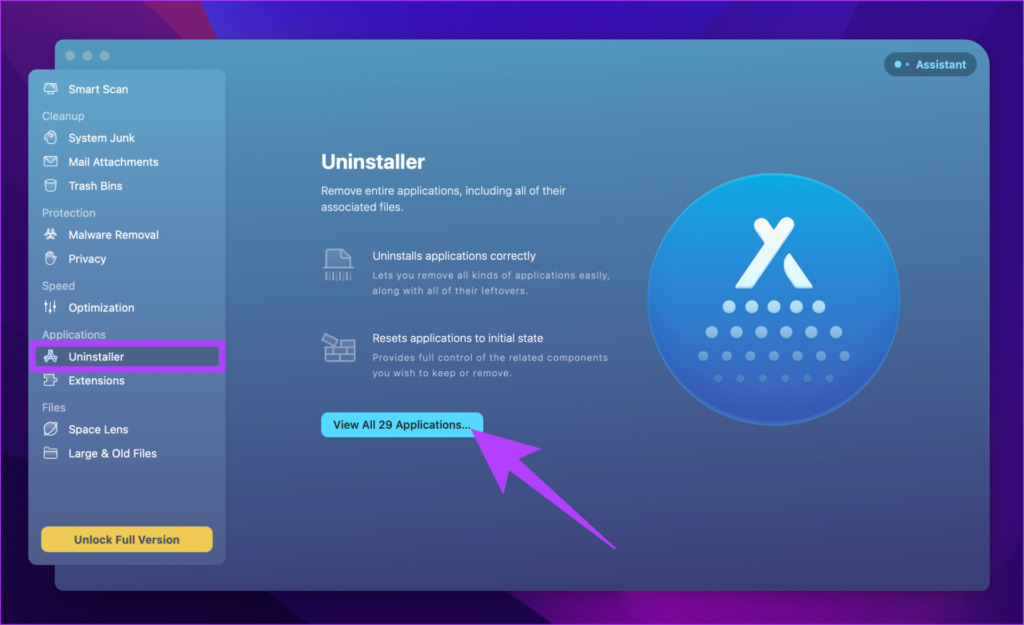
Etapa 4: Clique no ícone de divisa (seta) ao lado do ícone do aplicativo.
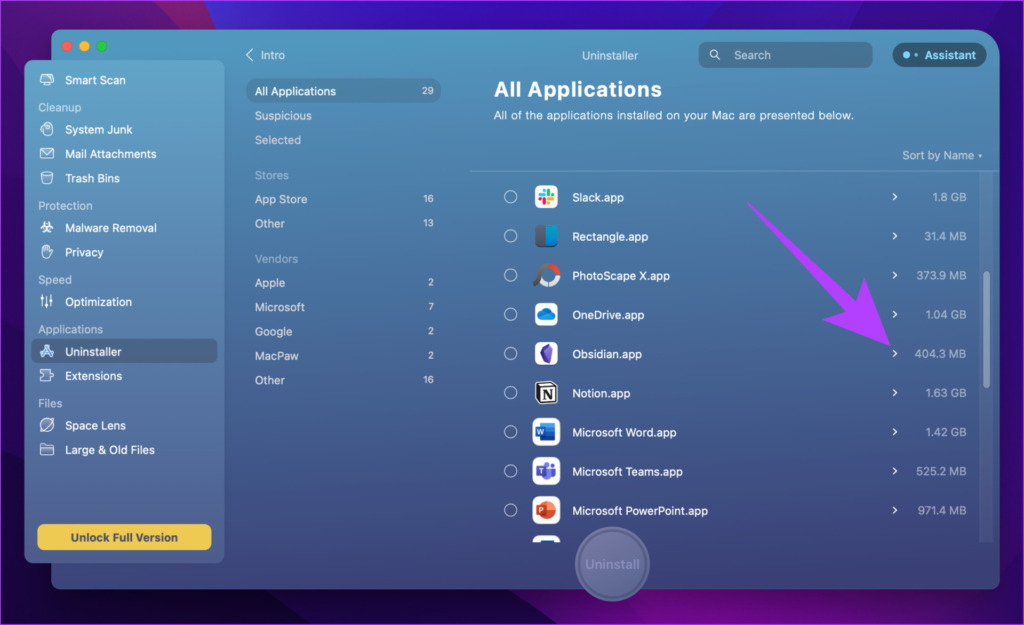
Etapa 5: Agora, selecione os dados/arquivos associados ao aplicativo que deseja excluir
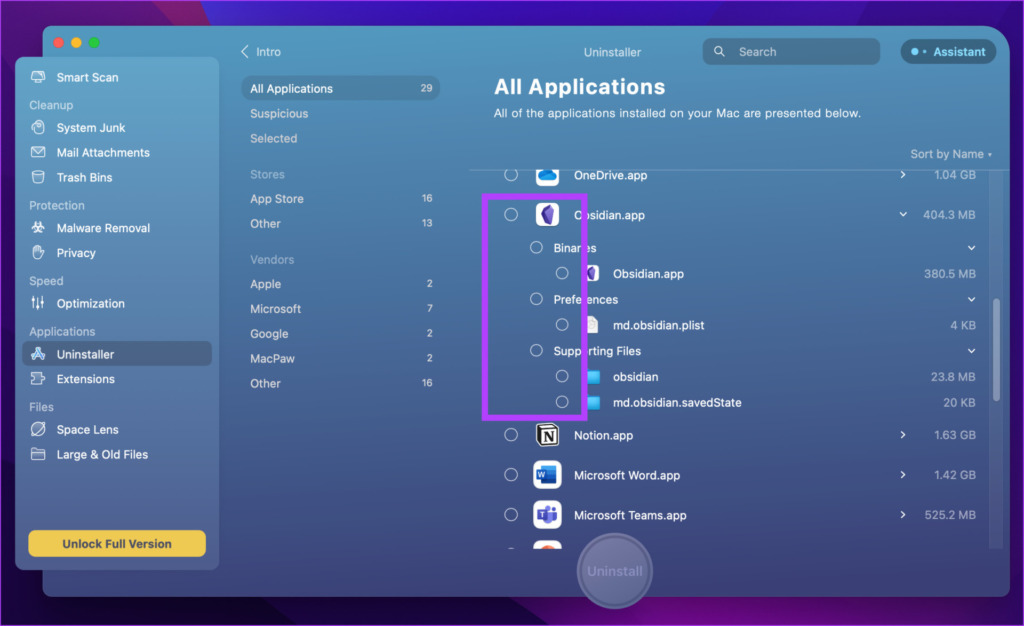
Etapa 6: Por fim, selecione a opção Desinstalar no menu suspenso disponível ao lado do ícone do aplicativo e clique em Remover.

É isso. Bastante direto, certo? Bem, se você não encontrou o aplicativo que estava procurando, provavelmente é porque é um aplicativo do sistema. Então, veja como colocar todos os aplicativos no desinstalador.
Como colocar todos os aplicativos no desinstalador
Etapa 1: Clique no menu do CleanMyMac X no canto superior direito e clique no ícone Configurações e selecione Preferências no menu suspenso.
Observação: como alternativa, você pode clicar em’Tecla Command + ,’para abrir as preferências do aplicativo.
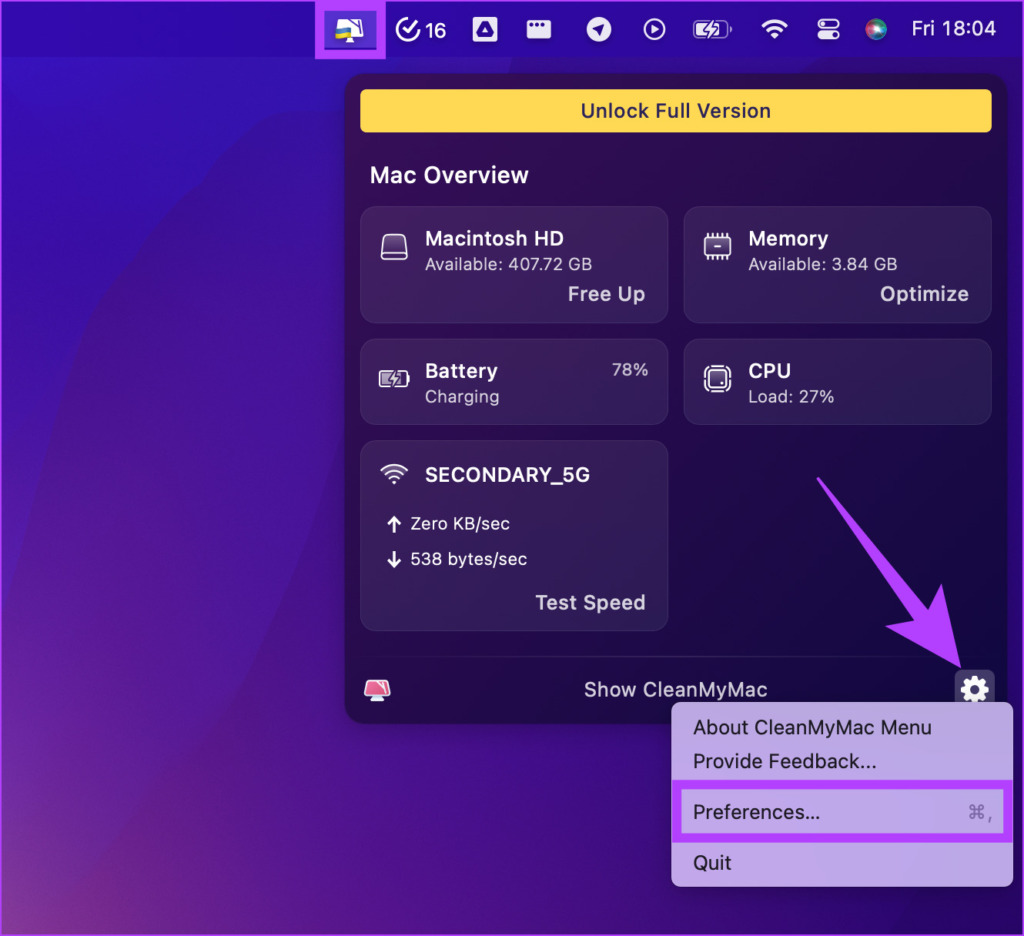
Etapa 2: Selecione Ignorar Lista na navegação superior.
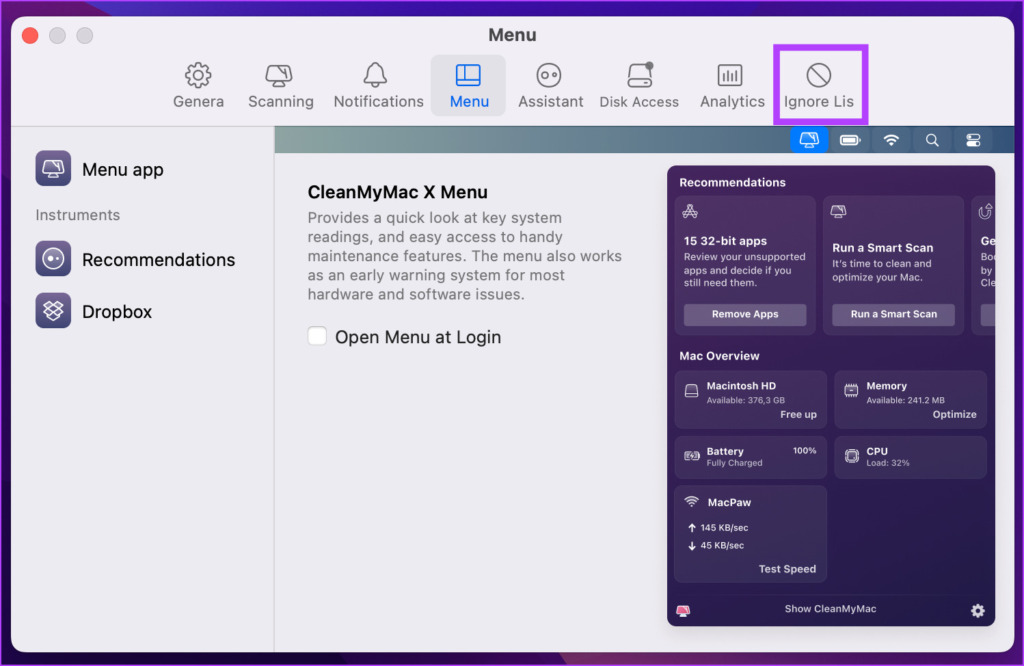
Etapa 3: em Lista de ignorados, selecione Desinstalador e desmarque’Ignorar aplicativos do sistema’.
É isso. Agora, feche a janela Preferências e vá para a guia Desinstalador para encontrar todos os aplicativos, incluindo os aplicativos do sistema instalados no seu Mac. Além disso, confira as perguntas frequentes para esclarecer suas dúvidas.
Perguntas frequentes sobre como desinstalar aplicativos em um Mac
1. Por que não consigo desinstalar aplicativos no Mac?
Isso provavelmente ocorre porque o aplicativo que você deseja excluir está sendo executado em segundo plano. Portanto, você precisa forçar o encerramento do aplicativo e tentar desinstalá-lo novamente.
2. O que acontece quando você desinstala um aplicativo?
Ao desinstalar um aplicativo, todos os dados associados ao aplicativo são excluídos e o aplicativo é removido do Launchpad. Portanto, não poderá usá-lo.
3. A exclusão de um aplicativo no Mac o exclui para todos os usuários?
Não. Cada usuário tem um perfil separado e os arquivos do usuário ficam ocultos uns dos outros. Ou seja, quando você exclui um aplicativo em um Mac, ele não o exclui da conta de outro usuário.
Remover aplicativos não utilizados em um Mac
Então, agora que você sabe como desinstalar um aplicativo do seu Mac, o que você está esperando? Vá em frente e desinstale os aplicativos que você mal usa para liberar espaço de armazenamento e manter seu Mac funcionando como novo. Além disso, você pode verificar como usar o modo de bloqueio no Mac para manter sua privacidade intacta.