Você deseja alterar o Microsoft Word de inglês para outro idioma? Este tutorial ensinará como fazer isso no aplicativo Word para área de trabalho e em sua versão online gratuita no Office para a Web.
Por padrão, o Microsoft Word combina seus idiomas de exibição e edição com o idioma do sistema do seu computador. No Word para Windows, no entanto, você pode facilmente ter diferentes idiomas disponíveis.
Índice
Se você usar o Word para macOS ou o Word Online, ainda poderá alterar os idiomas de exibição e edição, embora o processo não seja direto e conveniente como no PC.

Alterar idioma no Word para Windows
O Word para Windows permite definir um idioma de exibição e edição independente do idioma do sistema por meio do painel de configuração Opções do programa.
Por exemplo, você pode fazer o Windows exibir sua interface de usuário em francês, apesar do sistema operacional aparecer em inglês. Além disso, você pode usar o mesmo idioma ou um idioma diferente para criar e revisar documentos, por exemplo, espanhol.
Observação: as alterações feitas nas preferências de idioma do Word afetam outros aplicativos do Microsoft Office, como Excel e PowerPoint.
Alterar o idioma de exibição no Word para Windows
O idioma de exibição e ajuda afeta a interface do usuário do Word (ou interface do usuário), como botões, menus e documentação. Para alterá-lo:
Abra o Word e selecione Opções na tela inicial. Se um documento estiver aberto, selecione a guia Arquivo e escolha Opções ou Mais > Opções.  Selecione Idioma na barra lateral Opções do Word e escolha Adicionar um Idioma na seção Escolher idioma de exibição.
Selecione Idioma na barra lateral Opções do Word e escolha Adicionar um Idioma na seção Escolher idioma de exibição. 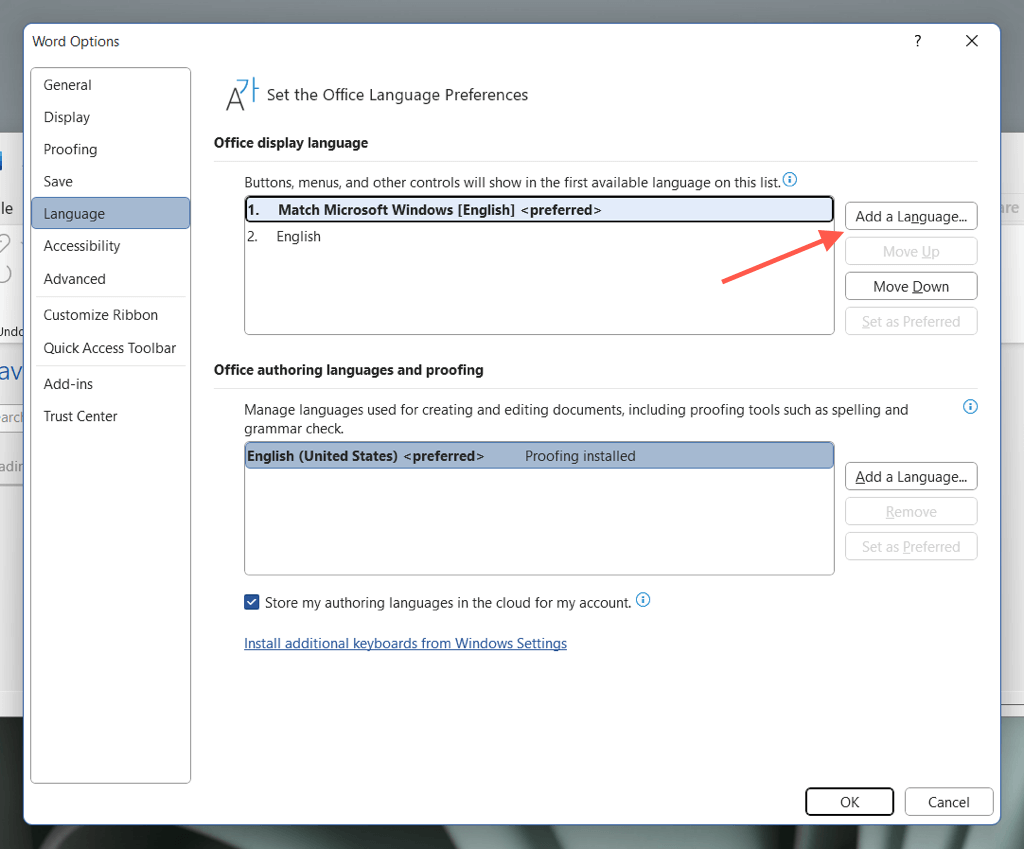 Percorra a lista de opções de idiomas disponíveis e escolha o idioma desejado. Em seguida, marque a caixa ao lado de Definir como idioma de exibição do Office e selecione Instalar.
Percorra a lista de opções de idiomas disponíveis e escolha o idioma desejado. Em seguida, marque a caixa ao lado de Definir como idioma de exibição do Office e selecione Instalar. 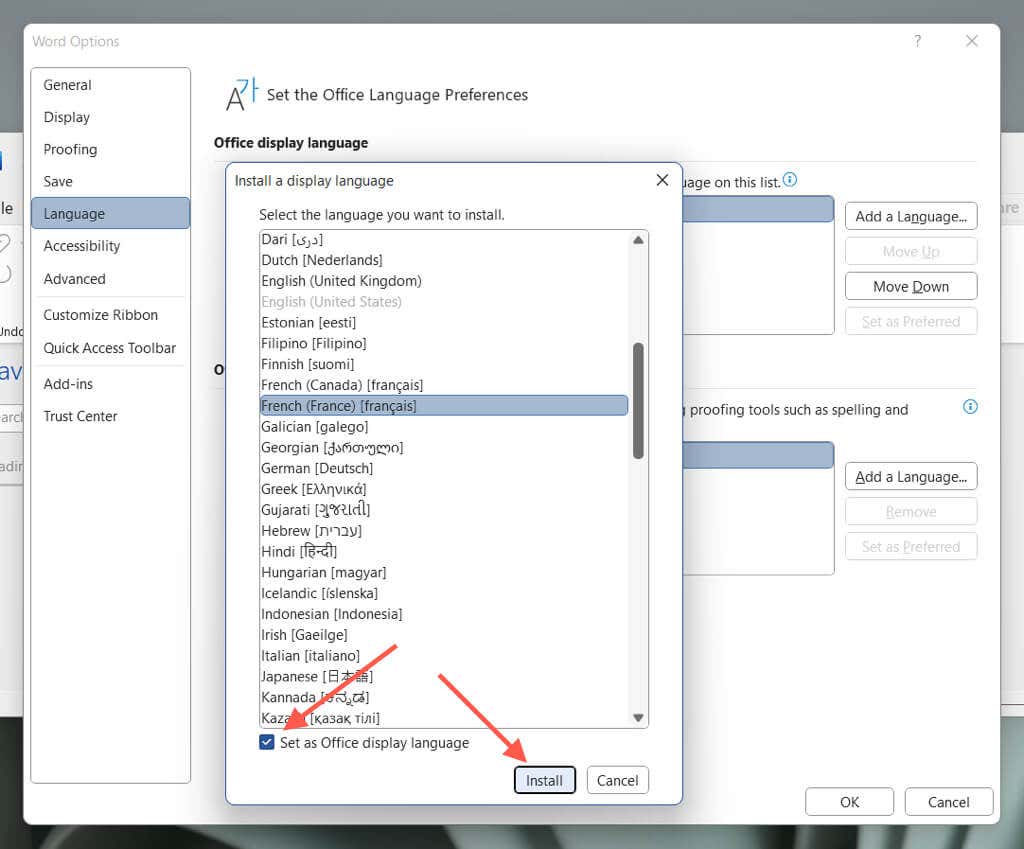 Selecione OK para permitir que o Microsoft Office baixe e instale o pacote de acessórios de idiomas em seu PC.
Selecione OK para permitir que o Microsoft Office baixe e instale o pacote de acessórios de idiomas em seu PC.  Selecione Continuar para prosseguir com a alteração do idioma de exibição. O Microsoft Word será desligado automaticamente.
Selecione Continuar para prosseguir com a alteração do idioma de exibição. O Microsoft Word será desligado automaticamente. 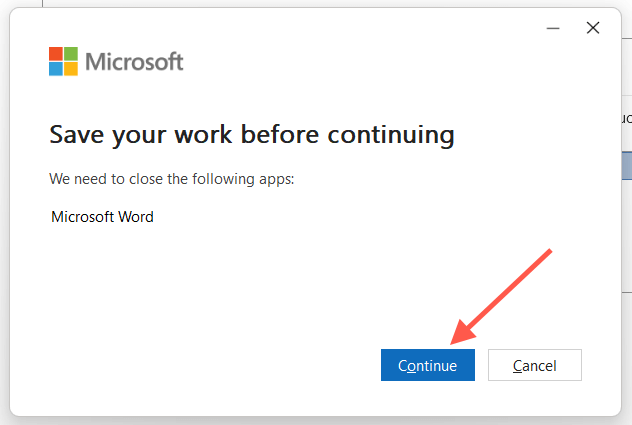 Aguarde até que o Microsoft Office termine de instalar o idioma. Em seguida, reinicie o Word para exibi-lo no idioma selecionado.
Aguarde até que o Microsoft Office termine de instalar o idioma. Em seguida, reinicie o Word para exibi-lo no idioma selecionado.
Escolha o idioma de edição no Word para Windows
O idioma de edição (ou o idioma de autoria e revisão) no Word é o que você usa para criar e editar documentos. Nem todos os idiomas têm revisores de texto e dicionários para verificação gramatical e ortográfica. Para alterá-lo:
Revisite a caixa de diálogo Idioma do Word por meio das Opções do Word e selecione Adicionar um idioma na seção Idiomas de autoria e revisão de texto do Office. 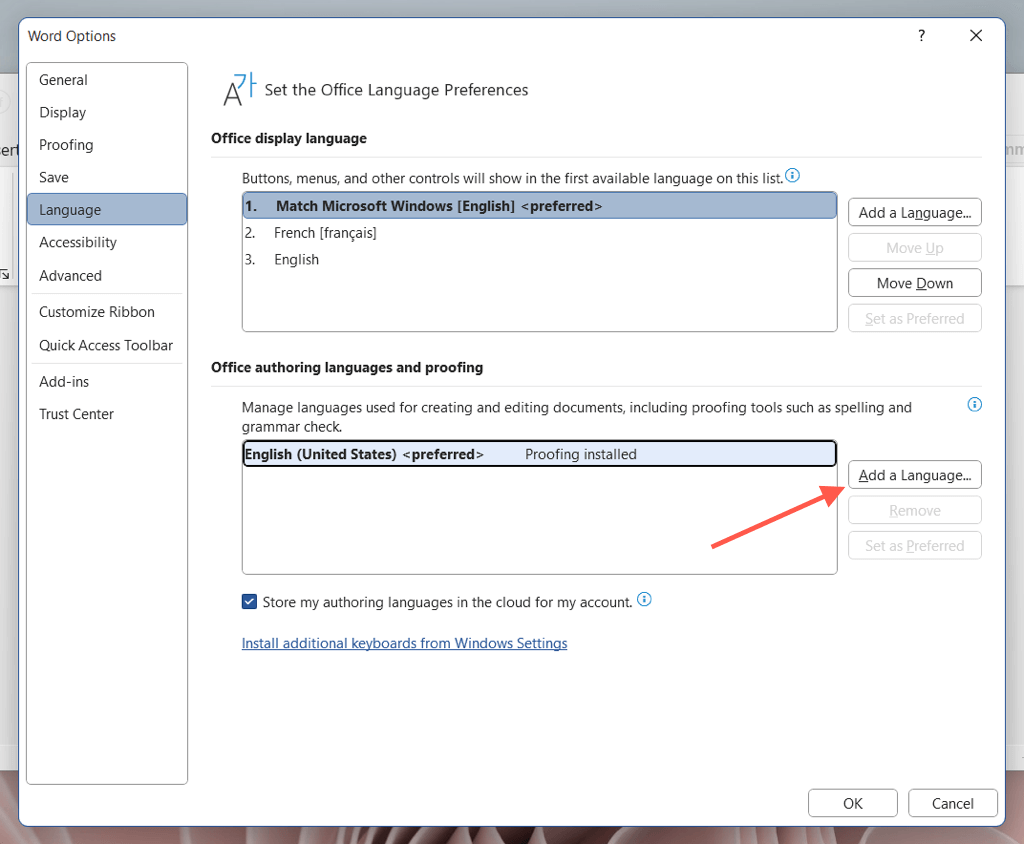 Selecione seu idioma preferido. Se o idioma oferecer suporte a revisão, você verá uma caixa”Ferramentas de revisão disponíveis”que você pode verificar.
Selecione seu idioma preferido. Se o idioma oferecer suporte a revisão, você verá uma caixa”Ferramentas de revisão disponíveis”que você pode verificar. 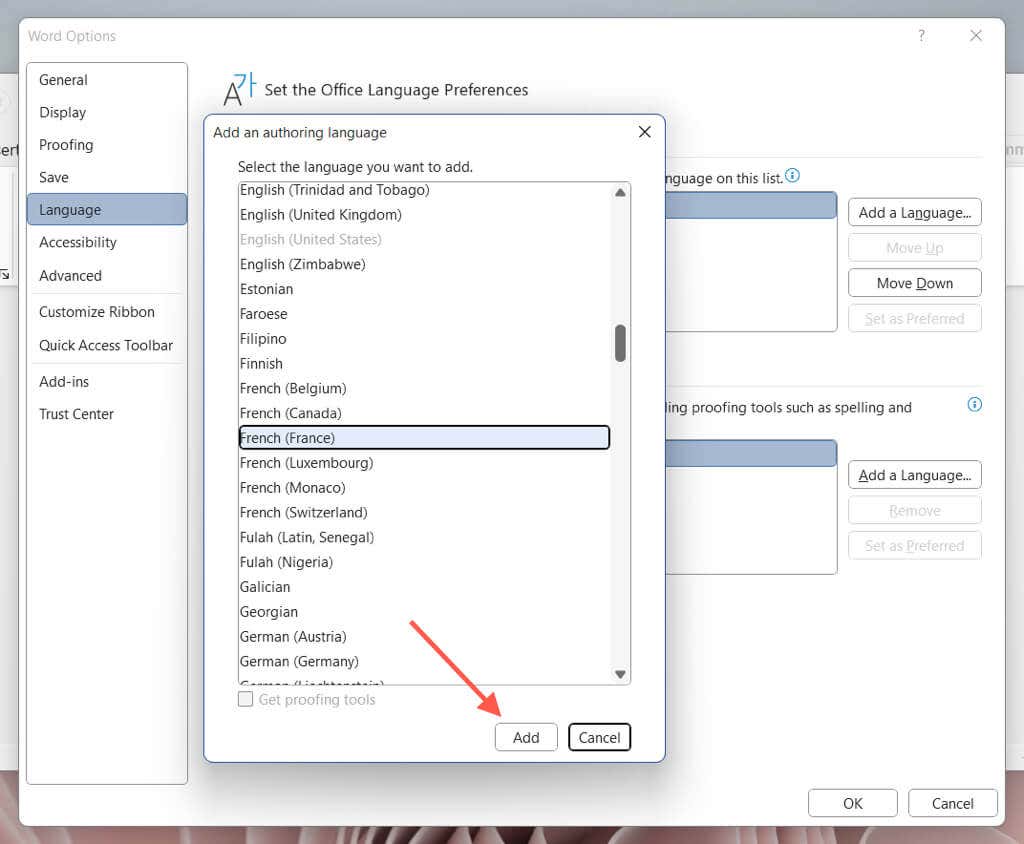 Aguarde até que o Office busque o pacote de acessórios de idiomas dos servidores da Microsoft, caso ainda não esteja instalado. Em seguida, realce o idioma na lista e selecione Definir como preferencial.
Aguarde até que o Office busque o pacote de acessórios de idiomas dos servidores da Microsoft, caso ainda não esteja instalado. Em seguida, realce o idioma na lista e selecione Definir como preferencial. 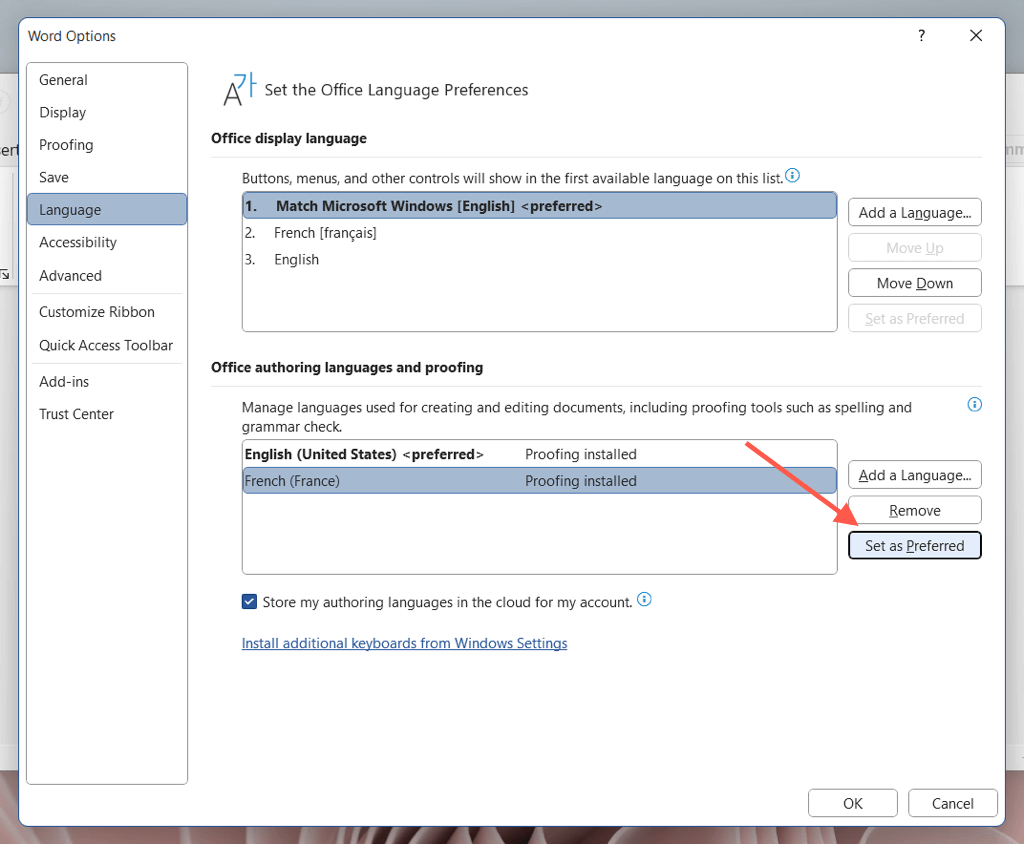 Selecione OK na caixa de diálogo de confirmação.
Selecione OK na caixa de diálogo de confirmação. 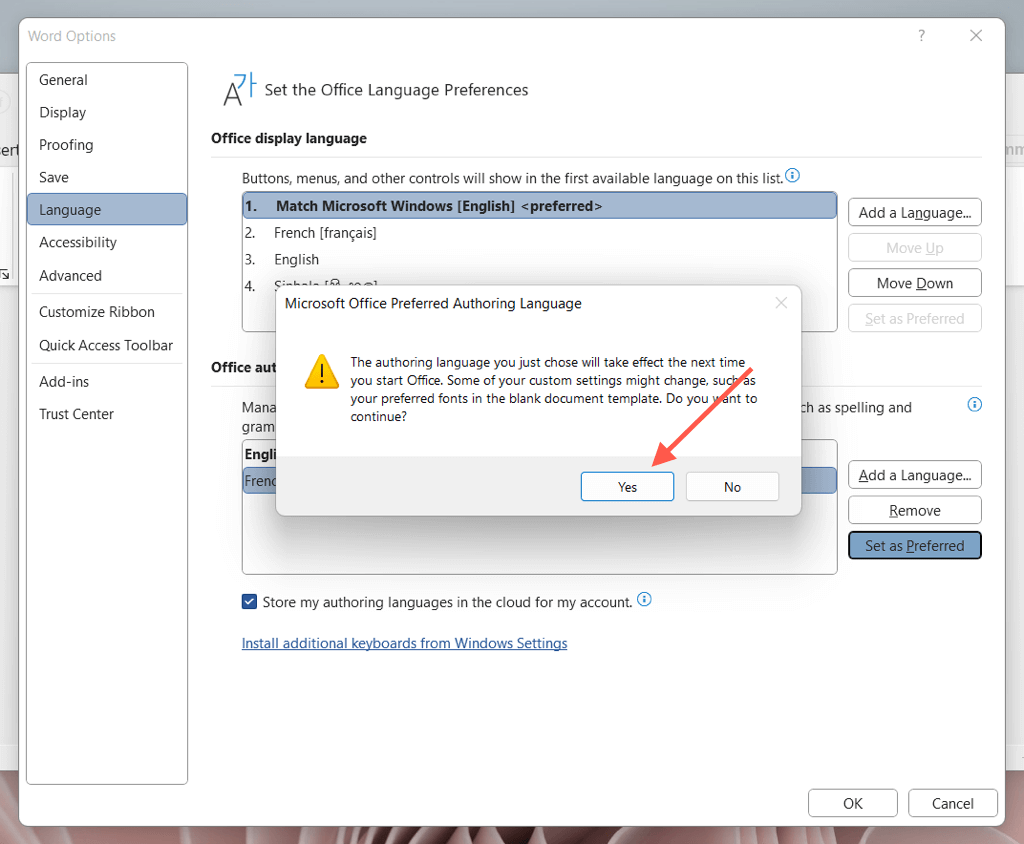 Reinicie o Word para finalizar a mudança de idioma.
Reinicie o Word para finalizar a mudança de idioma.
Como alterar o idioma do Word em um Mac
O Word para macOS não vem com controles de idioma versáteis como o Windows. Portanto, a única maneira de alterar o idioma de exibição do programa exige que você altere o próprio idioma do sistema. Você não deve ter problemas para alterar o idioma de edição e revisão do Word.
Alterar o idioma de exibição no Word para Mac
Alterar o idioma do macOS afeta a interface do usuário do Word e outros programas que alternam os idiomas com base nas preferências do sistema. Se quiser prosseguir, salve seu trabalho e saia de todos os programas abertos. Em seguida:
Abra o menu Apple e selecione Configurações do sistema. 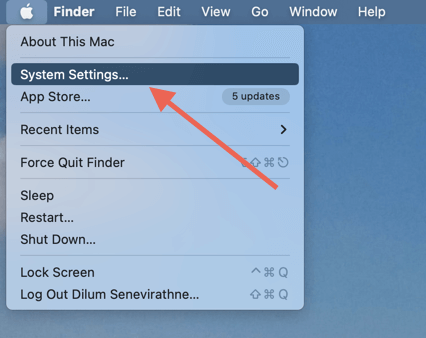 Selecione Geral > Idioma e região.
Selecione Geral > Idioma e região. 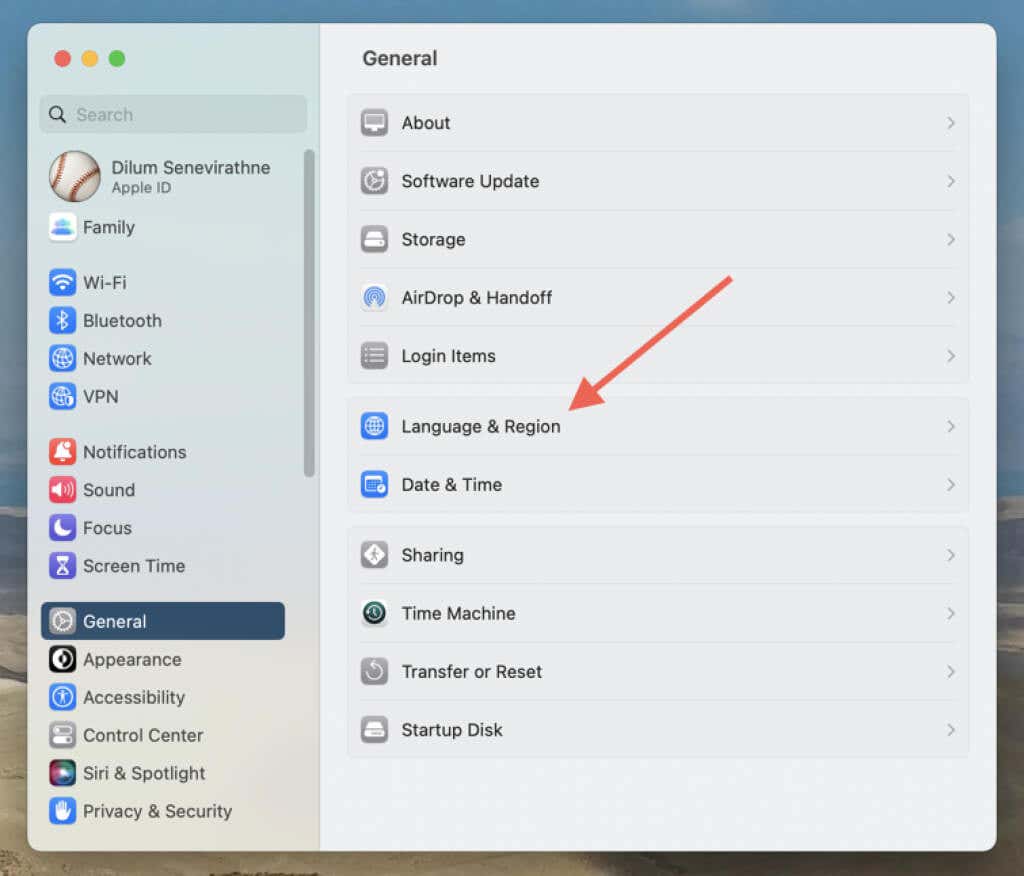 Selecione o ícone Mais na seção Idiomas preferidos.
Selecione o ícone Mais na seção Idiomas preferidos. 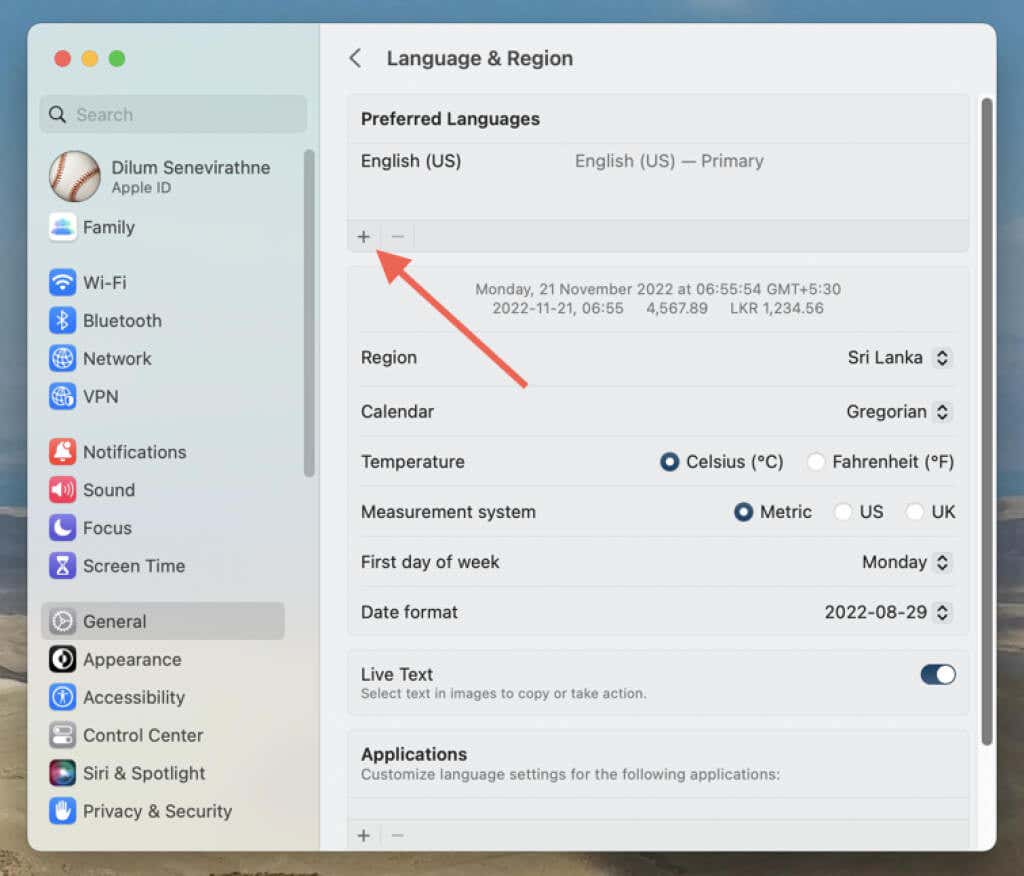 Escolha o idioma desejado e selecione Adicionar.
Escolha o idioma desejado e selecione Adicionar. 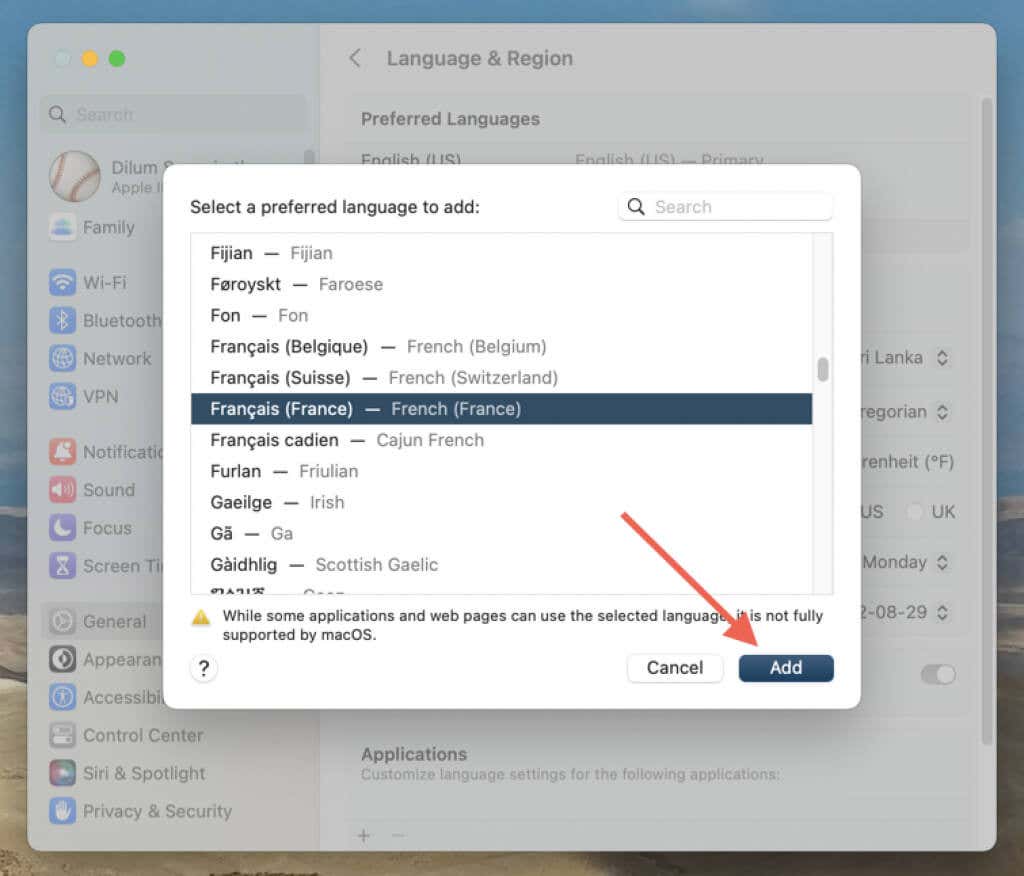 Selecione Reiniciar agora.
Selecione Reiniciar agora. 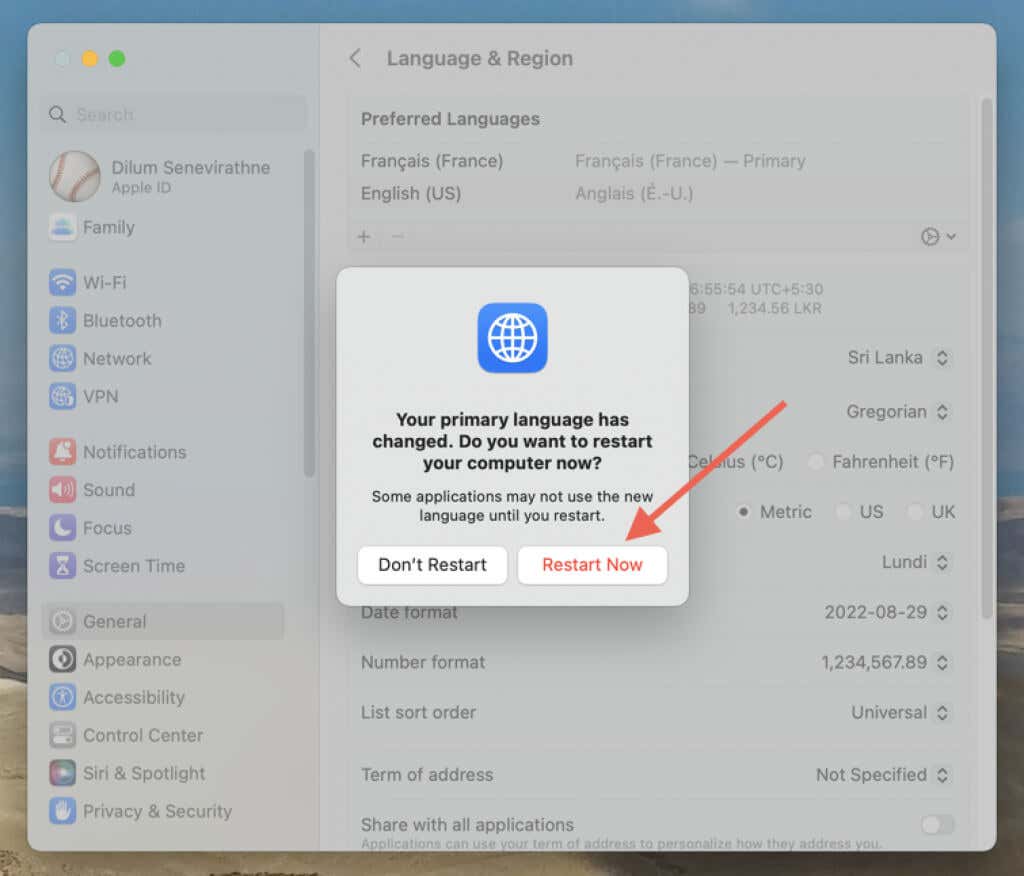 Aguarde até que o Mac reinicie. Em seguida, você verá toda a IU do macOS e os programas executados nela, incluindo o Word, no novo idioma.
Aguarde até que o Mac reinicie. Em seguida, você verá toda a IU do macOS e os programas executados nela, incluindo o Word, no novo idioma.
Escolha o idioma de edição no Word para Mac
Você pode alterar o idioma de edição diretamente via Word para macOS. As ferramentas de revisão de texto estão disponíveis apenas em alguns idiomas.
Abra um documento novo ou existente no Microsoft Word e selecione Ferramentas > Idioma na barra de menus. 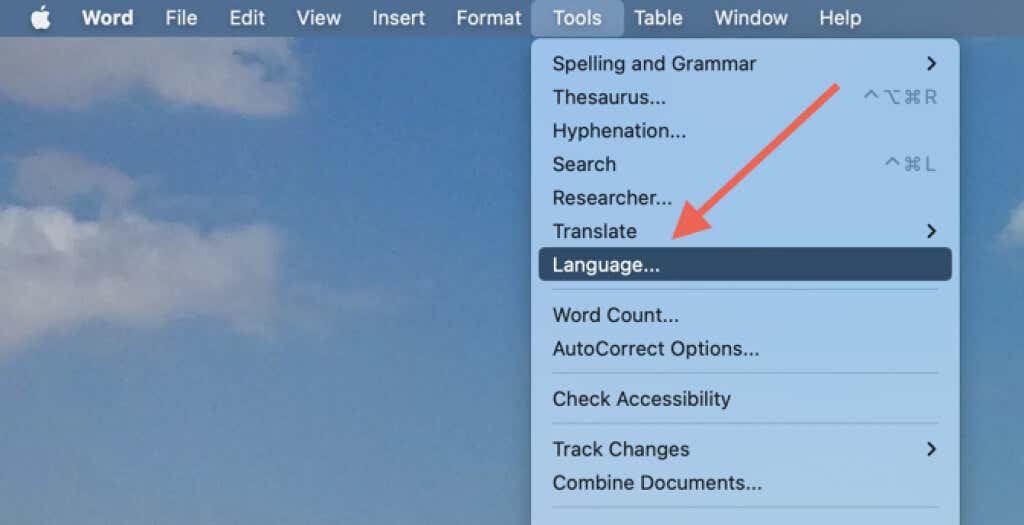 Escolha um idioma de edição, verifique se a caixa de seleção Detectar idioma automaticamente está ativa e selecione OK. Selecione o botão Padrão se quiser tornar o idioma padrão para todos os documentos.
Escolha um idioma de edição, verifique se a caixa de seleção Detectar idioma automaticamente está ativa e selecione OK. Selecione o botão Padrão se quiser tornar o idioma padrão para todos os documentos. 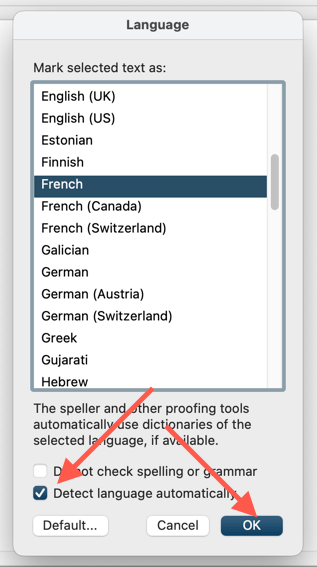
Alterar o idioma no Word Online
Se você usar o Word via Office para a Web, poderá alterar os idiomas de exibição e edição usando as instruções a seguir.
Alterando o idioma de exibição no Word Online
Para fazer a interface do usuário do Word Online aparecer em um idioma diferente, você deve alterar o idioma de exibição do Office por meio do perfil da sua conta da Microsoft.
Visite Office.com, selecione sua foto de perfil no canto superior direito da tela e escolha Meu perfil no menu suspenso. 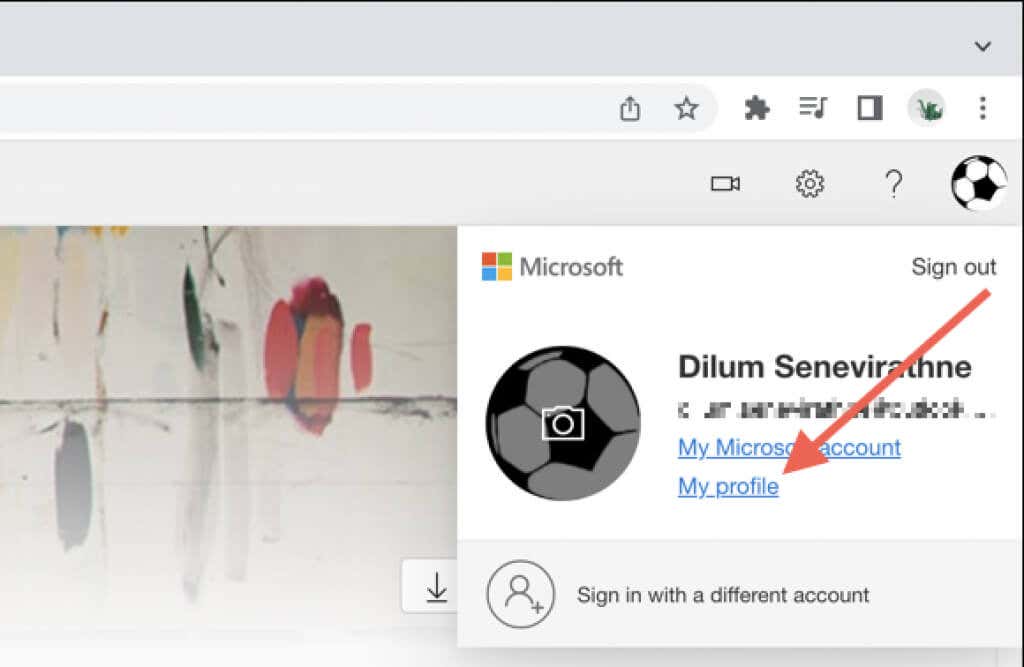 Role para baixo até a seção Language info e selecione Display language.
Role para baixo até a seção Language info e selecione Display language. 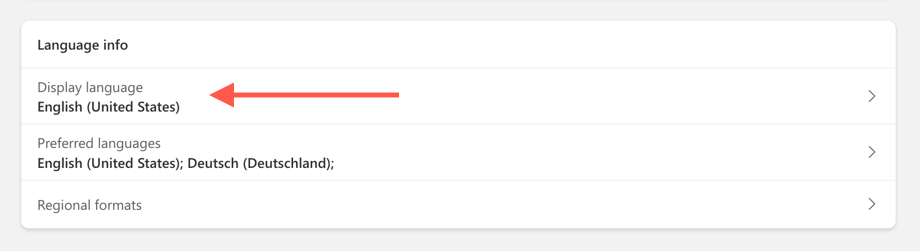 Escolha o idioma de exibição desejado e selecione Alterar idioma de exibição.
Escolha o idioma de exibição desejado e selecione Alterar idioma de exibição. 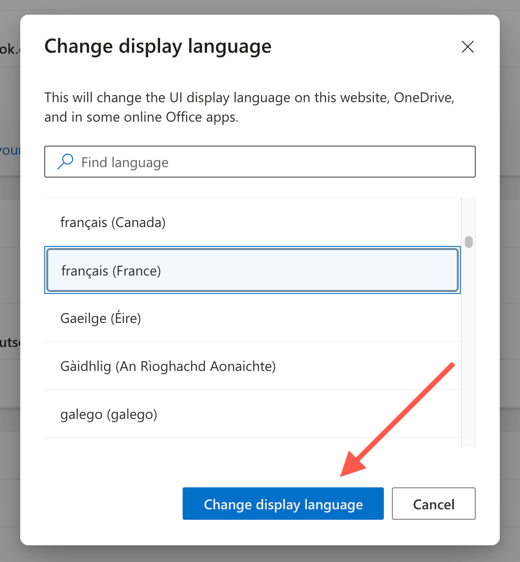 Selecione OK na caixa de diálogo de confirmação.
Selecione OK na caixa de diálogo de confirmação. 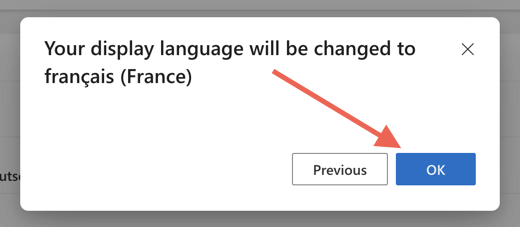 Carregar Word Online, e ele deve aparecer automaticamente no novo idioma de exibição.
Carregar Word Online, e ele deve aparecer automaticamente no novo idioma de exibição.
Definir idioma de revisão de texto no Word Online
O Word Online usa o idioma de exibição como idioma de edição. Se você quiser usar um idioma diferente para revisão, deverá alterá-lo para cada documento que abrir.
Abra um documento do Word no Word Online e mude para a guia Revisão.  Selecione a seta para baixo ao lado de Editor e escolha a opção Proofing Language.
Selecione a seta para baixo ao lado de Editor e escolha a opção Proofing Language. 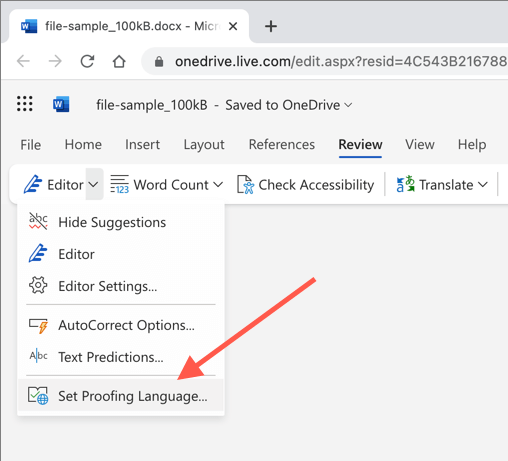 Escolha um idioma e selecione OK.
Escolha um idioma e selecione OK. 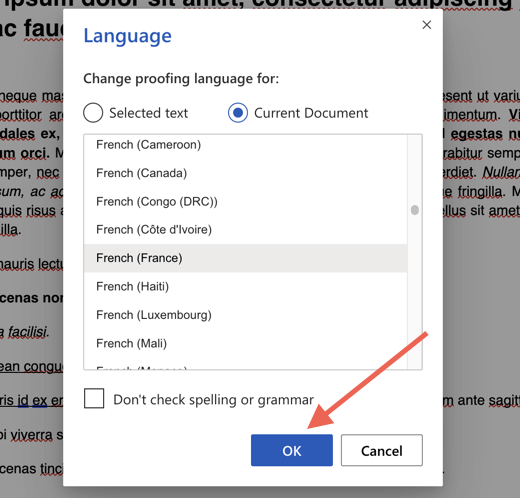
Para reiterar, você deve escolher um idioma de edição sempre que quiser usar um diferente do idioma de exibição.
Use seu idioma de exibição e edição preferido no Word
Como você acabou de ver, alterar o idioma de exibição, o idioma de edição ou ambos no Microsoft Word é mais do que possível. Isso deve ser útil se você for bilíngue ou multilíngue. Claro-o macOS e as versões online do Office não facilitam as coisas, mas não devem causar muitos problemas. Não se esqueça de instalar um idioma de teclado correspondente para o seu computador Windows ou macOS se alterar o idioma de edição.