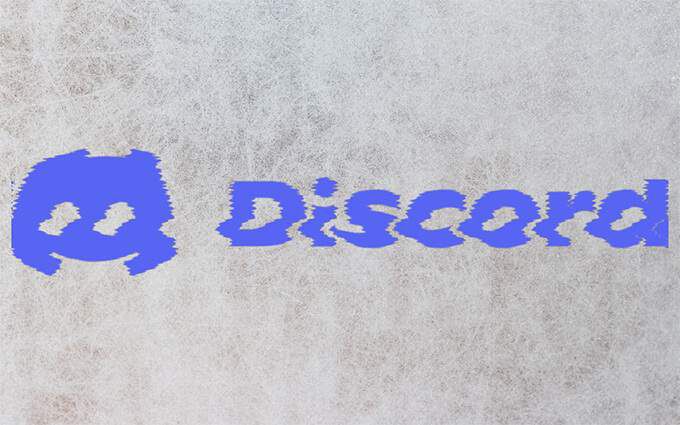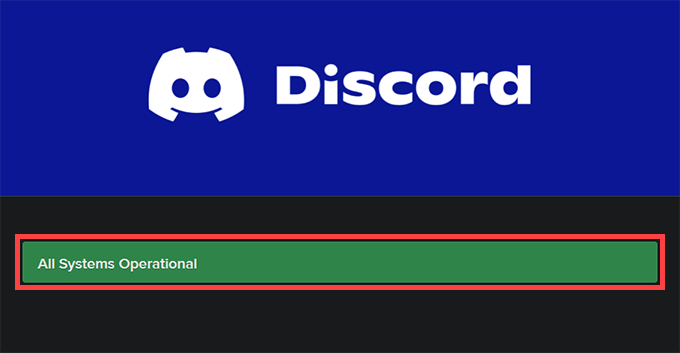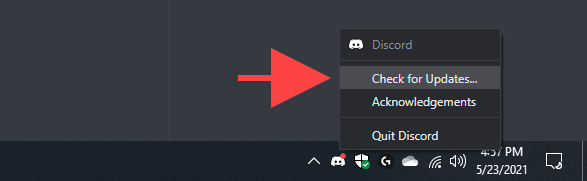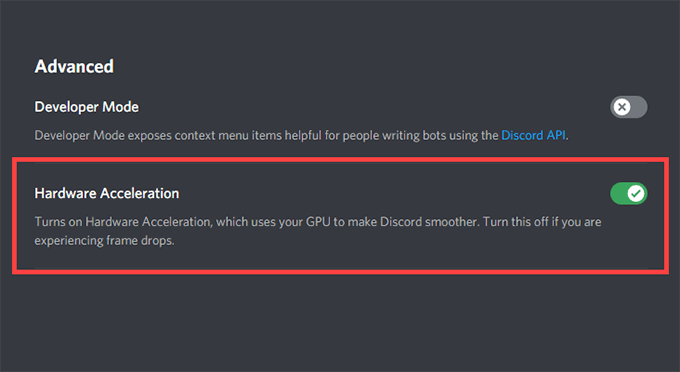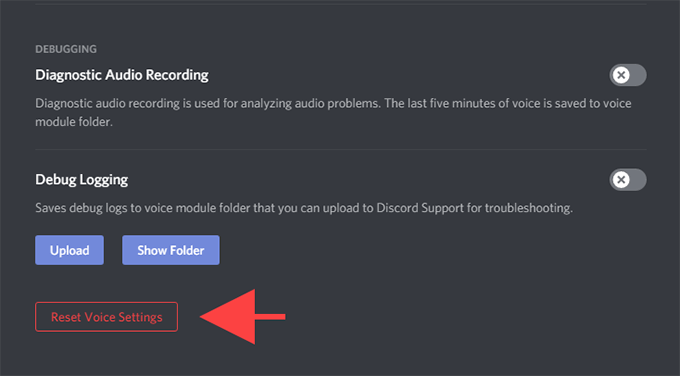O aplicativo Discord para Windows é bem otimizado e tende a funcionar de maneira excelente, mesmo quando você o invoca durante um videogame que exige muitos recursos. No entanto, vários motivos, como problemas relacionados à rede, um cache de aplicativo obsoleto e configurações conflitantes, podem causar atrasos.
Se você continuar tendo problemas graves de atraso nos bate-papos de texto, voz ou vídeo do Discord ou ao interagir com o aplicativo em geral, a lista de dicas de solução de problemas a seguir deve ajudá-lo a corrigir o atraso do Discord.
Verifique o status do sistema Discord
O Discord depende de vários sistemas do lado do servidor para funcionar de maneira eficaz. Portanto, sempre que o Discord começar a atrasar, é melhor acessar DiscordStatus.com e verificar o sistema status.
Se você notar algum problema, deverá aguardar até que cada sistema fique totalmente operacional novamente. No entanto, se tudo estiver certo, prossiga com o restante das correções.
Atualizar Discord ou Sair e reabrir
Pressionar Control + R atualiza a interface do usuário do Discord e ajuda a resolver problemas causados por pequenos bugs e falhas. Experimente.
Se isso não ajudar a corrigir o atraso do Discord, tente encerrar e reiniciar o Discord. Para fazer isso, clique com o botão direito no ícone Discord na bandeja do sistema e selecione Sair do Discord . Em seguida, abra o Discord por meio da área de trabalho ou do menu Iniciar.
Atualizar Discord
Executar uma versão desatualizada do Discord é outra razão para problemas de latência, então é uma boa ideia aplicar todas as atualizações pendentes imediatamente. Você pode solicitar que o aplicativo verifique e instale as atualizações mais recentes clicando com o botão direito no ícone Discord na bandeja do sistema e selecionando Verificar atualizações .
Resolva problemas de conexão com a Internet
O Discord também fica lento quando há algo errado com sua conexão com a Internet. Se você também encontrar conectividade online irregular durante a navegação normal em seu navegador, tente as seguintes correções:
Habilite (ou desabilite) a aceleração de hardware
Por padrão, o Discord depende da aceleração de hardware (que utiliza a GPU) para melhorar o desempenho. No entanto, se você desabilitou a funcionalidade dentro do aplicativo, isso pode acabar criando graves problemas de atraso no Discord. Reativá-lo deve ajudar a consertar isso.
Por outro lado, desativar a aceleração de hardware pode resolver o atraso em PCs com hardware gráfico mais antigo.
1. Selecione o ícone em forma de engrenagem Configurações do usuário no canto inferior esquerdo do aplicativo Discord. Em seguida, mude para a guia lateral Avançado .
2. Use a chave ao lado de Aceleração de hardware para ativar ou desativar a funcionalidade.
3. Selecione Ok para aplicar as alterações.
Ative o movimento reduzido
Diminuir a intensidade das animações e dos efeitos de foco, e impedir que GIFs e emojis sejam reproduzidos automaticamente, pode ajudar a reduzir o atraso no Discord.
1. Abra o painel de Configurações do usuário do Discord.
2. Alterne para a guia lateral Acessibilidade .
3. Ative a chave ao lado de Ativar movimento reduzido . Em seguida, desative os interruptores ao lado de Reproduzir GIFs automaticamente quando o Discord estiver em foco e Reproduzir emojis animados .
Atualizar (ou reverter) os drivers da placa gráfica
Drivers gráficos desatualizados são um motivo comum por trás de graves problemas de atraso no Discord. Atualizá-los não deve apenas ajudar a resolver isso, mas também aos drivers mais recentes aumente o desempenho em videogames .
Acesse o site do fabricante da placa de vídeo ( NVIDIA , AMD ou Intel ) e baixe a versão mais recente dos drivers gráficos. Em seguida, instale-os e reinicie o computador.
No entanto, se os problemas de atraso do Discord começaram logo depois de atualizar seus drivers gráficos, você deve revertê-los por meio do Gerenciador de dispositivos.
1. Pressione Windows + X para abrir o Menu do usuário avançado.
2. Selecione Gerenciador de dispositivos .
3. Expanda a categoria Adaptadores de vídeo .
4. Clique com o botão direito em seu adaptador de vídeo e selecione Propriedades .
5. Na guia Driver , selecione Reverter driver .
Redefinir as configurações de voz e vídeo do Discord
As configurações de voz e vídeo configuradas incorretamente (ou conflitantes) no Discord podem fazer com que o aplicativo fique lento. Tente redefini-los para os padrões.
1. Abra o painel de Configurações do usuário do Discord e alterne para a guia lateral Voz e vídeo .
2. Role até o fim e selecione Redefinir configurações de voz .
3. Selecione Ok para confirmar.
Limpar cache do Discord
Limpar o cache do Discord ajuda a liberar dados redundantes e geralmente corrige a maioria dos problemas com o aplicativo. Mas para fazer isso, você deve localizar manualmente a pasta que contém os arquivos em cache usando o Explorador de Arquivos.
1. Saia do Discord pela bandeja do sistema.
2. Pressione Windows + R para abrir a caixa Executar. Em seguida, digite % appdata% e selecione OK .
3. Selecione a pasta com o rótulo discórdia e pressione Excluir .
Continue reiniciando o Discord. Você deve então entrar novamente com suas credenciais de usuário do Discord e reconfigurar suas preferências.
Reinstalar Discord
Remover e reinstalar o aplicativo Discord pode corrigir problemas de lag causados por uma instalação corrompida ou quebrada. Este procedimento é muito simples e deve ser concluído em alguns minutos.
1. Saia completamente do aplicativo Discord.
2. Vá para Iniciar > Configurações > Aplicativos > Aplicativos e recursos .
3. Selecione Discord > Desinstalar .
4. Reinicie o seu computador.
5. Baixe e reinstale o Discord .
Problemas de discord lag corrigidos
Atualizar o Discord, encerrar e reiniciar o aplicativo e ativar e desativar a aceleração de hardware por si só pode resolver a maioria dos problemas de atraso no Discord. Caso contrário, as outras soluções descritas acima devem ajudar a fazer o Discord funcionar normalmente novamente.