Sempre que algo dá errado, costumamos usar nosso telefone (ligação ou Google) para consertar. Embora, e se o seu telefone estiver com problemas? E se você vir SOS ou SOS apenas no seu iPhone e não conseguir corrigi-lo? Bem, deixe-nos ajudá-lo com essas correções simples.
Não, não é uma configuração que você ativou por engano. E sim, você pode remover o SOS apenas da barra de status do seu iPhone. Quão? Acompanhe para obter todas as respostas.
O que significa SOS Only no iPhone
Se o seu iPhone não conseguir se conectar corretamente a uma rede celular, você pode identificar um SOS ou apenas SOS no canto superior direito no iOS 16 e no canto superior esquerdo no iOS 15 e anteriores.
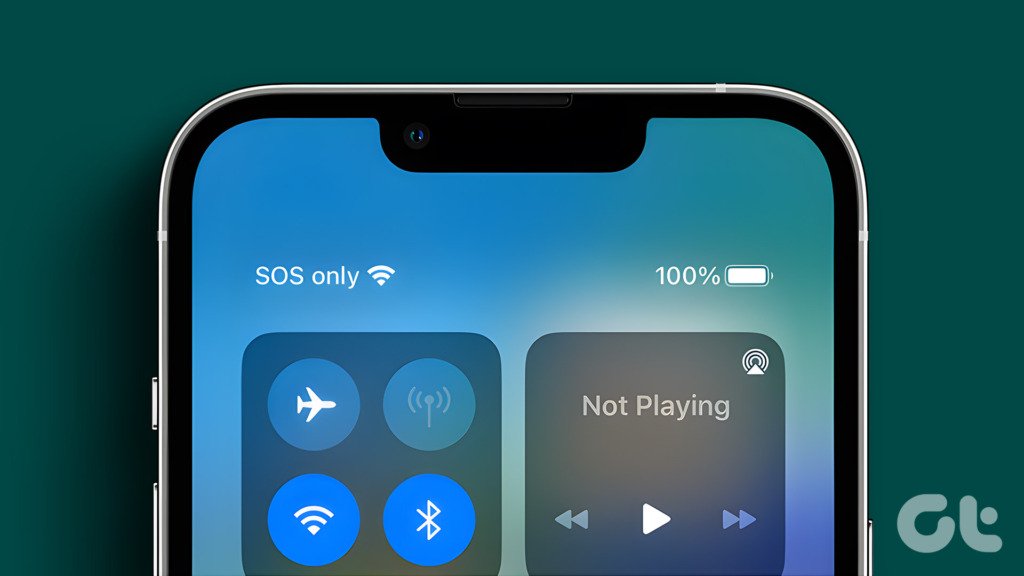
Isso indica que você não pode fazer ou receber chamadas telefônicas, enviar mensagens ou usar dados de celular. No entanto, você pode usar o serviço SOS de emergência e ligar para o 911 ou para as autoridades envolvidas. A explicação mais simples é que você não está na área de cobertura.
Embora, o recurso esteja limitado aos Estados Unidos, Canadá e Austrália. Em qualquer outro lugar, você verá um erro Sem serviço ou pesquisando na barra de status. Então, vamos passar para as correções para o erro SOS somente.
Observação: se você estiver vendo o erro Sem serviço, veja como corrigir o problema de erro Sem serviço.
Como corrigir o SOS apenas no iPhone
Se não for um problema com a cobertura da sua rede, tente as etapas abaixo para desativar o SOS apenas no iPhone.
1. Ativar e desativar dados de celular
Seu iPhone pode estar travado no estado somente SOS devido a um erro de rede. E quando você desativa e ativa os dados de celular, ele tenta uma nova conexão, principalmente corrigindo o erro.
Etapa 1: vá para Configurações e toque em Dados de celular/móveis.
Etapa 2: Desative os Dados Celulares/Dados Móveis.
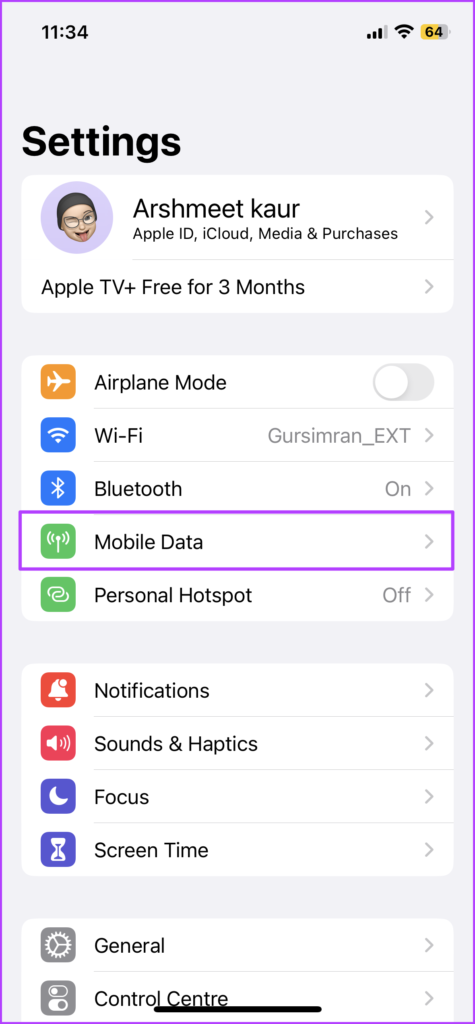
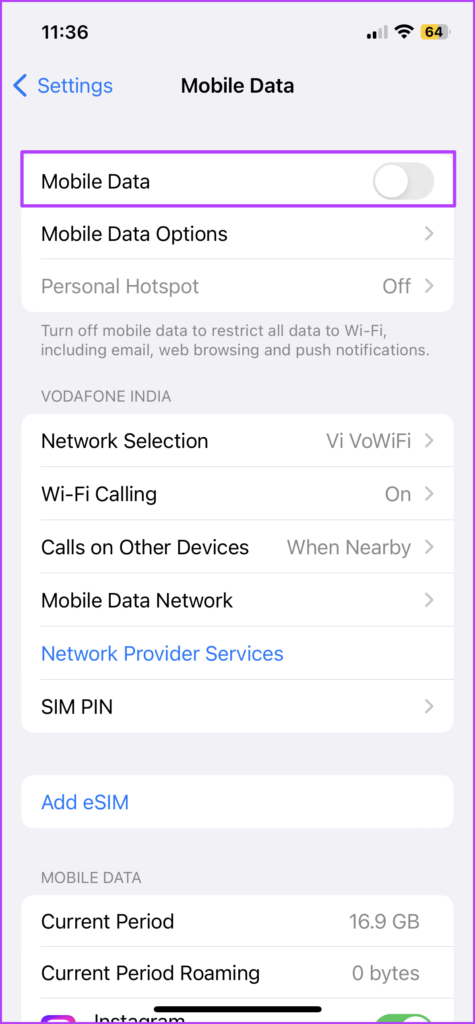
Etapa 3: aguarde alguns segundos e ative Dados celulares/Dados móveis.
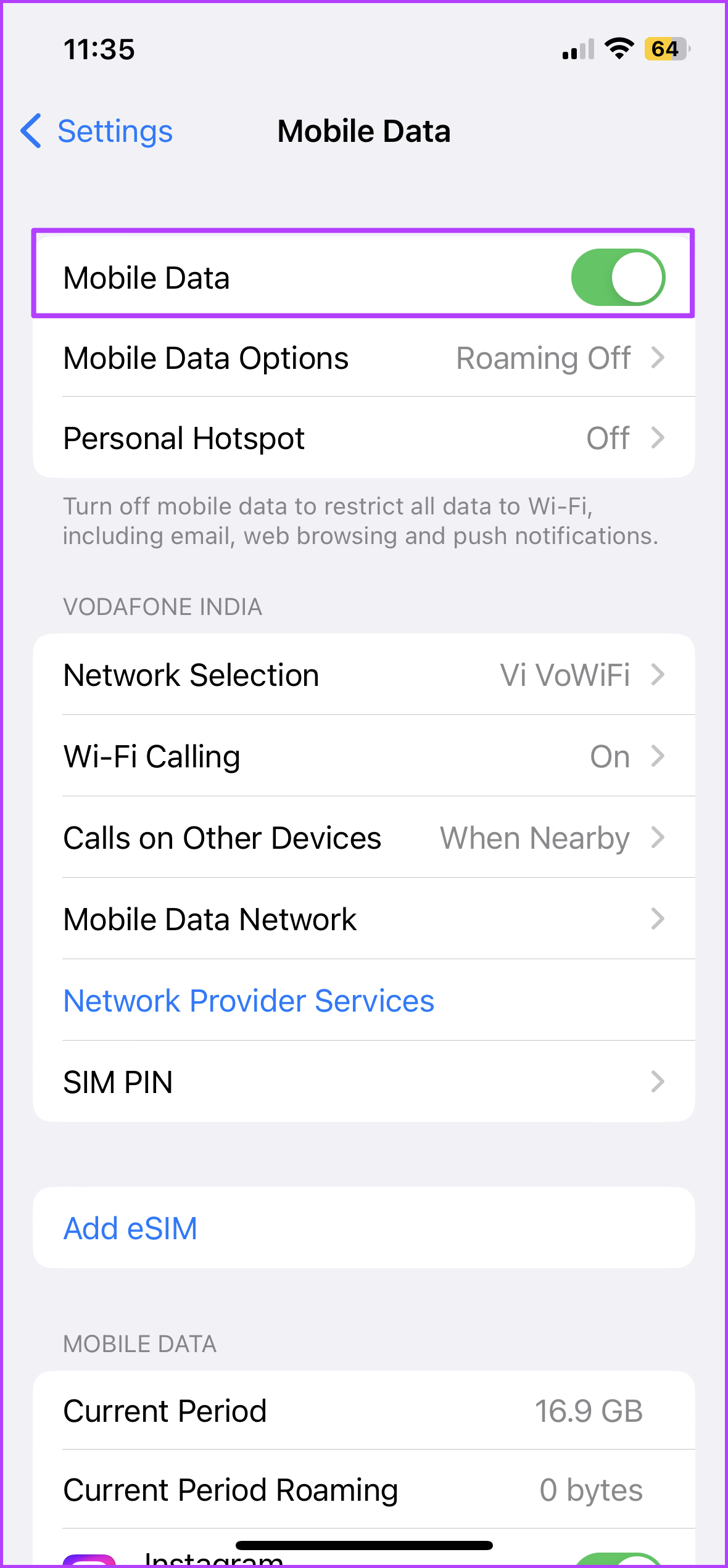
Como alternativa, você também pode chamar o Centro de Controle e tocar no ícone Dados Celulares para desativá-lo. Toque nele após alguns segundos para ativá-lo.
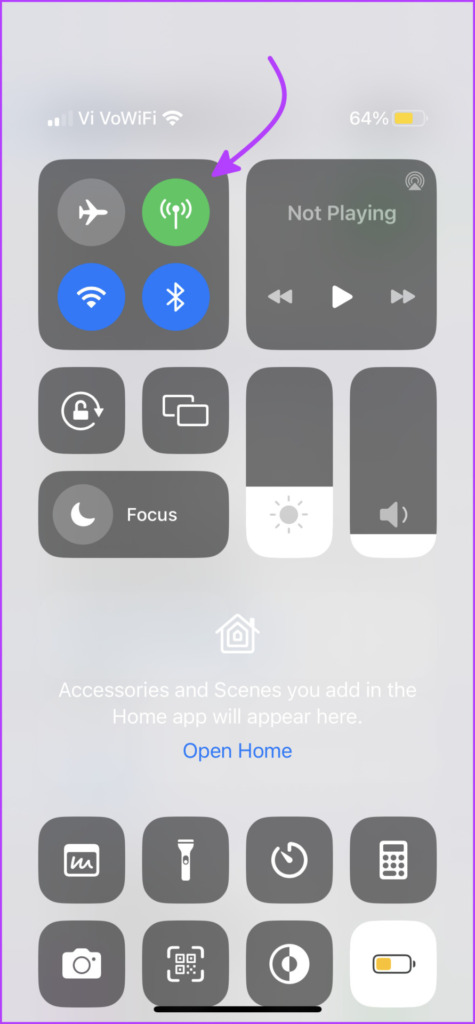

Se o seu telefone ainda diz SOS na barra de status superior, pule para a próxima correção.
2. Habilitar roaming de dados
O culpado por trás do SOS apenas no iPhone pode ser a opção de roaming de dados desabilitada. Então, se você estiver viajando, verifique esta configuração antes de seguir em frente.
Etapa 1: Inicie a configuração → Dados celulares/móveis.
Etapa 2: Toque em Opções de dados móveis/Opções de dados móveis.
Etapa 3: Ative Roaming de dados.
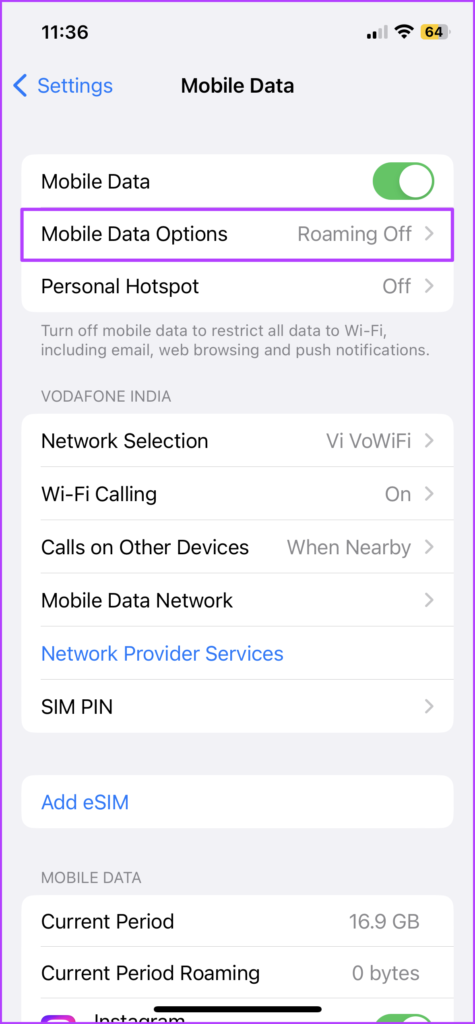
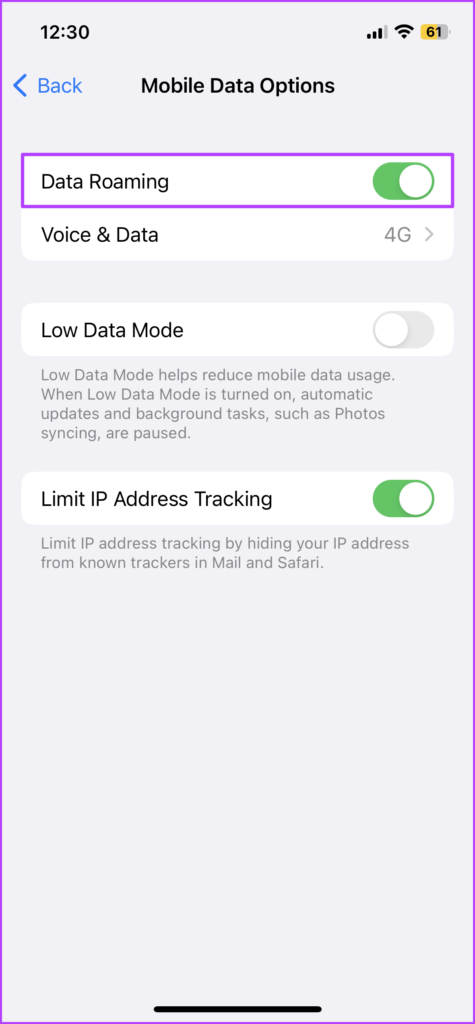
Esperamos que 4G ou 5G apareça na barra de status em vez de SOS.
3. Mudar para 4G ou LTE
O 5G ainda não está totalmente funcional em todo o mundo e pode afetar a intensidade do sinal e a conexão. Portanto, é mais sensato desativar o 5G no iPhone e manter o 4G se o problema persistir.
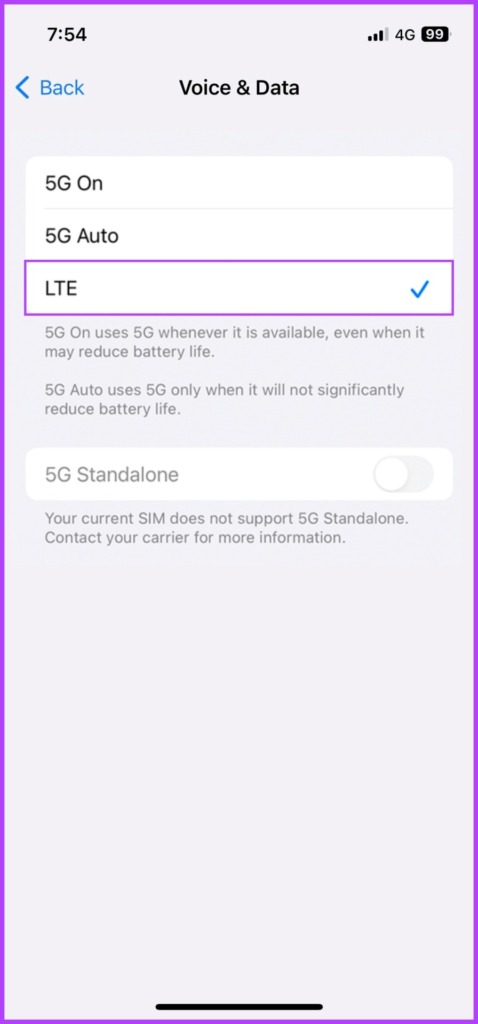
4. Reinicie para corrigir o SOS apenas no iPhone
O método de solução de problemas mais conveniente e citado. Notavelmente, isso também funciona a nosso favor. Basicamente, redefinir os caches pode resolver qualquer bug ou erro de configuração, permitindo uma conexão de rede estável e corrigindo o problema em questão.
Para iPhone com Face ID: Pressione e segure o volume para cima/para baixo e o botão lateral simultaneamente até que o controle deslizante de desligamento apareça. Deslize para desligar o telefone. Para iPhone com Touch ID: para abrir a tela do controle deslizante, pressione e segure o botão lateral. Arraste o controle deslizante de energia para desligar o dispositivo. 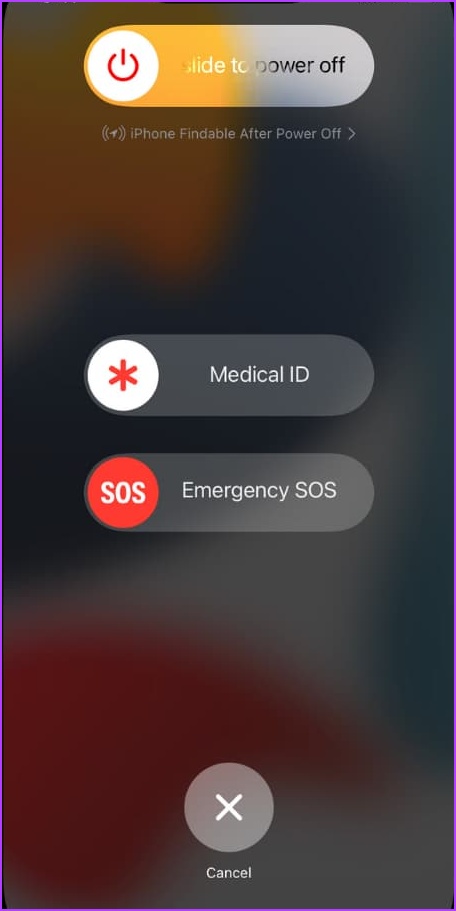
Depois que o dispositivo desligar, pressione e segure o botão liga/desliga para reiniciar.
5. Atualizar configurações da operadora
Fornecidas pela operadora, essas configurações são projetadas para melhorar a conectividade celular e o desempenho geral. Embora geralmente seja feito automaticamente, você também pode verificar e atualizar manualmente as configurações da operadora no iPhone.
Mas antes de vermos como, certifique-se de que seu dispositivo esteja conectado a um Wi-Fi estável e que os dados de celular estejam ativados.
Etapa 1: em Configurações, vá para Geral.
Etapa 2: Toque em Sobre.
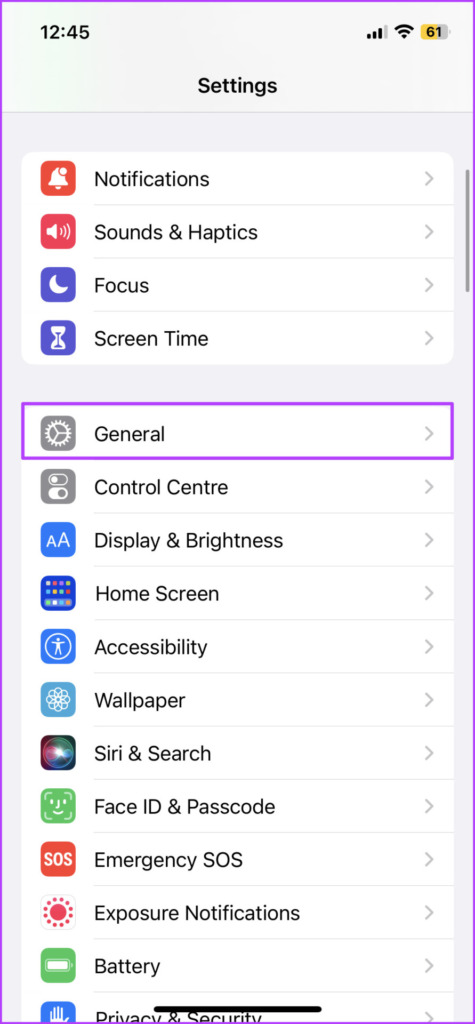
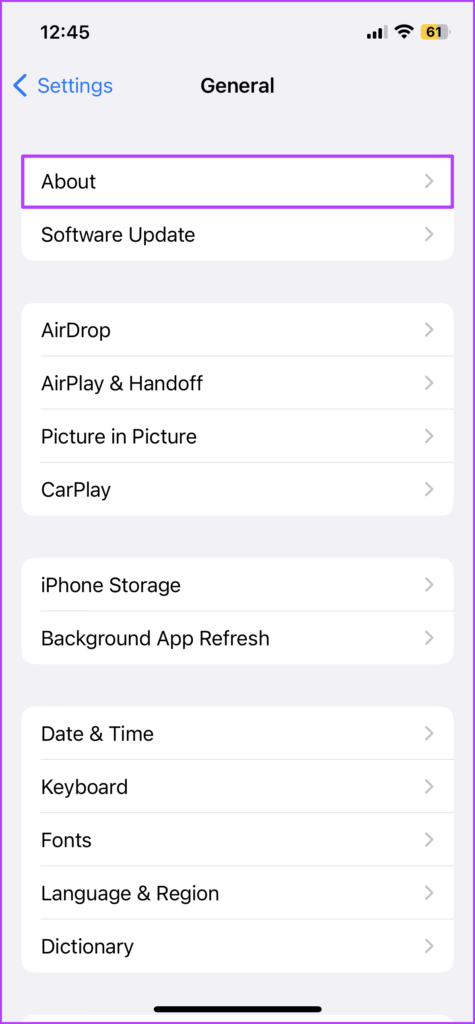
Passo 3: Se uma atualização estiver disponível, um pop-up aparecerá; clique em Atualizar para instalar.
Se você estiver configurando um eSIM ou fez um recentemente, talvez seja necessário baixar manualmente as novas configurações da operadora.
Depois de atualizadas, as barras de rede devem retorne à barra de status, caso contrário, tente a próxima etapa.
6. Desativar e ativar a seleção automática de rede
Esta configuração garante que você esteja conectado à rede correta (operadora), permitindo uma conexão de rede estável. Desligá-lo e ligá-lo força o dispositivo a restabelecer a conexão com a rede, ajudando você a desligar o SOS apenas no iPhone.
Etapa 1: Vá para Configurações → Celular/Dados móveis.
Etapa 2: Selecione Seleção de rede.
Etapa 3: Desative a opção ao lado de Automático.
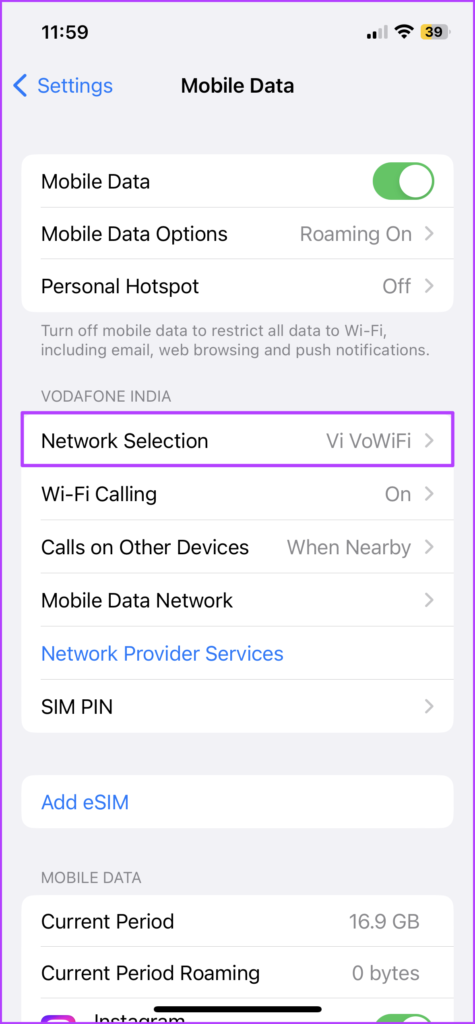
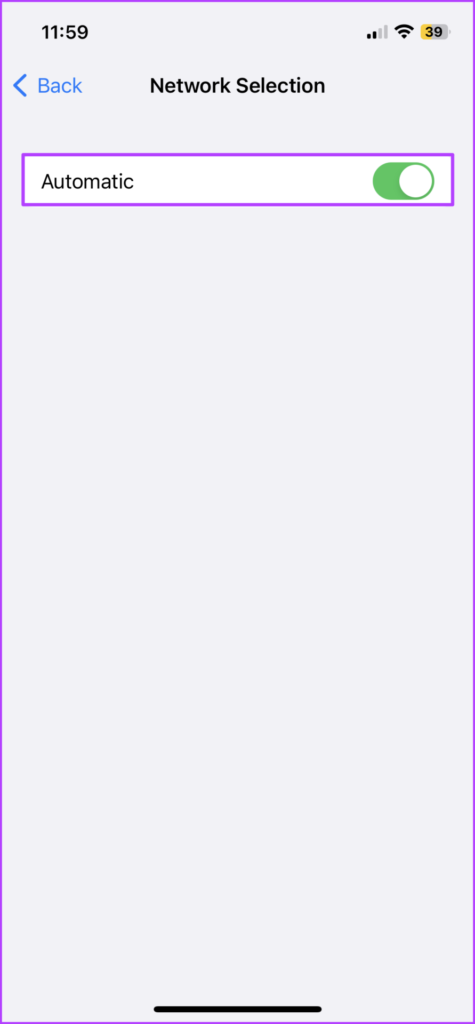
Etapa 4: Após alguns segundos, ative-o novamente.
7. Reinsira o SIM
Embora isso não aconteça com frequência, o cartão SIM físico pode interromper a conectividade de rede. E uma redefinição simples ajudará você a se livrar do SOS somente no iPhone. Portanto, retire o SIM do seu dispositivo, reinicie o iPhone e reinsira o SIM.
Observação: a menos que seja instruído pela operadora, não redefina o eSIM como então você terá que configurá-lo como novo.
8. Atualize o iOS
Você pode estar vendo o símbolo SOS devido a um problema de software. Felizmente, você pode resolvê-lo facilmente com uma atualização do sistema operacional. Portanto, verifique se uma atualização está disponível e instale-a.
Etapa 1: Vá para Configurações e toque em Geral.
Etapa 2 strong>: selecione Atualização de software.
Etapa 3: Se disponível, toque em Baixar e instalar.

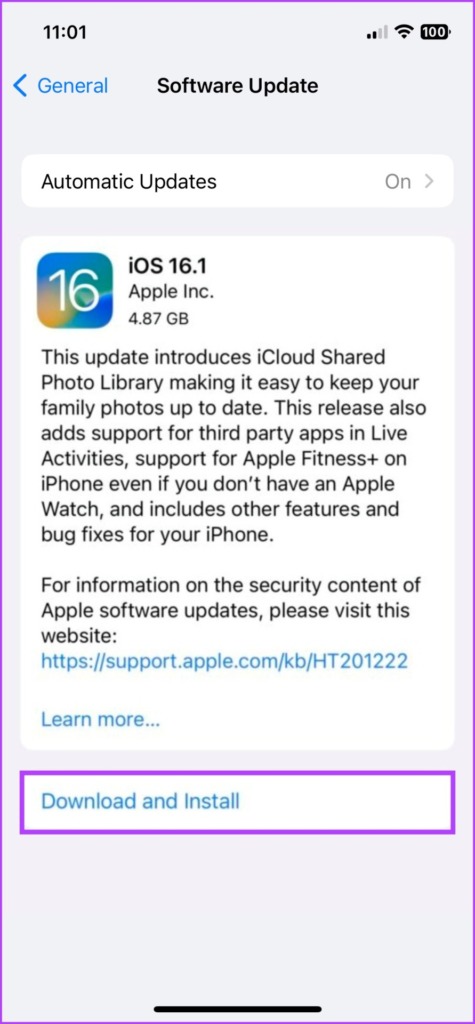
9. Redefina suas configurações de rede
Se os métodos acima não eliminaram o SOS apenas no iPhone, é hora de tentar a etapa final de solução de problemas. Por que definitivo?
Porque ele apagará dispositivos Bluetooth armazenados, senhas de Wi-Fi, configurações de VPN e muito mais. Portanto, anote todos os detalhes necessários antes de prosseguir com este método.
Etapa 1: Inicie as Configurações e vá para Geral.
Etapa 2: role para baixo e selecione’Transferir ou redefinir iPhone’.
Etapa 3: aqui, selecione Redefinir.
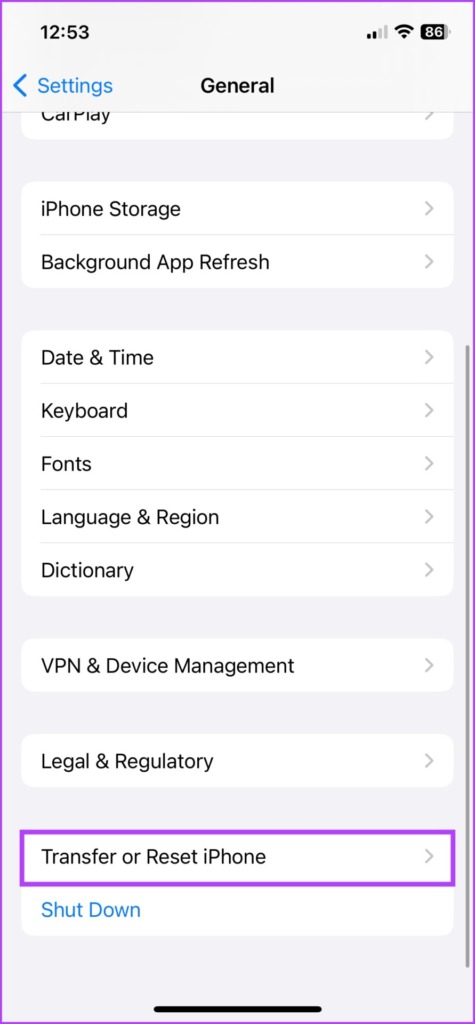
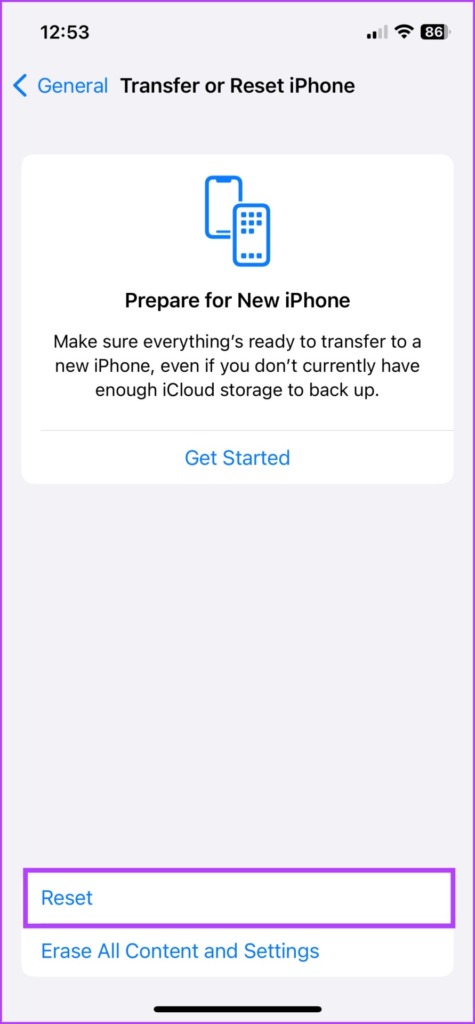
Etapa 4: toque em Redefinir configurações de rede e digite a senha, se solicitado.
Etapa 5: toque em Redefinir configurações de rede novamente para confirmar a ação.
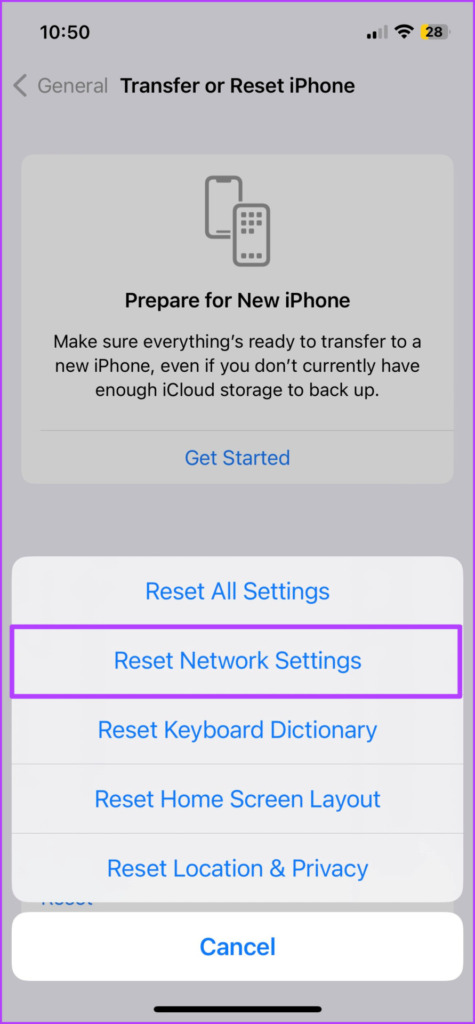

10. Entre em contato com sua operadora
Cobrimos quase todas as facetas. No entanto, se você ainda vir SOS ou SOS apenas ao lado do ícone Wi-Fi, apenas sua operadora poderá ajudá-lo a sair da situação. Então, ligue para eles e conserte isso.
Notavelmente, eles vão inicialmente sugerir que você repita essas etapas, então conte a eles os esforços de solução de problemas que você já fez. Se mesmo esse esforço não produzir resultados frutíferos, tente entrar em contato com o Suporte da Apple para obter uma solução,
SOS Somente no iOS 16
Então, você está se perguntando se há alguma correlação entre os mais recente recurso de chamada SOS de emergência via satélite e esse problema? A resposta é um não e um sim. Não, porque o recurso é limitado à série iPhone 14 (e talvez superior).
E sim, pois há chances de que o iOS 16 compatível tenha ajustado por engano algumas configurações do seu iPhone. Felizmente, essas correções ajudaram você a desativar apenas o SOS.


