Não é possível usar aspas duplas simplesmente pressionando as teclas
Soluções alternativas-
1. Retire o teclado do seu computador. Conecte em outro computador e tente digitar [ “] marcas lá.
2. Reinicie o sistema uma vez. Verifique mais.
Correção 1-Remover todos os layouts de teclado, exceto US QWERTY
O motivo pelo qual você está enfrentando esse problema é que está usando o teclado EUA-Internacional.
1. Pressione tecla Windows + I para abrir as Configurações .
2. Em seguida, clique nas configurações de “ Horário e idioma ”.
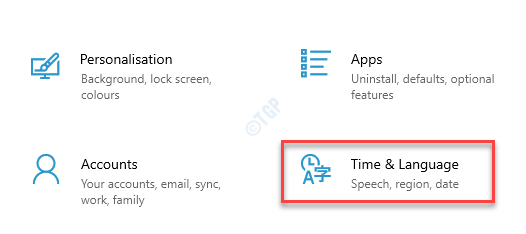
3. Basta clicar nas configurações de “ Idioma ” no painel esquerdo.
4. Role para baixo até a seção ‘Idioma’, clique no pacote de idioma “ Inglês (Estados Unidos) ”.
5. Em seguida, clique em “ Opções “.
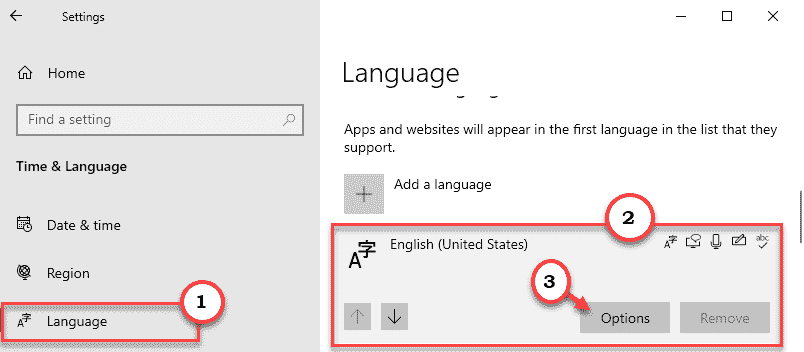
6. Se o layout de teclado US (QWERTY) não estiver disponível, adicione-o.
Para adicioná-lo, clique em “ Adicionar um teclado “.
Selecione o teclado “ EUA (QWERTY) ”.
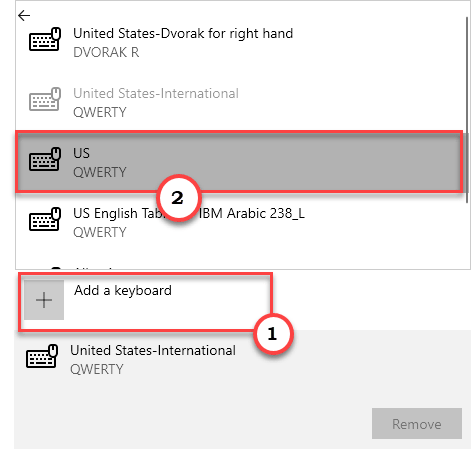
8. Depois disso, nossa próxima tarefa será remover todos os outros layouts de teclado, exceto EUA (QWERTY)
Por exemplo, havia outro layout de teclado em meu PC, então cliquei no teclado “ Estados Unidos-Internacional ”.
9. Em seguida, clique em “ Remover ” para remover o teclado do seu computador.
Da mesma forma, remova todos os outros layouts de teclado, exceto EUA (QWERTY).
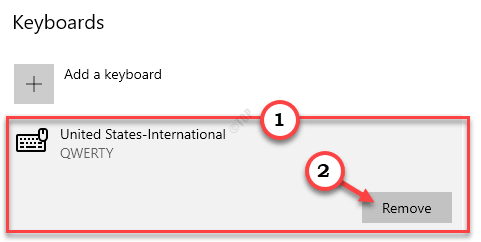
Feche as configurações.
Tente digitar [ “] usando o teclado.
Correção 2-Remova e reinstale o teclado americano
Você deve remover o teclado americano do seu computador e reinstalá-lo posteriormente.
1. Pressione as teclas tecla Windows + I juntas.
2. Em seguida, clique nas configurações de “ Horário e idioma ”.
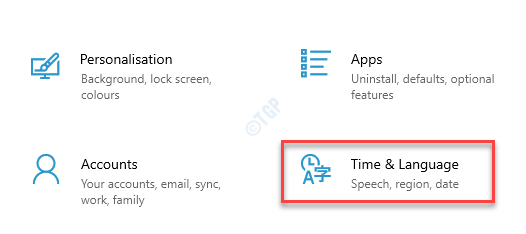
3. No lado esquerdo, basta clicar nas configurações de “ Idioma ”.
4. Agora, no lado direito, vá para a seção ‘Idioma’, clique no pacote de idioma “ Inglês (Estados Unidos) ”.
5. Em seguida, clique em “ Opções “.
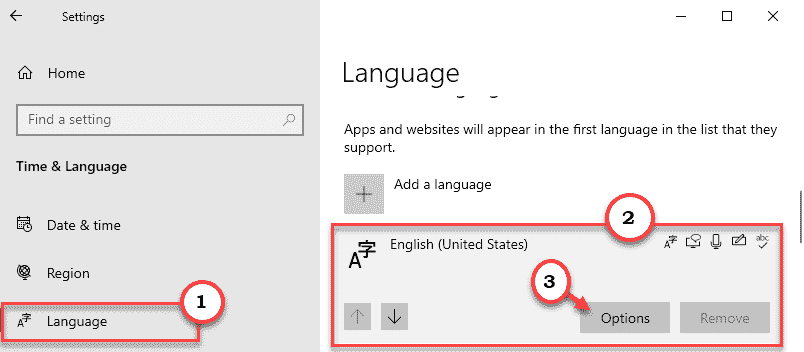
6. Role para baixo para encontrar as configurações do teclado. Em seguida, clique em “ Adicionar um teclado “.
7. Selecione qualquer teclado da lista, exceto ‘US QWERTY’ (selecionamos o teclado “ Irish QWERTY ”).
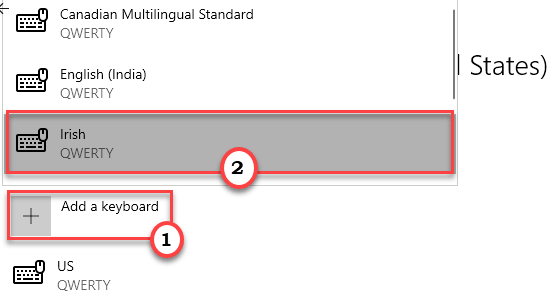
8. Em seguida, clique no teclado “ US QWERTY ”.
9. Depois disso, clique em “ Remover ” para remover as configurações do teclado.
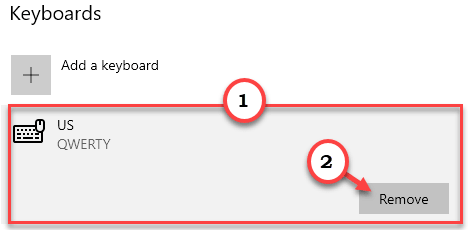
10. Depois de remover o teclado, clique em “ Adicionar um teclado ” mais uma vez.
11. Depois disso, selecione “ Estados Unidos-Internacional l” na lista.
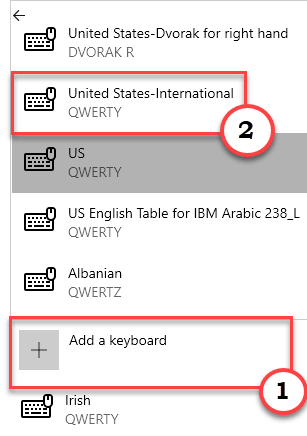
Feche a janela Configurações. Abra um Bloco de notas e tente digitar [ “]. Verifique se isso funciona.
Correção 2-Use o teclado na tela
Embora esta seja uma solução alternativa para esse problema, é bastante útil.
1. Pressione a tecla Windows com a tecla ‘ R ‘.
2. Em seguida, digite “ osk ” e clique em “ OK “.
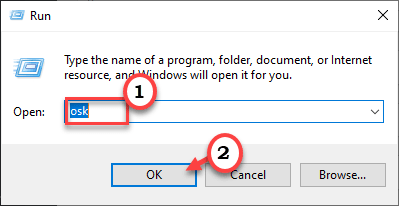
O teclado na tela será aberto.
3. No teclado da tela, clique na tecla “ Shift ”.
4. Em seguida, clique na tecla [ ‘] nesse mesmo teclado na tela para obter o [“ ].
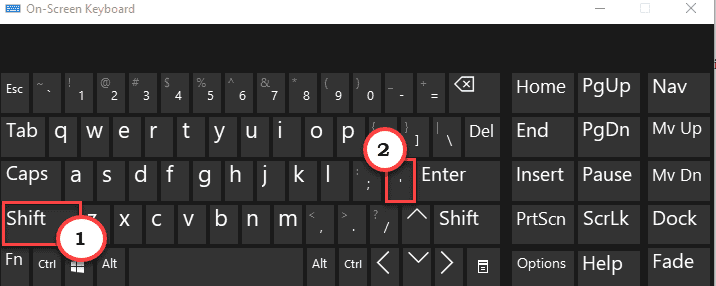
Esta é apenas uma solução temporária para este problema.
Correção 3-Crie e use uma nova conta local
Você deve criar uma nova conta local para acessar o teclado a partir daí.
1. Pressione as teclas tecla Windows + Q juntas. Em seguida, digite “ cmd “.
2. Depois disso, clique com o botão direito em “ Prompt de Comando “. Em seguida, clique em “ Executar como administrador “.
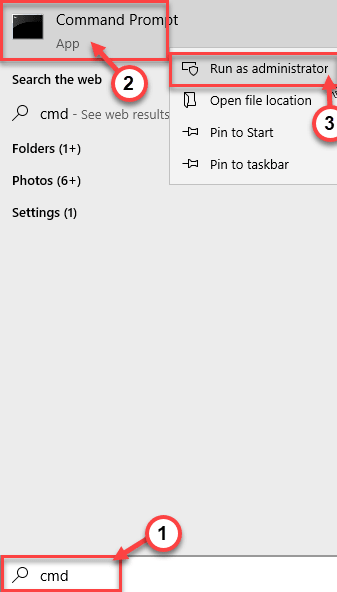
3. Agora, você tem que criar uma nova conta de administrador, apenas copiar-colar este comando, e editá-lo de acordo. Em seguida, pressione ‘ Enter ‘ para executá-lo.
net localgroup Administrators/add
[
NOTA –
Substitua “
Se o nome de usuário for-‘ Sambit ‘. O comando será-
Administradores de grupo local de rede Sambit /add
]

Feche a janela do prompt de comando. Faça login no Windows usando esta nova conta. Tente digitar [ “] no bloco de notas.
Correção 4-Desinstale qualquer aplicativo de tecla de atalho
Ferramentas de script importantes, como AutoHotkey e Sharpkeys, podem causar esse problema.
1. Você deve acessar a janela Executar , pressionar a tecla ‘ Windows ’ e “ R “.
2. Em seguida, escreva “ appwiz.cpl ” no terminal Run e clique em “ OK “.
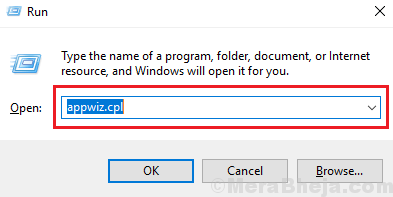
3. Quando a lista de softwares instalados aparecer na sua frente, procure qualquer aplicativo de mapeamento de teclado.
4. Em seguida, clique com o botão direito em “ AutoHotkey ” e clique em “ Desinstalar “.
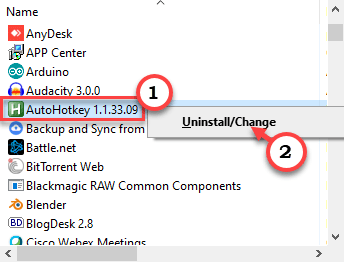
5. Em seguida, clique em “ Desinstalar ” novamente para desinstalar o aplicativo do seu computador.
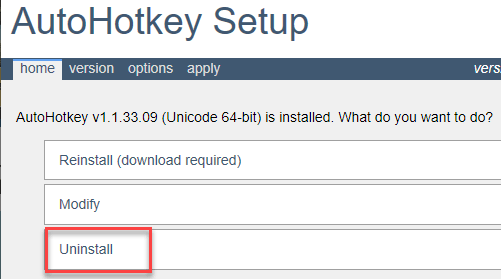
Isso desinstalará a ferramenta de mapeamento de teclas. Não se esqueça de reiniciar o computador uma vez.
Isso deve corrigir seus problemas de digitação de aspas duplas em seu sistema.
Sambit é um Engenheiro Mecânico por qualificação que adora escrever sobre o Windows 10 e soluções para os problemas mais estranhos possíveis.

