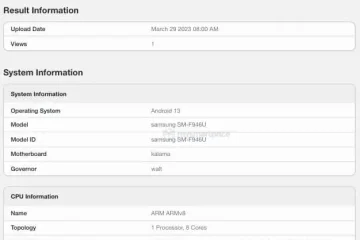O Gmail é um cliente de e-mail poderoso e popular, e milhões de pessoas em todo o mundo confiam nele para se comunicar. Por mais poderoso que seja, há pessoas que não o utilizam em todo o seu potencial. Por exemplo, o Gmail tem atalhos de teclado que você talvez não conheça. Eles são realmente úteis e podem acelerar seu fluxo de trabalho.
Então, o que são esses atalhos e como eles podem ajudá-lo? Não se preocupe, aqui está um guia prático para mostrar a você.
Ativando os atalhos
Antes de falarmos sobre como usar os atalhos, precisamos falar sobre como ativá-los. É provável que eles não sejam ativados por padrão.
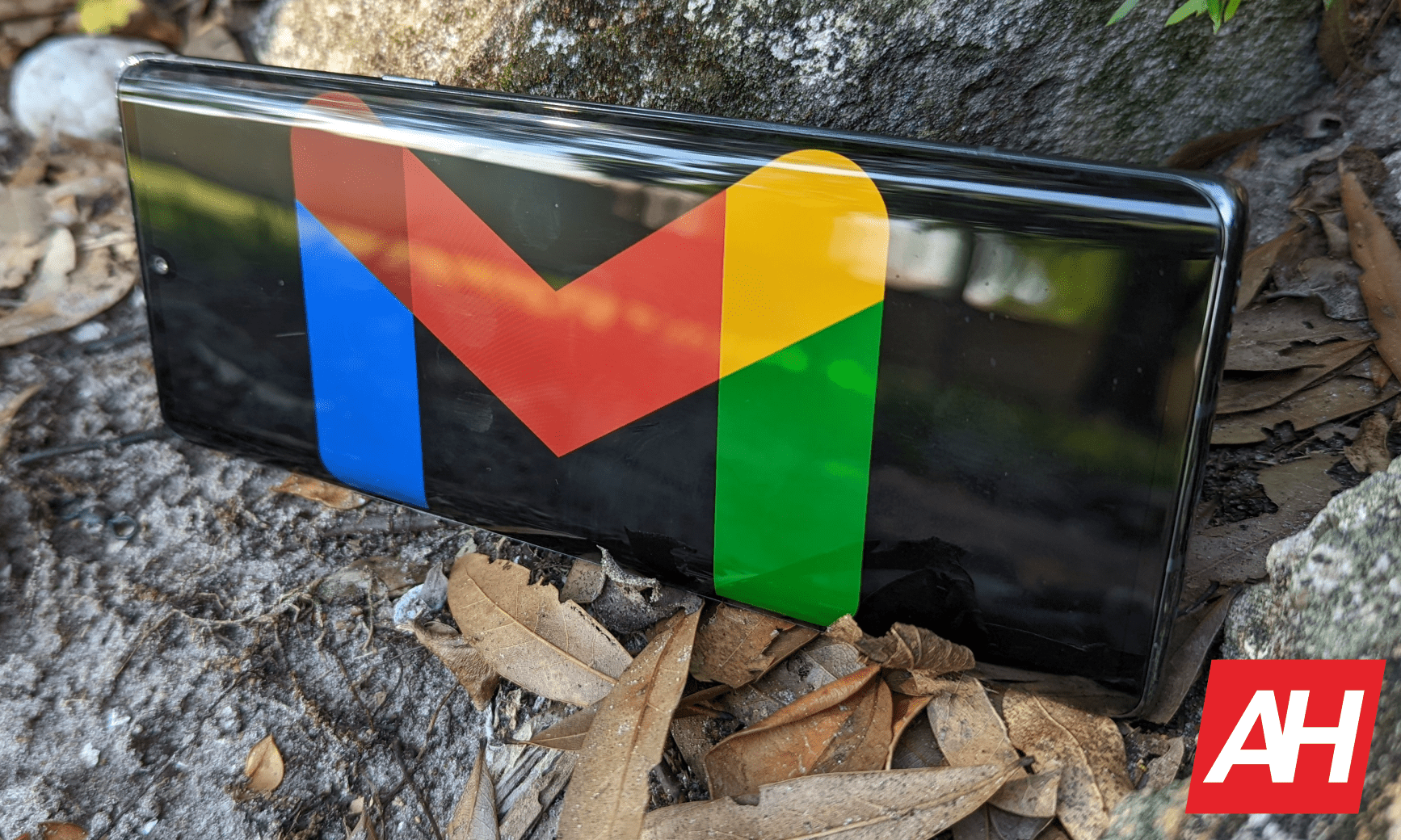
Primeiro, vá para o canto superior direito da tela e clique no ícone Configurações. Você verá um painel estendido à direita da tela. Na parte superior, clique no botão Mais configurações.
Na tela resultante, você verá várias configurações que podem ser alteradas. Role para baixo até ver a seção Atalhos de teclado. Ele estará bem perto da parte inferior da tela. Lá, você pode ativar o recurso.
Atalhos de teclado do Gmail
Há muitos atalhos que você pode usar e eles são separados em categorias. Aqui está um resumo deles. Esses atalhos funcionam tanto para Mac quanto para PC. Se você estiver usando um mac, substitua a tecla CTRL pela tecla ⌘. Funcionará do mesmo jeito.
Escrever e bater papo
Então, quando você quiser iniciar uma nova mensagem no Gmail, use estes atalhos de teclado.
Escrever nova mensagem: cEscrever nova mensagem em nova janela: d
Ao navegar em suas mensagens, você pode usar estes atalhos.
Próxima mensagem: pMensagem anterior: nPróximo capítulo: Ctrl +.Capítulo anterior: Ctrl + ,
Ao redigir uma mensagem, você pode:
Adicionar destinatários cc: Ctrl + Shift + cAdicionar destinatários bcc: Ctrl + Shift + bInserir um link: Ctrl + kEnviar: Ctrl + Enter
Formatação
A seguir, temos os atalhos de formatação. Eles alteram a aparência geral dos caracteres digitados. Portanto, para começar, os atalhos de negrito, itálico e sublinhado são os mesmos para o Gmail e para qualquer outro lugar.
Negrito: Ctrl + bItálico Ctrl + iUnderline: Ctrl + u
Agora, você deseja adicionar uma formatação sofisticada ao seu e-mail. O Gmail tem várias maneiras de personalizar suas mensagens para dar-lhes personalidade. Eles são ótimos se você deseja organizar seu e-mail para torná-los mais fáceis de ler. Além disso, não podemos esquecer de adicionar personalidade a ele.
Você pode alinhar seu texto à esquerda, ao centro ou à direita.
Alinhar à esquerda: Ctrl + Shift + lAlinhar ao centro: Ctrl + Shift + eAlign à direita: Ctrl + Shift + r
Quando se trata de criar uma lista com marcadores, você pode fazê-lo facilmente. O Gmail permite que você crie uma lista de itens com marcadores ou numerada. Também existem atalhos que aumentam ou diminuem o recuo do item. Ao aumentar o recuo, você move esse item para baixo em uma camada na lista. Isso o tornará um subitem do anterior.
Lista com marcadores: Ctrl + Shift + 8Lista numerada: Ctrl + Shift + 9Aumentar recuo: Ctrl + ]Diminuir recuo: Ctrl + [
Os restantes são:
Fonte anterior: Ctrl + Shift + 5Próxima fonte: Ctrl + Shift + 6Aumentar o tamanho do texto: Ctrl + Shift e +Diminuir o tamanho do texto: Ctrl + Shift + –Faça uma citação: Ctrl + Shift + 9Remover formatação: Ctrl + \
Ações
Se você estiver verificando seus e-mails e quiser executar ações ou gerenciá-los, aqui estão os atalhos.
Selecione uma conversa: xArquivo: ePesquisar e-mail:/Pesquisar Contatos de bate-papo: qAbrir o menu “Mais ações”:.Abrir o menu “Mover para”: vAbrir o menu “Marcar como”: lAbrir a Ajuda do atalho de teclado: ?Responder: rResponder a todos: aResponder em uma nova janela: Shift + rResponder a todos em uma nova janela: Shift + aForward: fForward Em uma nova janela: Shift + f
Agora, vamos gerenciá-los. Você pode usar estes atalhos:
Excluir: #Marcar como lido: Shift + iMarcar como não lido: Shift + uMarcar como importante: + ou=Marcar como não importante: –
Navegação rápida
Agora, se quiser pular rapidamente para uma parte diferente da interface do usuário, use estes atalhos.
Vá para a Caixa de entrada: g + iIr para Conversa com estrela: g + sIr para Conversa adiada: g + bIr para Mensagens enviadas: g + tIr para Rascunhos: g + dIr para Todas as mensagens: g + aIr para Tarefas: g + kIr para Marcador: g + lAlternar entre Agenda, Keep e Tarefas na barra lateral: Ctrl + Alt + ,Ir para a próxima página: g + nIr para a página anterior: g + pVoltar para a lista de tópicos: uConversa mais recente: kConversa mais antiga: jAbrir conversa: o ou EnterIr para a próxima seção da caixa de entrada: `Ir para a seção anterior da caixa de entrada: ~
Ações da lista de tópicos
Depois de abrir sua lista de conversas, você pode usar estes atalhos para gerenciá-la melhor.
Selecionar todas as conversas: * + aDesmarcar todas as conversas: * + nSelecionar conversas lidas: * + rSelecionar conversas não lidas: * + uSelecionar conversas com estrela: * + sSelecionar conversas sem estrela: * + t
Editar seus atalhos
Agora que você conhece todos os atalhos do Gmail, pode personalizá-los ao seu gosto. Antes de começar a editar seus atalhos, você deve primeiro habilitar o recurso. Volte para suas configurações e vá para a guia Avançado na parte superior. Na metade da página, você verá a opção de habilitar atalhos de teclado personalizados. Depois de ativá-los, pressione o botão Salvar alterações.
Ao voltar para a página de configurações, você verá uma nova guia no final da barra superior. Essa é a guia de atalhos de teclado. Ao clicar nele, você verá uma lista de todos os atalhos.
Clique no atalho que deseja alterar e digite a tecla com a qual deseja substituí-lo. Depois disso, clique no botão Salvar alterações na parte inferior da tela.