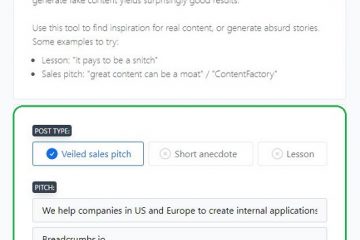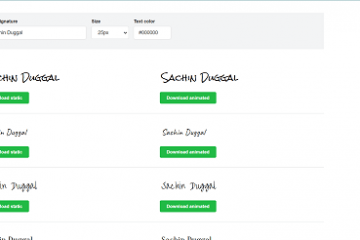Você está tendo problemas para usar a(s) câmera(s) integrada(s) do Microsoft Surface? Este tutorial aborda várias soluções de solução de problemas para problemas de câmera em dispositivos Surface.
Antes de prosseguir, verifique se nada está cobrindo a câmera do Surface. Se o seu Surface tiver duas câmeras ou usar uma webcam externa, verifique se você selecionou a câmera correta em seu aplicativo.
Índice
1. Reative ou reinicie sua câmera
O aplicativo Câmera e alguns aplicativos de videoconferência exibem um erro”Não foi possível encontrar sua câmera”ou”Nenhuma câmera encontrada”quando não conseguem detectar sua câmera. Isso geralmente acontece quando a câmera integrada está desativada, com defeito ou não funcional.
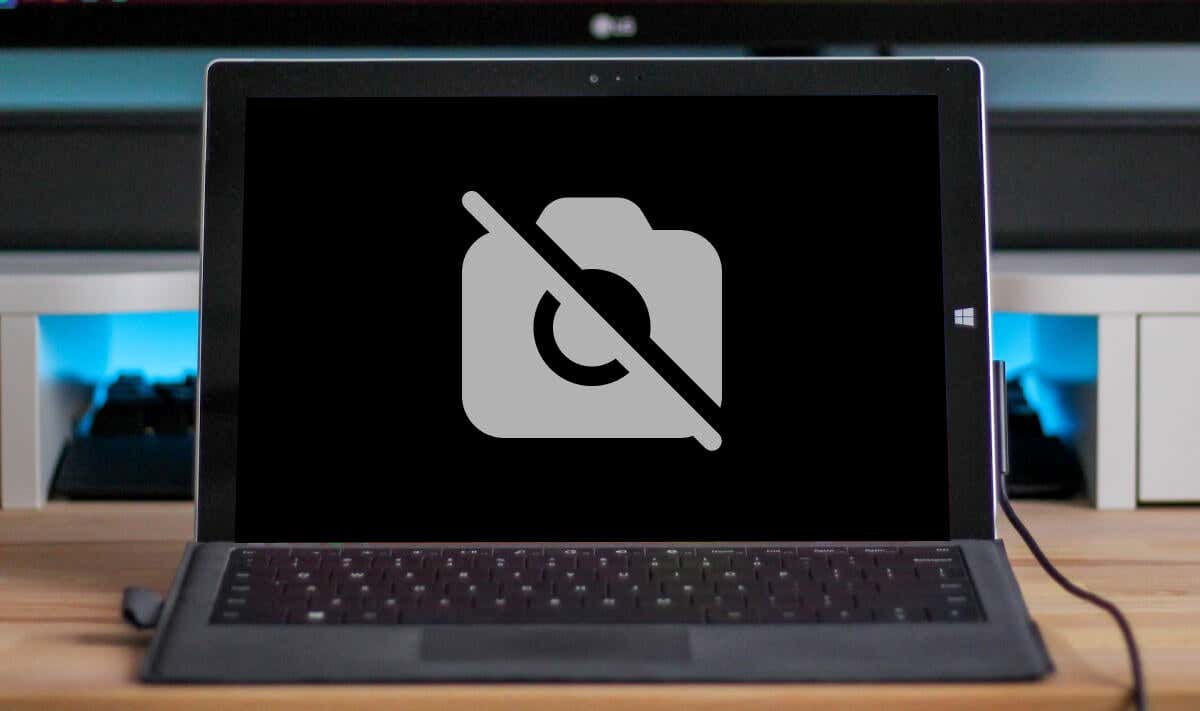
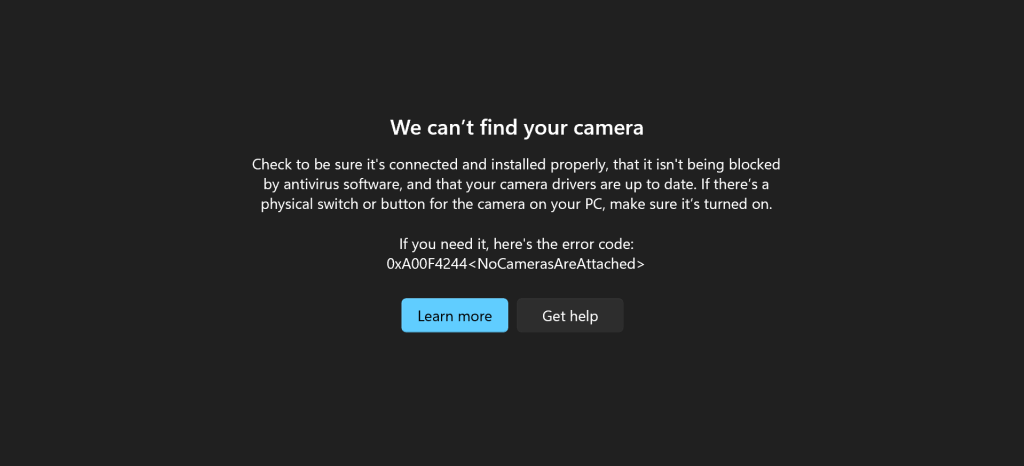
Verifique o status da câmera do Surface no menu Configurações do Windows ou no Gerenciador de dispositivos e ative-o se estiver desativado. Desative e reative a câmera se estiver ativada, mas não estiver funcionando. Feche os aplicativos afetados e siga as etapas abaixo.
Reativar a câmera Surface nas configurações do Windows
Vá para Configurações > Bluetooth e dispositivos e selecione sua câmera Surface na seção “Câmeras conectadas”. 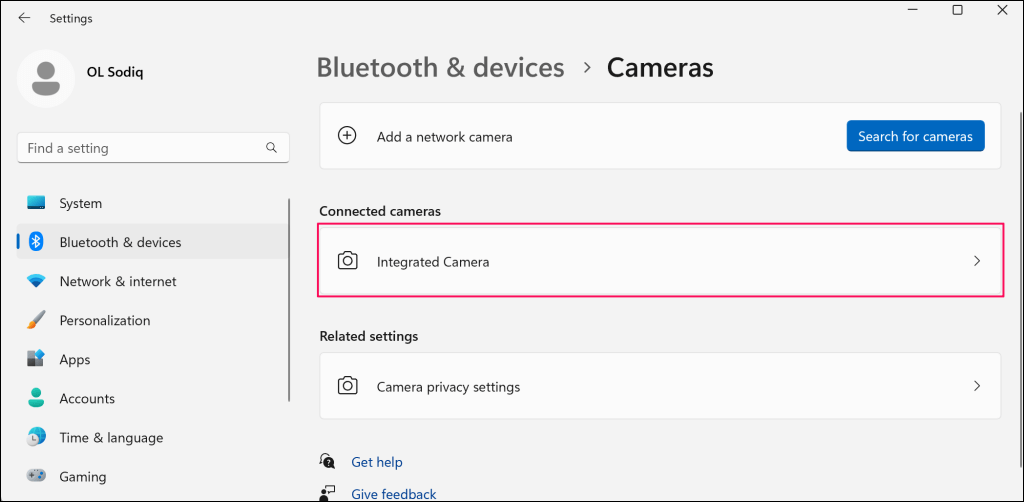
Se a câmera estiver desativada, toque no botão Ativar para ligá-la novamente.
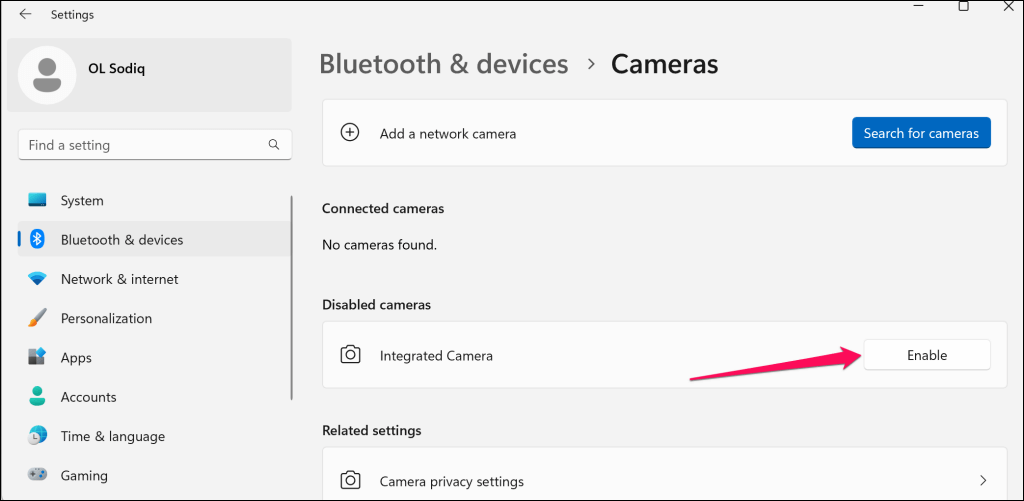
No Windows 10, aceda a Definições > Dispositivos > Câmaras para aceder às definições da câmara do Surface.
Você deve ver uma visualização de sua câmera Surface no visor. Desative e reative a câmera se ela não funcionar. Selecione o botão Desativar e Sim no pop-up. 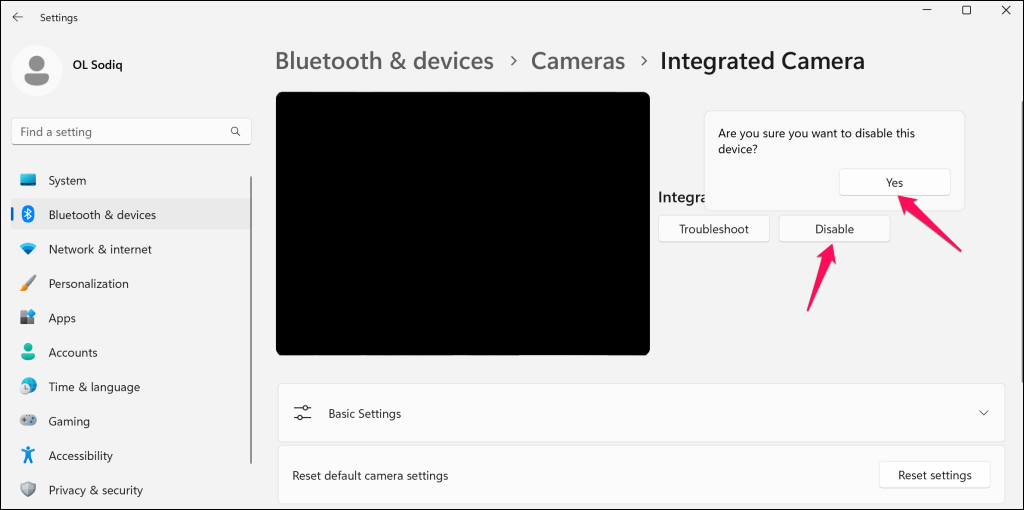
Reative a câmera (consulte a etapa 1), abra os aplicativos afetados e verifique se a câmera agora funciona.
Reativar a câmera do Surface no Gerenciador de dispositivos
O driver da câmera e seu posicionamento no Gerenciador de dispositivos podem variar dependendo do modelo do Surface, configuração da câmera ou sistema operacional.
Clique com o botão direito do mouse no menu Iniciar (ou tecla Windows + X) e selecione Gerenciador de dispositivos no menu Link rápido. 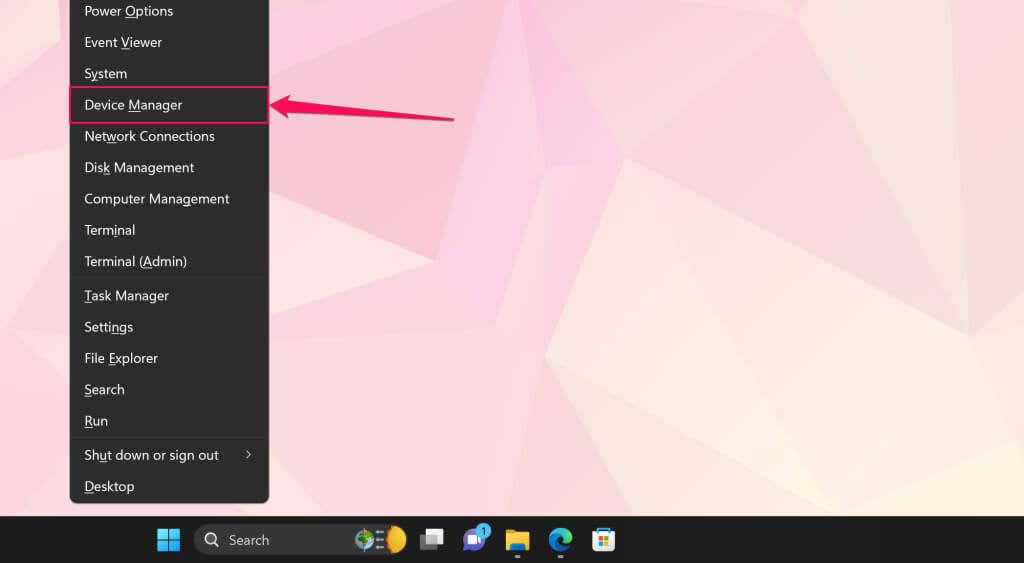 Expanda a categoria Câmeras, clique com o botão direito do mouse no driver da câmera e selecione Desativar driver.
Expanda a categoria Câmeras, clique com o botão direito do mouse no driver da câmera e selecione Desativar driver. 
Você encontrará os drivers de câmera na categoria Dispositivos do sistema em alguns modelos Surface com câmeras duplas. Clique com o botão direito do mouse em Microsoft Camera Rear e selecione Disable device para desativar a câmera traseira. Caso contrário, clique com o botão direito do mouse em Microsoft Camera Front e selecione Disable device para desativar a câmera frontal.
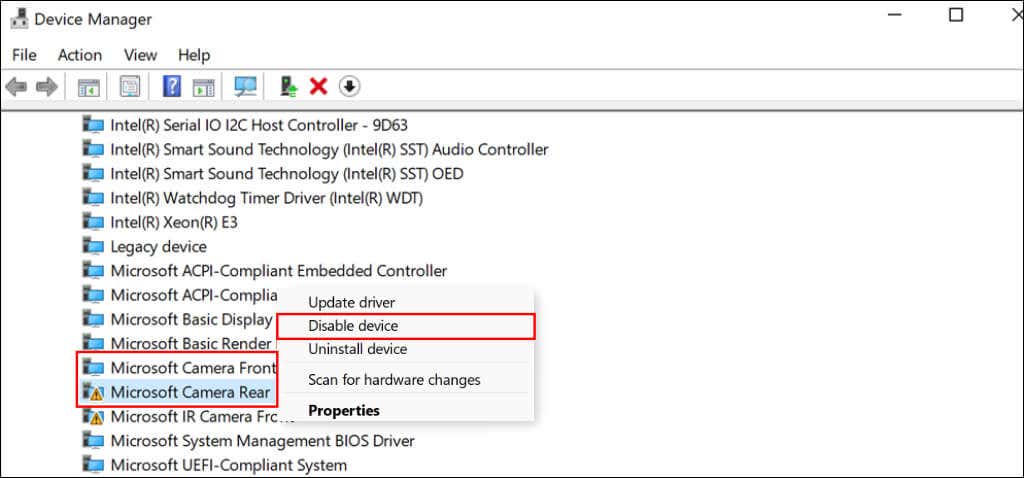 Selecione Sim na janela pop-up.
Selecione Sim na janela pop-up. 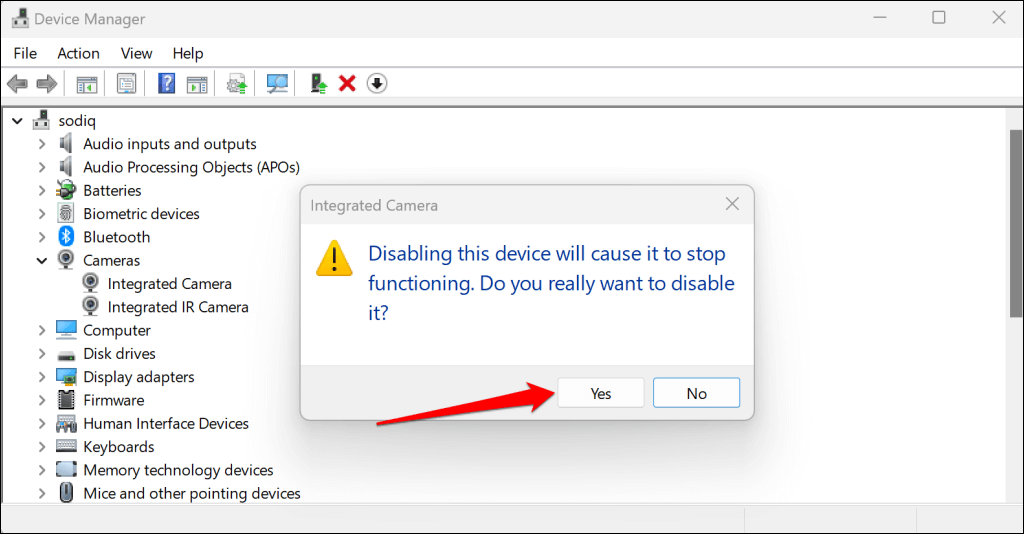 Clique com o botão direito do mouse no driver da câmera novamente e selecione Ativar dispositivo.
Clique com o botão direito do mouse no driver da câmera novamente e selecione Ativar dispositivo. 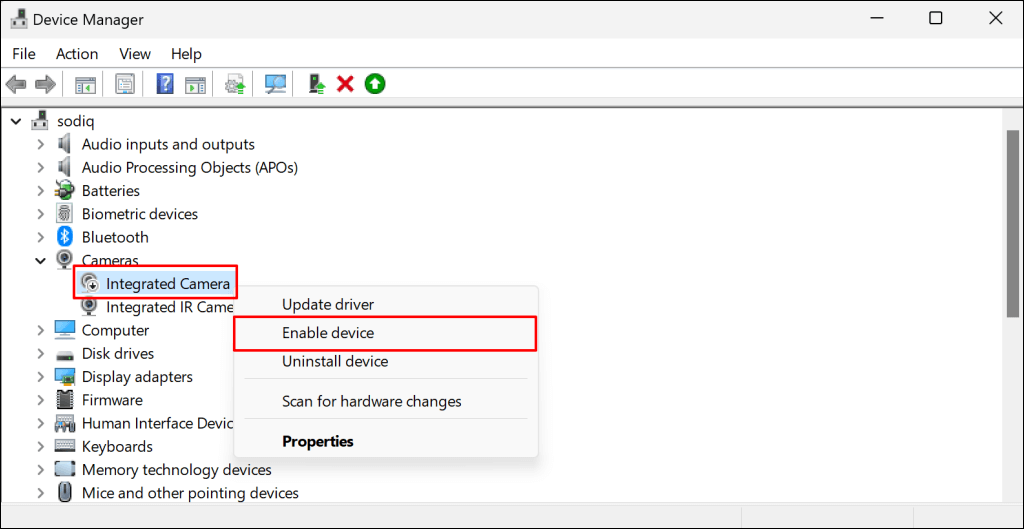
Em seguida, abra os aplicativos afetados e verifique se a câmera do Surface funciona.
2. Ativar o acesso à câmera nas configurações do Windows
Se você estiver usando um dispositivo Surface com uma conta padrão ou de convidado e a câmera não funcionar, provavelmente o administrador desativou o acesso à câmera para usuários não administrativos.
Entre em contato com o administrador do dispositivo, faça login em uma conta de administrador e altere as configurações de acesso à câmera.
No Windows 11, vá para Configurações > Privacidade e segurança > Câmera e ative o acesso à câmera.

Se o seu Surface executa o Windows 10, vá para Configurações > Privacidade e selecione Câmera. Selecione o botão Alterar e ative o acesso à câmera para este dispositivo.
Em seguida, role a página para baixo e ative Permitir que aplicativos acessem sua câmera.
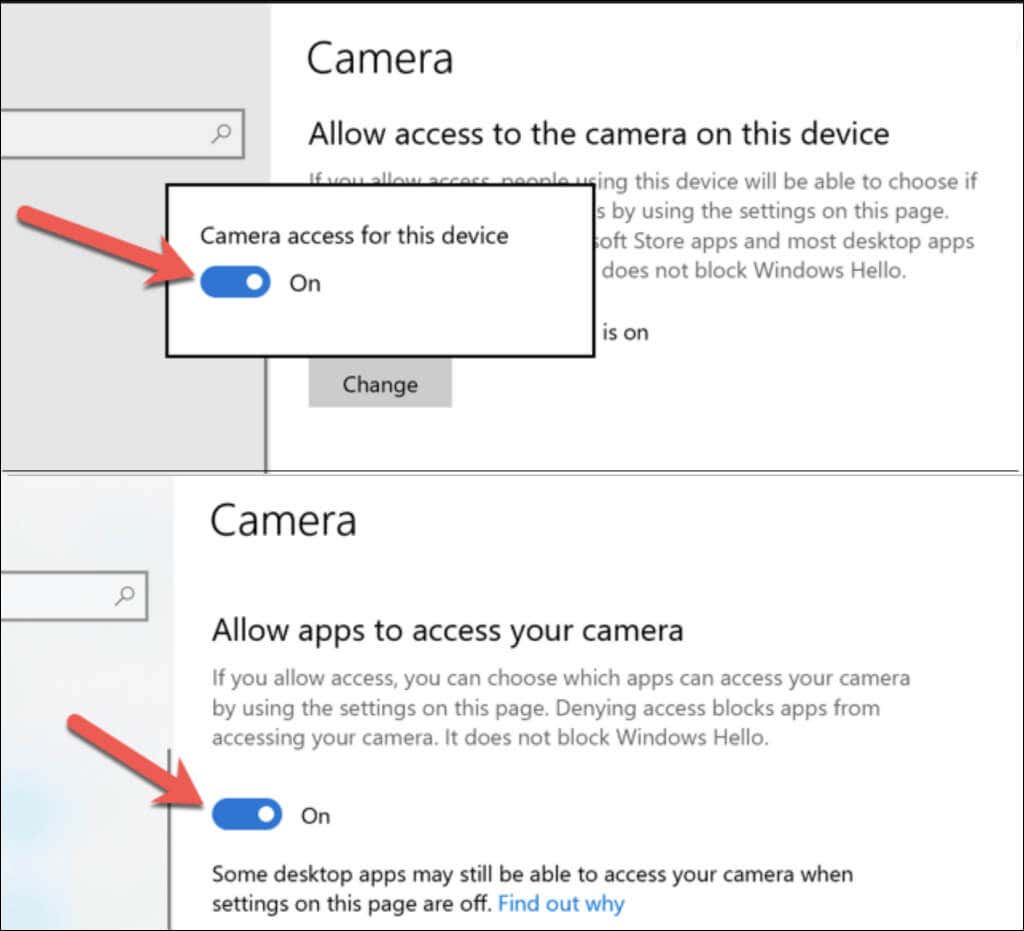
Sua câmera do Surface agora deve funcionar ao usar uma conta de convidado ou padrão.
3. Verifique as configurações de permissão do aplicativo
Se sua câmera não funcionar em um aplicativo específico, verifique se o aplicativo tem acesso à câmera nas configurações de privacidade do Windows.
Vá para Configurações > Privacidade e segurança > Câmera e ative Permitir que os aplicativos acessem sua câmera. 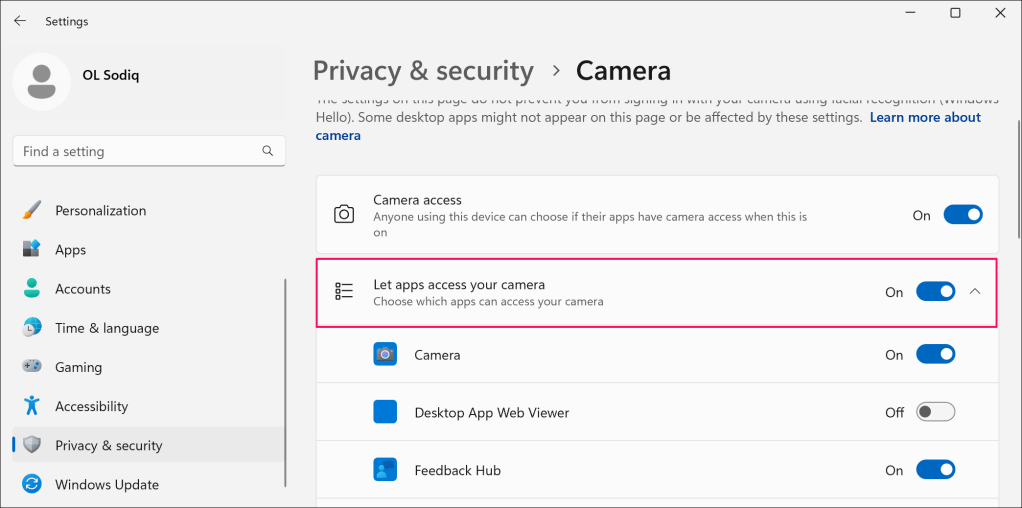 Percorra a lista de aplicativos na seção”Permitir que os aplicativos acessem sua câmera”e ative o acesso à câmera para o aplicativo afetado.
Percorra a lista de aplicativos na seção”Permitir que os aplicativos acessem sua câmera”e ative o acesso à câmera para o aplicativo afetado. 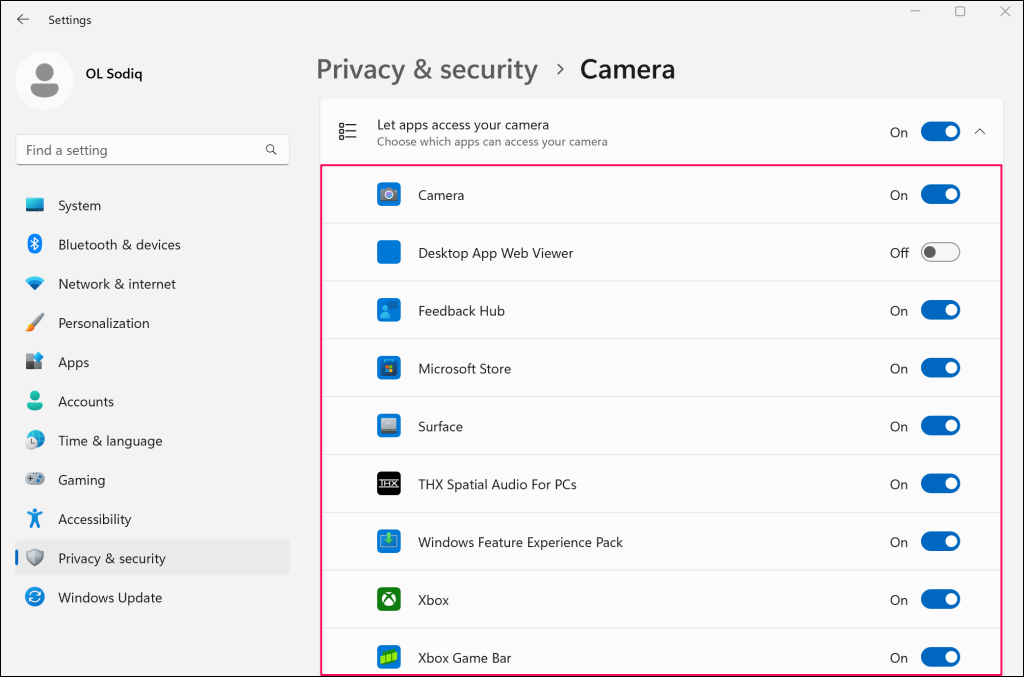 Por fim, role a página para baixo e ative a opção Permitir que os aplicativos da área de trabalho acessem sua câmera.
Por fim, role a página para baixo e ative a opção Permitir que os aplicativos da área de trabalho acessem sua câmera. 
Habilitar esta opção concede acesso à câmera para aplicativos instalados fora da Microsoft Store.
4. Verifique as configurações do software antivírus
Alguns antivírus ou softwares de proteção contra malware de terceiros têm configurações que podem bloquear o acesso de um aplicativo à webcam. Se utilizar um antivírus, reveja as respetivas definições e certifique-se de que não impede que as aplicações acedam à câmara do Surface. Você pode desativar temporariamente o antivírus, só para ter certeza.
5. Forçar o encerramento e reiniciar o Surface
Desligar o Surface à força pode resolver problemas com componentes de hardware avariados — câmara, microfone, portas USB, etc. Feche todas as aplicações abertas para não perder dados não guardados.
As etapas para forçar um desligamento variam dependendo do modelo do Surface.
Forçar o desligamento de modelos de superfície mais recentes
Este método se aplica ao Surface Pro 5 (ou mais recente), Surface Book 2 (ou mais recente) e a qualquer Surface Laptop, Surface Go ou Surface Modelo estúdio.
Pressione e segure o botão liga/desliga do Surface por cerca de 20 segundos. Solte o botão liga/desliga quando a tela do logotipo da Microsoft aparecer.

Forçar o desligamento de modelos de superfície anteriores
Este método se aplica ao Surface Pro 4 (ou anterior), Surface Book, Surface 2, Surface 3 e TR de superfície.
Pressione e segure o botão liga/desliga por cerca de 30 segundos e solte o botão quando o Surface desligar. Em seguida, pressione e segure os botões de aumento de volume e energia do Surface por pelo menos 15 segundos. Solte os dois botões, aguarde pelo menos 10 segundos e pressione o botão liga/desliga para ligar o Surface.
6. Reverta o driver da câmera do Surface

Sua câmera parou de funcionar depois de atualizar os drivers do Surface — ou especificamente o driver da câmera? Em caso afirmativo, o driver da câmera recém-instalado provavelmente apresenta erros, é instável ou é incompatível com o Surface.
Reverta o driver da câmera para a versão anterior e verifique se isso resolve o problema.
Clique com o botão direito do mouse no menu Iniciar (ou tecla Windows + X) e selecione Gerenciador de dispositivos.  Expanda a categoria Câmeras, clique com o botão direito do mouse no driver da câmera do Surface e selecione Propriedades.
Expanda a categoria Câmeras, clique com o botão direito do mouse no driver da câmera do Surface e selecione Propriedades. 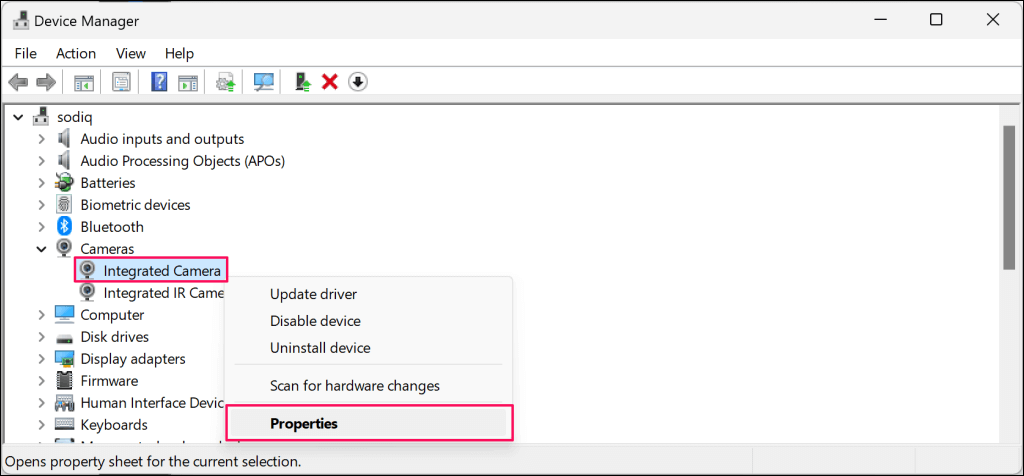
Se o Surface tiver duas câmeras, expanda a categoria Dispositivos do sistema, clique com o botão direito do mouse em Microsoft Camera Front ou Microsoft Camera Rear e selecione Propriedades.
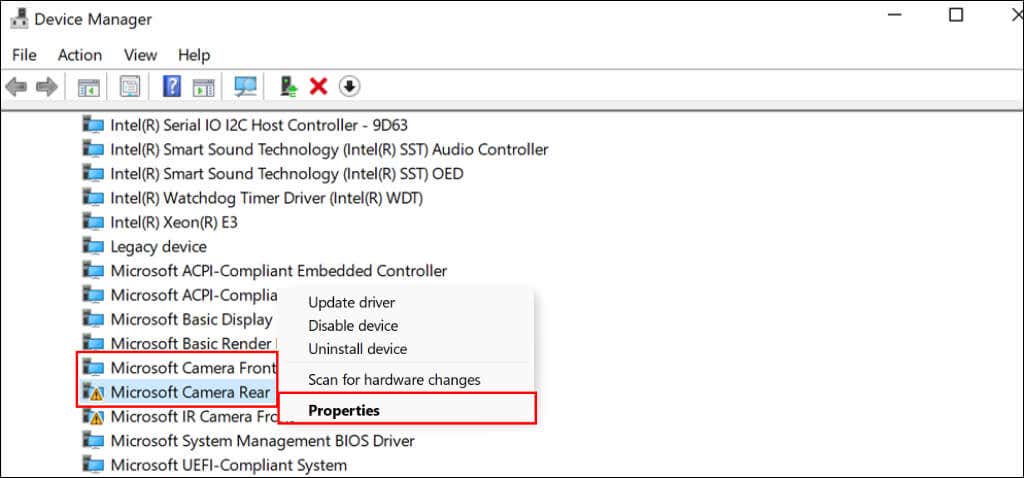 Abra a guia Driver, toque no botão Reverter driver e siga as instruções.
Abra a guia Driver, toque no botão Reverter driver e siga as instruções. 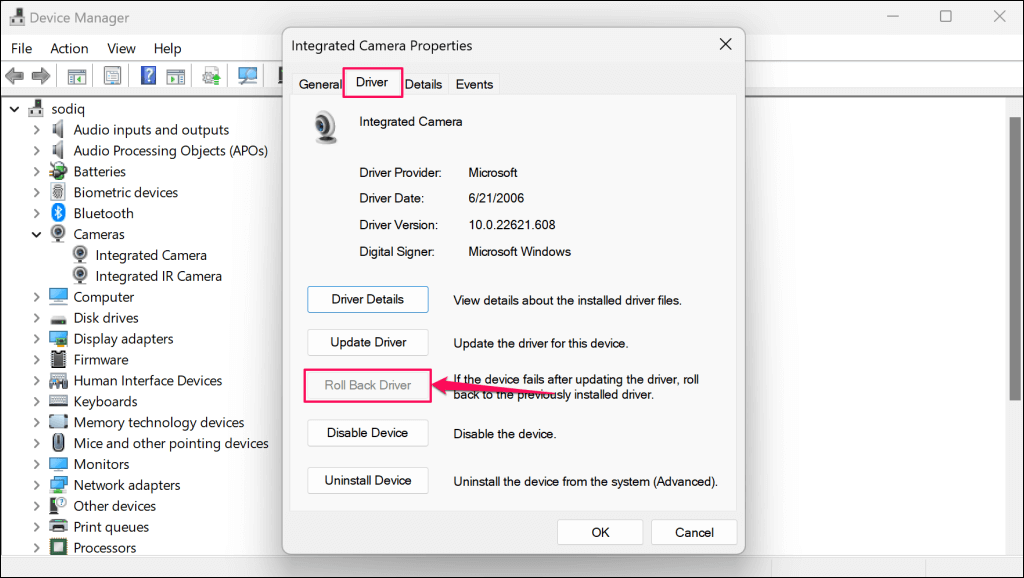
Se a opção “Reverter driver” estiver esmaecida, seu Surface não possui uma versão de driver de câmera mais antiga. Atualize o driver se não conseguir restaurar a versão anterior ou se o problema persistir após a operação de reversão.
7. Atualize o Surface e os drivers do Surface
Atualizar o sistema operacional do Surface e instalar atualizações opcionais pode resolver problemas de câmera.
Atualizar o Surface por meio das configurações do Windows
Digite windows update no menu Iniciar e selecione Verificar atualizações.  Selecione Verificar atualizações e Baixar e instalar para baixar as atualizações de software e driver disponíveis.
Selecione Verificar atualizações e Baixar e instalar para baixar as atualizações de software e driver disponíveis. 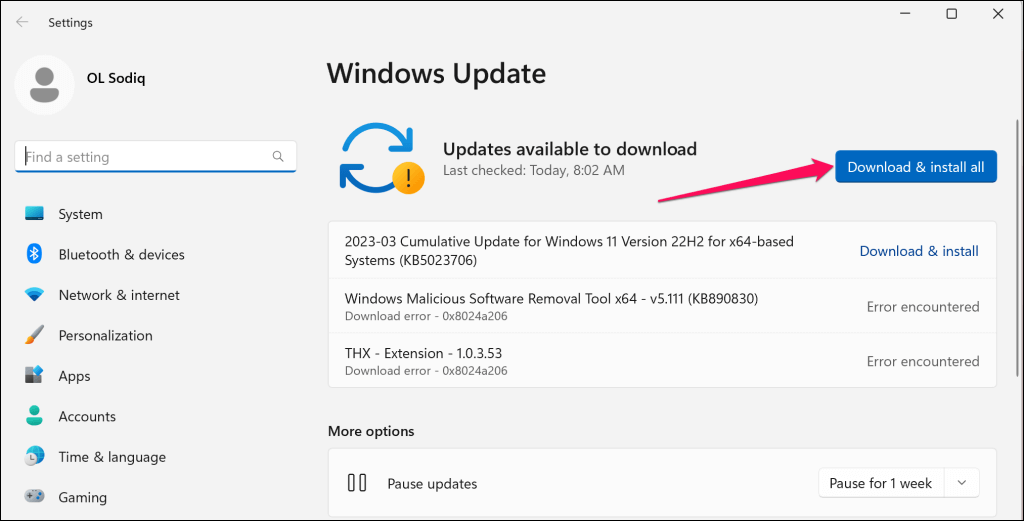
Verifique se há atualizações de driver opcionais enquanto as atualizações de software são baixadas e instaladas.
Digite atualizações opcionais no menu Iniciar do Windows e selecione Exibir atualizações opcionais. 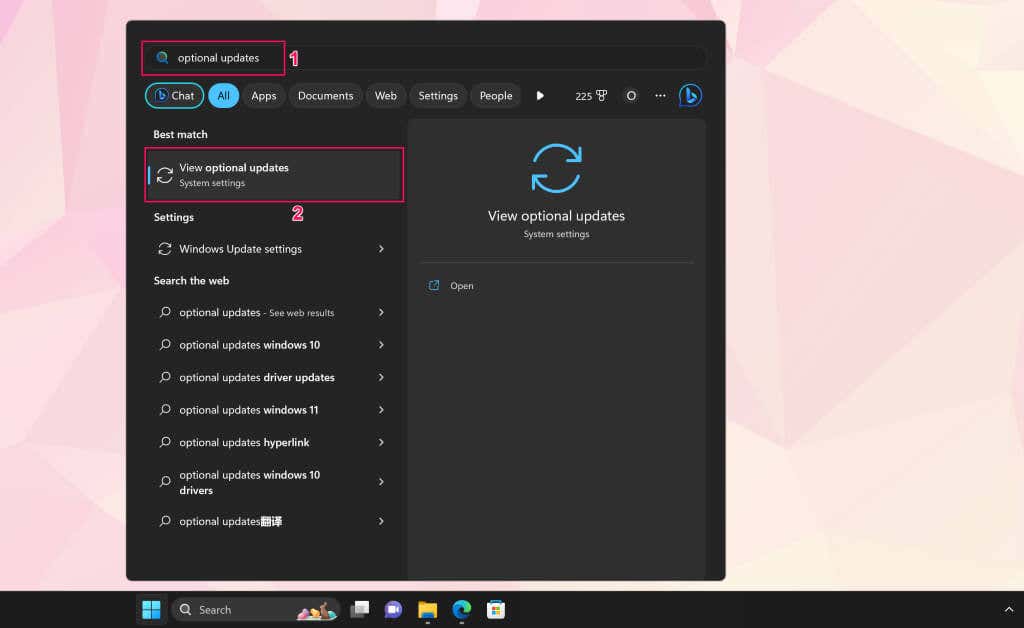
Como alternativa, vá para Configurações > Windows Update > Opções avançadas e selecione Atualizações opcionais.
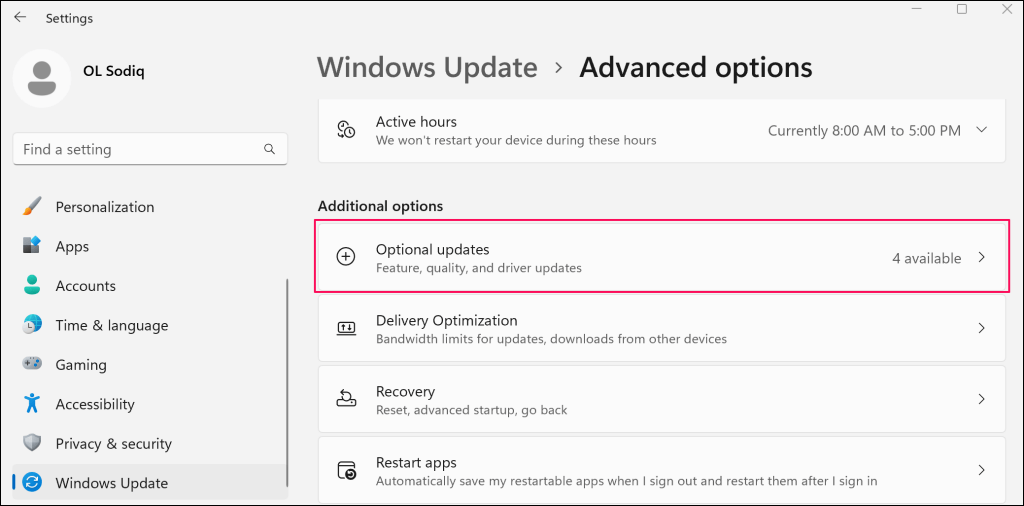 Abra a seção suspensa”Atualização de driver”, selecione todas as atualizações de driver disponíveis e selecione Baixar e instalar.
Abra a seção suspensa”Atualização de driver”, selecione todas as atualizações de driver disponíveis e selecione Baixar e instalar. 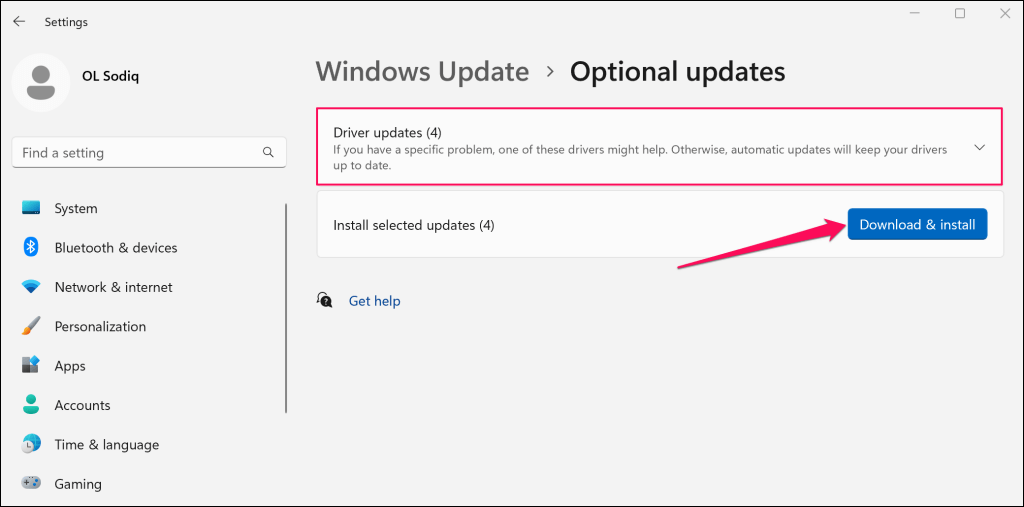
Reinicie o Surface quando as instalações do software e do driver estiverem concluídas.
Atualiza o driver da câmera por meio do Gerenciador de dispositivos
Conecte seu Surface a uma rede Wi-Fi e atualize manualmente o driver da câmera para a versão mais recente.
Clique com o botão direito do mouse no logotipo do Windows na barra de tarefas e selecione Gerenciador de dispositivos. 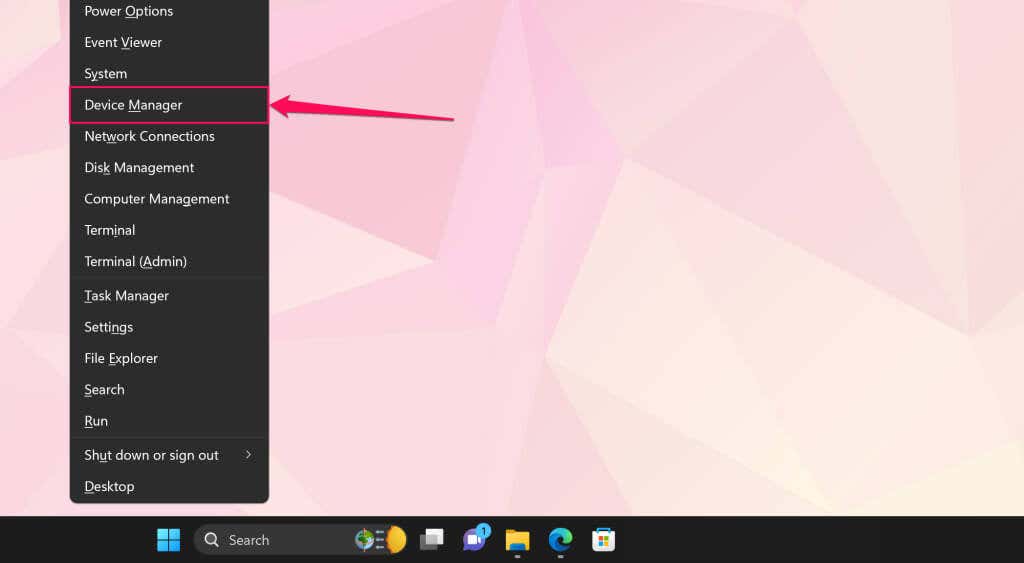 Expanda a categoria Câmeras ou Dispositivos do sistema, clique com o botão direito do mouse no driver da câmera e selecione Atualizar driver.
Expanda a categoria Câmeras ou Dispositivos do sistema, clique com o botão direito do mouse no driver da câmera e selecione Atualizar driver. 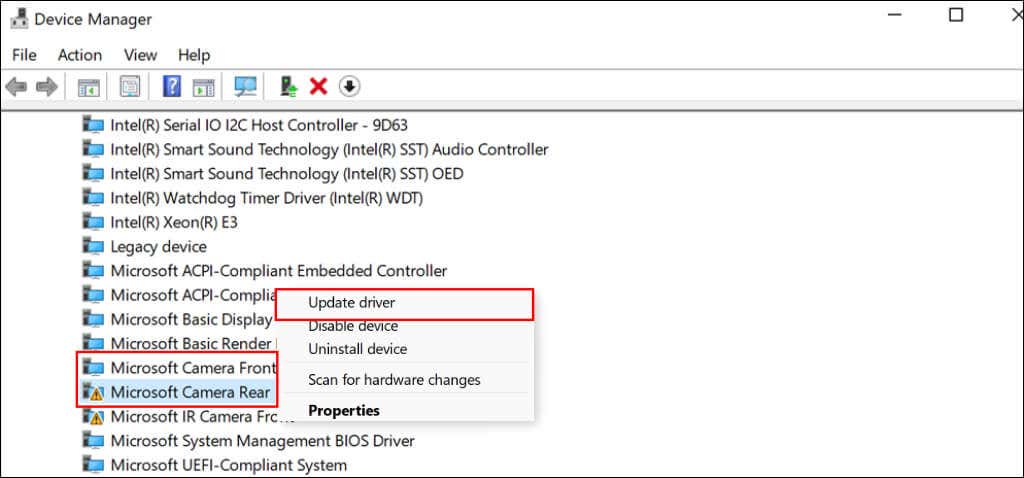 Selecione Pesquisar drivers automaticamente.
Selecione Pesquisar drivers automaticamente. 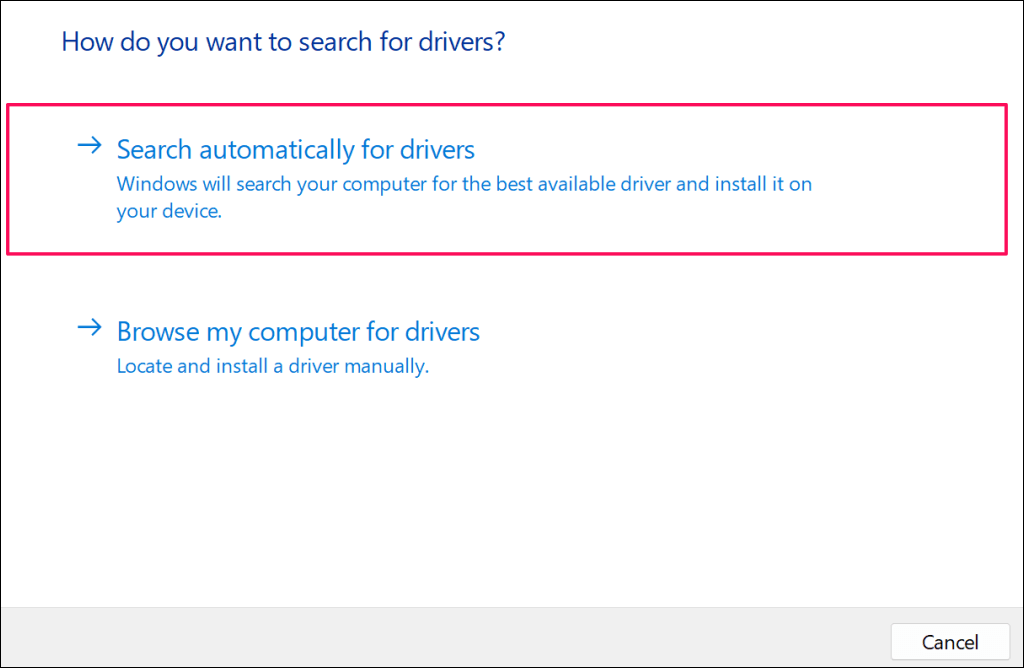
O Windows fará o download e instalará qualquer atualização disponível para o driver da câmera do Surface.
Atualize o Surface pelo site da Microsoft
Abra este Documentação do Microsoft Surface no Microsoft Edge ou em qualquer navegador da Web em seu Surface. Role até a seção “Baixar arquivos.msi” e selecione seu modelo do Surface na coluna “Baixar.msi”. 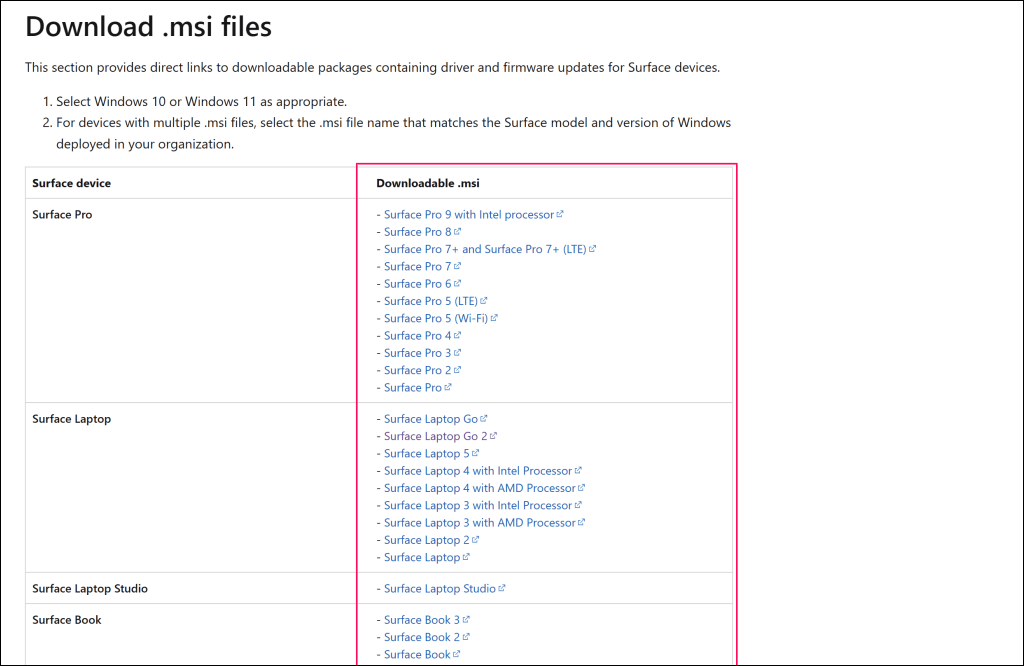 Abra o instalador baixado e siga as instruções na janela de configuração para atualizar o firmware e o software do driver do Surface.
Abra o instalador baixado e siga as instruções na janela de configuração para atualizar o firmware e o software do driver do Surface. 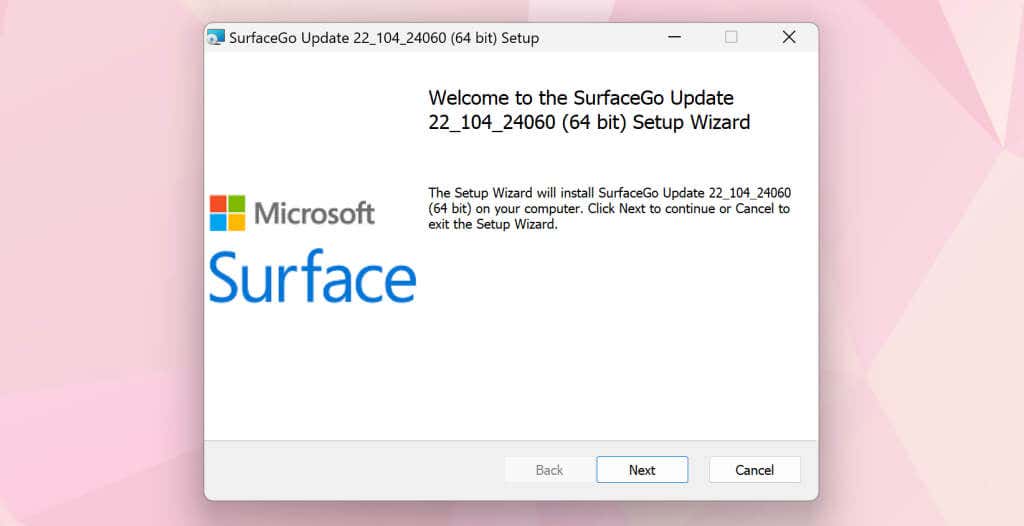
Mantenha seu Surface reparado
Estamos confiantes de que pelo menos uma das recomendações deve fazer sua câmera Surface funcionar novamente. Pode ser necessário redefinir o Surface para as configurações de fábrica se o problema persistir. Antes de redefinir seu dispositivo, tente entrar em contato com o suporte do Microsoft Surface para tenha o seu Surface diagnosticado ou reparado.