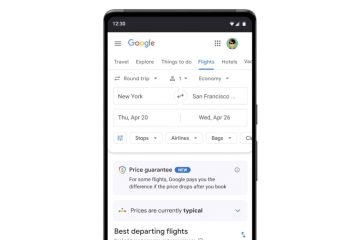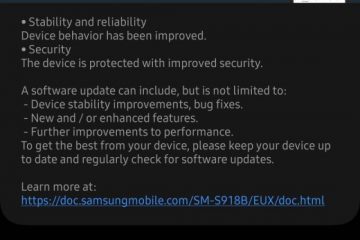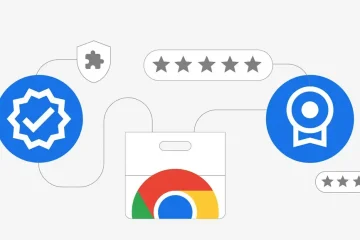Evitando o login após o repouso
Ter a segurança de uma senha é uma boa maneira de se manter protegido de outras pessoas que usam seu computador quando você está ausente. Mas se você for o único usuário, ter uma etapa extra para acessar seu computador depois de se afastar pode ser um incômodo desnecessário, principalmente se você usar uma senha difícil para entrar no Windows.
Existem três maneiras de fazer isso. impedir que o computador peça uma senha após sair do modo de hibernação. O Windows 10 e o Windows 11 são ligeiramente diferentes para chegar a cada método, mas têm o mesmo resultado.
Método 1-Usando as configurações do Windows
Clique no menu Iniciar e, em seguida, no ícone Configurações (engrenagem) na área de pesquisa no menu de configuração, insira Opções de loginIsso abrirá Contas > Opções de loginNo Windows 10, em Exigir login, selecione “Nunca”No Windows 11, em Configurações adicionais > Se você estiver ausente, quando o Windows exigirá que você faça login novamente – selecione “Nunca”
Percebi que embora isso normalmente funcione sem problemas, já vi casos em que o Windows ainda solicitará uma senha após uma tela de suspensão. Felizmente, existem duas opções adicionais para evitar que isso aconteça.
Método 2 – Usando o Editor de Diretiva de Grupo
No Windows 10 ou 11, pressione simultaneamente a tecla Windows e as teclas R para abrir a janela de execução. Digite “gpedit.msc” e pressione “Enter”No Windows 11, basta digitar “ gpedit” na janela de pesquisa e selecione o ícone Edit Group Policy
Ambos esses métodos abrirão o Editor de Diretiva de Grupo Local.
Clique na Pasta de Modelos Administrativos > Pasta de Sistema > Pasta de Gerenciamento de Energia >Pasta de Configurações de SuspensãoNa janela de configuração de suspensão, clique duas vezes em “Exigir uma senha quando um computador for ativado (conectado)”Selecione “Desativado”Selecione “Aplicar”Selecione “OK”Na janela Configurações de suspensão clique duas vezes em “Exigir uma senha quando um computador liga (na bateria)Selecione “Disabled”Selecione “Apply”Selecione “OK”
Método 3 – Usando o Prompt de Comando
No Windows 10, digite CMD na barra de pesquisa e selecione Executar como administrador e, em seguida, para UAC, selecione “Sim”Na janela do prompt de comando para desativar o login de um laptop depois de dormir, digite o seguinte:C:\Windows \system32>powercfg/SETDCVALUEINDEX SCHEME_CURRENT SUB_NONE CONSOLELOCK 0Na janela Prompt de Comando para desabilitar o login de um desktop após a suspensão, digite o seguinte:
C:\Windows\system32>powercfg/SETDCVALUEINDEX SCHEME_CURRENT SUB_NONE CONSOLELOCK 0
Depois de pressionar enter, você não verá nenhuma indicação de que algo aconteceu. No entanto, se você vir uma segunda linha, isso significa apenas que a configuração já foi aplicada.
Para ativar o recurso de login, digite o mesmo comando, mas altere o 0 no final do comando para 1.
Resumo
Como mencionado anteriormente, se você sentir que seu sistema pode ser acessado enquanto estiver ausente, você deseja manter o requisito de senha ativo. No entanto, se não, esta é uma solução fácil para evitar essa etapa adicional quando você voltar ao seu computador.
Se você trabalha sozinho em casa e não está preocupado com o acesso de alguém ao seu computador sem a sua permissão, você pode desabilitar o login ao iniciar o computador usando Login automático da Sysinternal programa. Esta é uma maneira rápida e descomplicada de nunca ter que usar uma senha.
—