Os bate-papos individuais e em grupo no Microsoft Teams facilitam o envolvimento em conversas diretas e focadas e ajudam a aumentar o trabalho em equipe e a produtividade. Neste tutorial, mostraremos como criar esses chats para que você possa se conectar com colegas, compartilhar ideias e colaborar de forma mais eficaz.
Criar bate-papos individuais no Microsoft Teams
O recurso de bate-papo individual no Microsoft Teams oferece uma maneira perfeita e eficaz de se comunicar com os membros da equipe em particular, permitindo que você discuta projetos, envie arquivos e fique por dentro de assuntos importantes.
Índice
Iniciar um bate-papo individual no Microsoft Teams
Para iniciar um bate-papo individual no Microsoft Teams, você deve:
 Abra o Microsoft Teams e selecione Bate-papo.
Abra o Microsoft Teams e selecione Bate-papo. 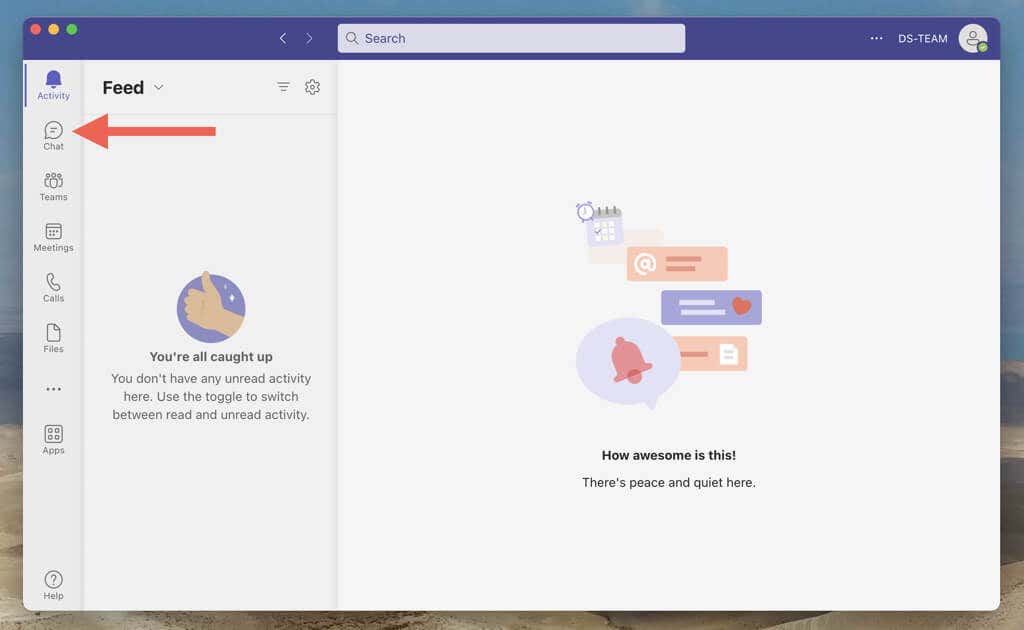 Selecione o ícone Novo bate-papo.
Selecione o ícone Novo bate-papo. 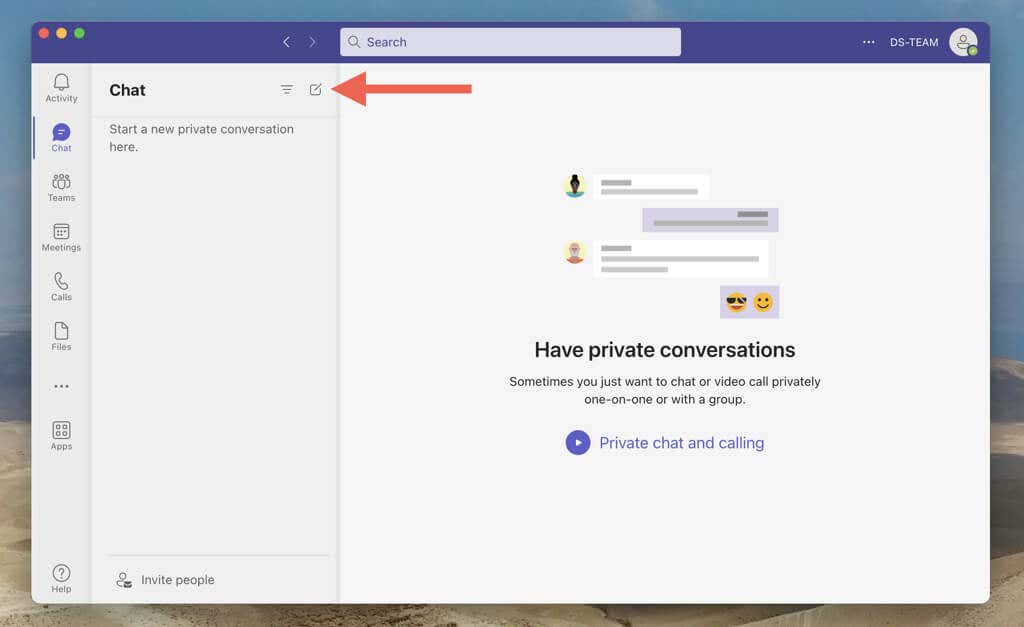 Digite o nome, número de telefone ou endereço de e-mail de um membro da equipe no campo Para. Você pode digitá-lo completamente ou selecionar a entrada correspondente no menu suspenso.
Digite o nome, número de telefone ou endereço de e-mail de um membro da equipe no campo Para. Você pode digitá-lo completamente ou selecionar a entrada correspondente no menu suspenso. 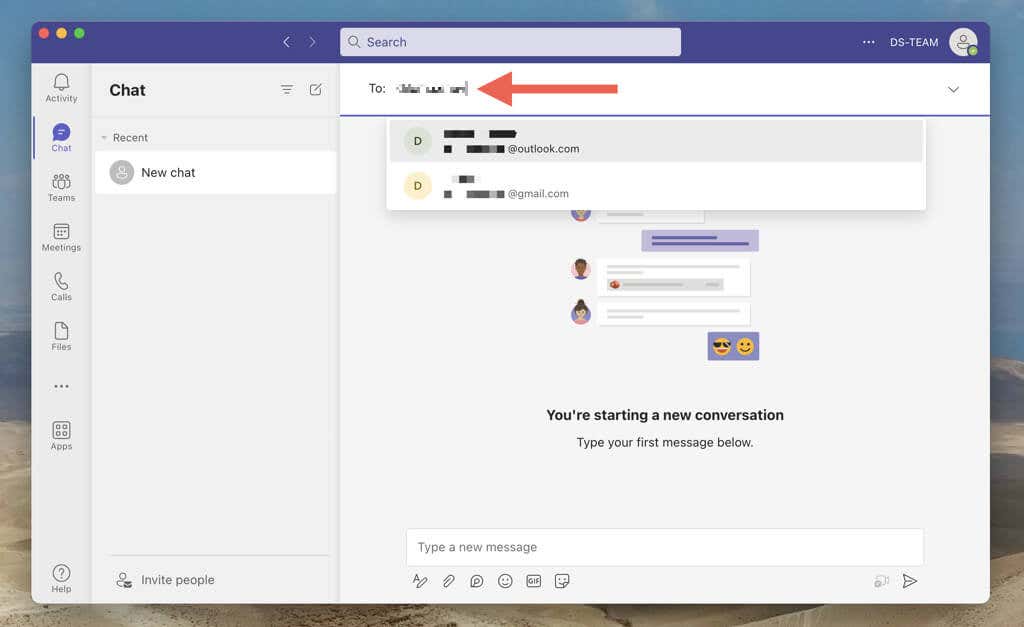
Observação: você não pode adicionar uma pessoa se ela não fizer parte do espaço de trabalho do Teams.
Digite uma nova mensagem no campo de texto. 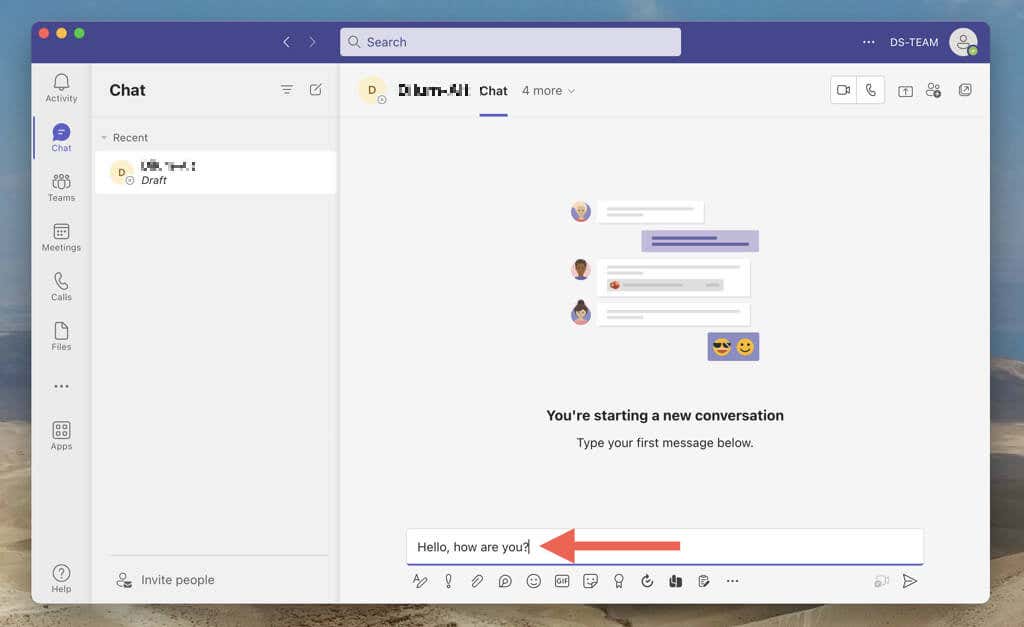 Pressione Enter ou selecione Enviar.
Pressione Enter ou selecione Enviar. 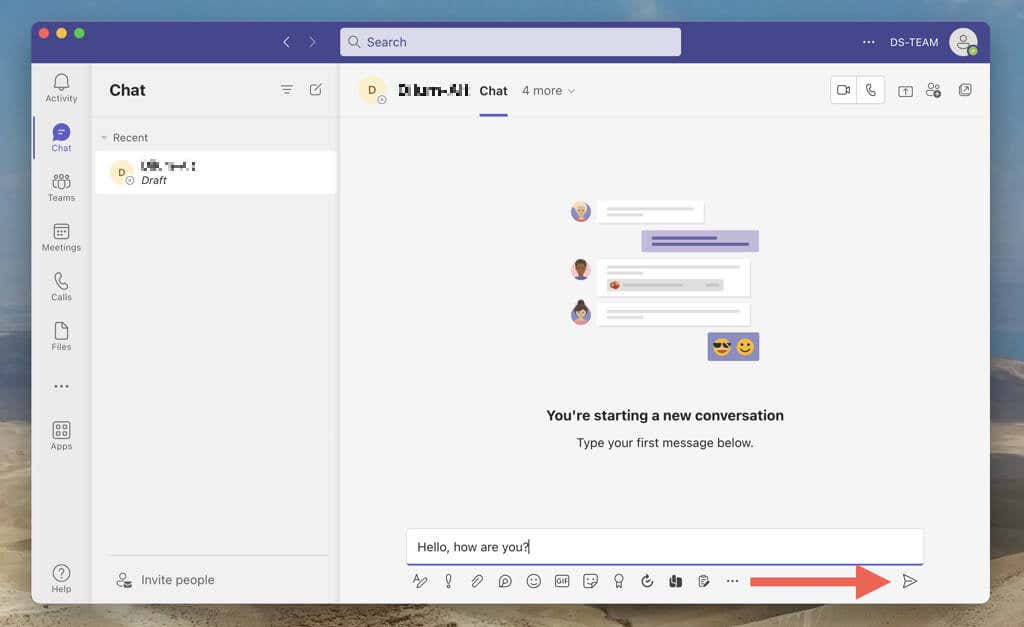
Como alternativa, você pode iniciar uma nova conversa interagindo com o perfil de uma pessoa por meio de um canal ou reunião do Teams. Basta selecionar a foto do perfil, escolher o ícone de bate-papo, redigir e enviar uma mensagem.
Realize uma conversa de equipe individual
A outra pessoa agora deve ver sua mensagem e vocês dois podem responder e voltar. Você pode enviar emojis, stickers e GIFs e usar as opções de formatação para dar personalidade às suas mensagens. Você também pode encontrar opções para iniciar uma chamada de vídeo ou áudio ou iniciar o compartilhamento de tela com a outra pessoa.
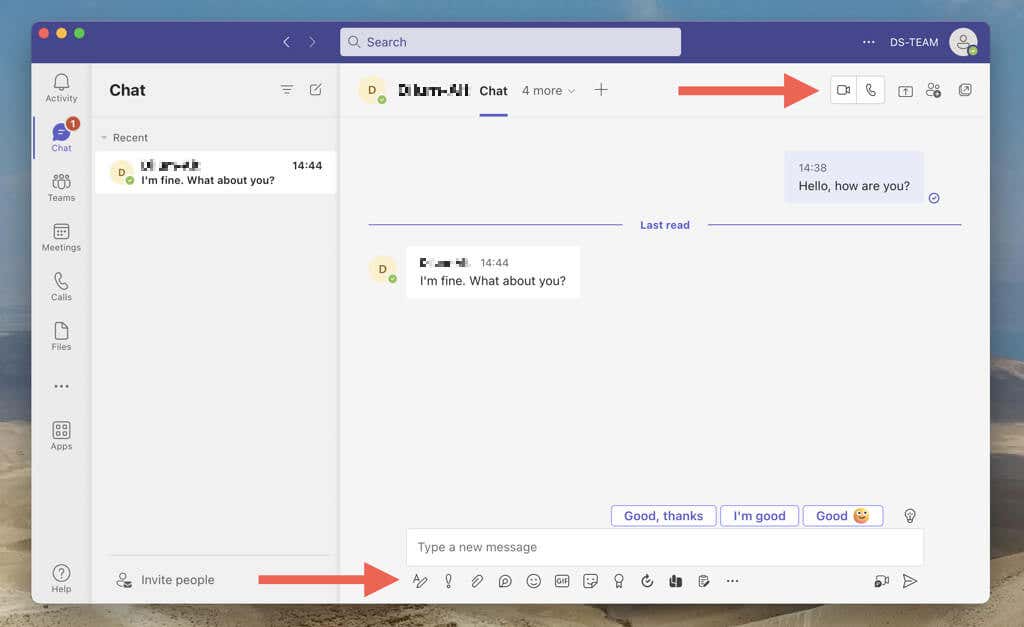
Observação: o Microsoft Teams envia notificações sempre que a outra pessoa em um bate-papo individual responde. Se isso o distrair, clique com o botão direito do mouse ou pressione e segure a conversa na lista de bate-papo e selecione Silenciar. Em dispositivos móveis, deslize para a esquerda e toque em Mais > Silenciar.
Os bate-papos individuais da equipe também permitem que você carregue e compartilhe arquivos com a outra pessoa. Para fazer isso, selecione a guia Arquivos e adicione os arquivos do armazenamento local ou por meio do OneDrive. Ou escolha os itens que a outra pessoa carregou para baixá-los.

Se você preferir multitarefa enquanto conversa com a pessoa, é possível abrir o painel de conversação e transformá-lo em uma mini janela em dispositivos de desktop. Basta selecionar o ícone Pop-Out no canto superior direito.

Cada conversa que você cria aparece como uma entrada na sua lista de bate-papo do Teams. Se você tiver vários chats, use a barra de pesquisa na parte superior para filtrar conversas por mensagens, pessoas ou arquivos.
Desativar confirmações de leitura em bate-papos do Teams
O Microsoft Teams usa confirmações de leitura para notificá-lo se a outra pessoa viu suas mensagens e vice-versa. Você pode desativá-los se quiser preservar sua privacidade ou parar de sentir a pressão para responder rapidamente. Para fazer isso:
Selecione a guia Atividade (ou toque no ícone do seu perfil se estiver em um dispositivo móvel) e escolha Configurações. 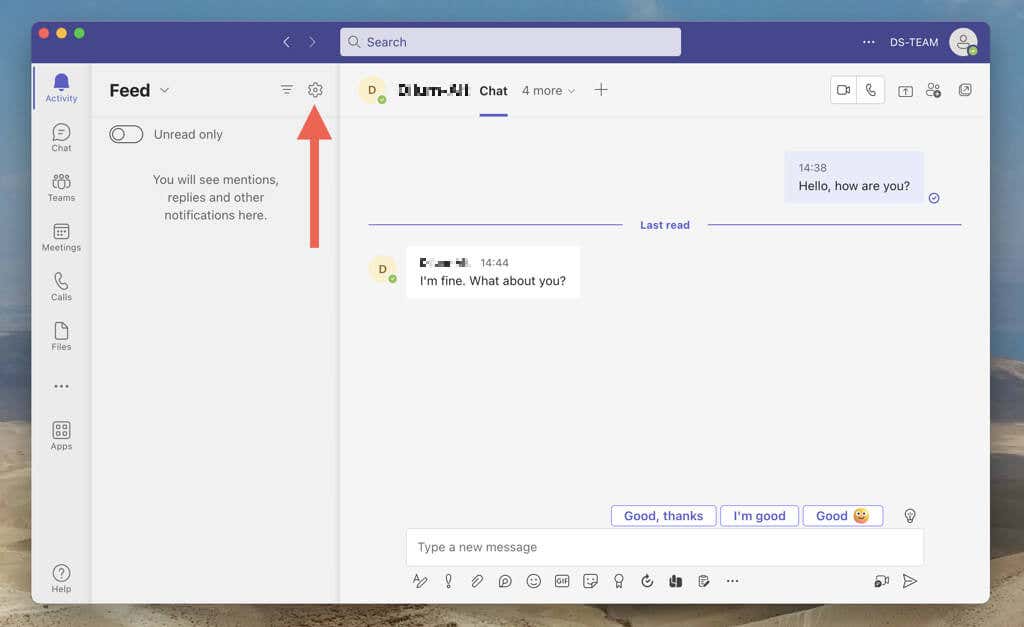 Selecione Privacidade e desative a opção ao lado de Recibos de leitura.
Selecione Privacidade e desative a opção ao lado de Recibos de leitura. 
Observação: Se a opção Recibos de leitura aparecer esmaecida, é porque seu espaço de trabalho tem uma restrição que o impede de desativar a funcionalidade.
Criar um bate-papo em grupo no Microsoft Teams
Criar um bate-papo em grupo no Microsoft Teams é a melhor abordagem para manter vários membros da equipe informados sem enviar mensagens individuais para cada pessoa. Você não precisa ser proprietário do Teams ou exigir permissões de espaço de trabalho para configurar uma conversa em grupo.
Inicie um bate-papo em grupo no Microsoft Teams
Com o Microsoft Teams, você pode facilmente criar um bate-papo em grupo, adicionar membros e colocar todos na mesma página. O processo é praticamente semelhante a iniciar um bate-papo individual.
Vá para a lista de bate-papo do Microsoft Teams e selecione Novo bate-papo. 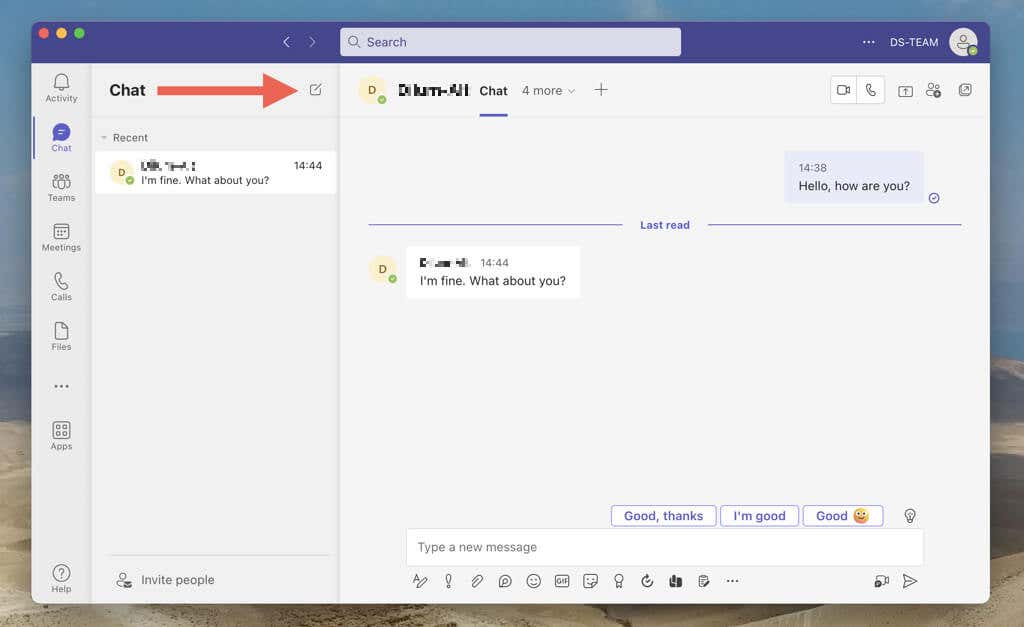 Digite os nomes, endereços de e-mail ou números de telefone das pessoas que você deseja incluir no bate-papo, um após o outro.
Digite os nomes, endereços de e-mail ou números de telefone das pessoas que você deseja incluir no bate-papo, um após o outro. 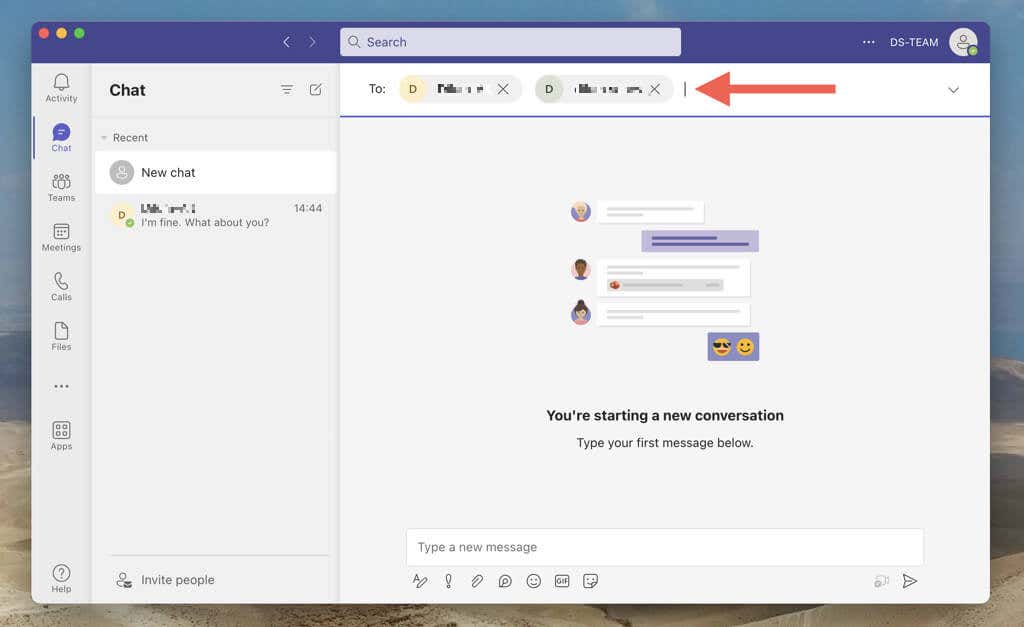 Digite uma mensagem e pressione Enter ou selecione Enviar.
Digite uma mensagem e pressione Enter ou selecione Enviar. 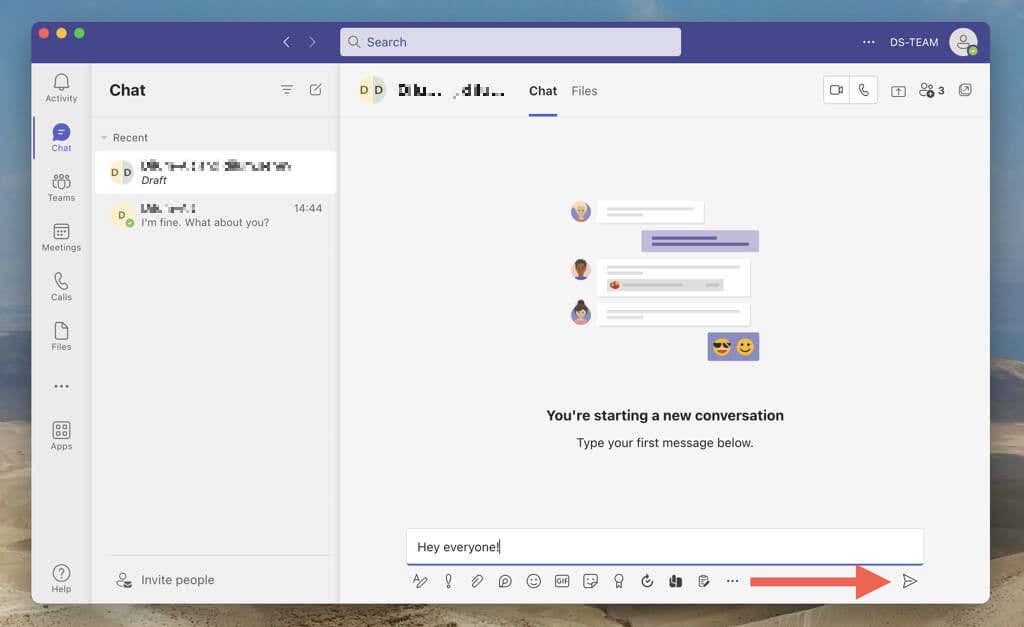
Os chats em grupo funcionam de forma semelhante aos chats individuais. Você pode enviar links, emojis, compartilhar arquivos, etc. Se houver muita atividade em um bate-papo em grupo, use respostas em linha para responder a mensagens específicas. Para fazer isso, clique com o botão direito do mouse ou pressione e segure uma mensagem e selecione Responder.
Adicionar participantes a um bate-papo em grupo mais tarde
Se você esquecer de adicionar alguém ao criar um bate-papo em grupo do Teams, não se preocupe. Você pode adicionar mais pessoas posteriormente e até especificar se elas devem ter acesso ao histórico de bate-papo ou não.
Selecione o ícone Adicionar pessoas no canto superior direito da tela. No celular, toque no grupo de participantes na parte superior da tela. 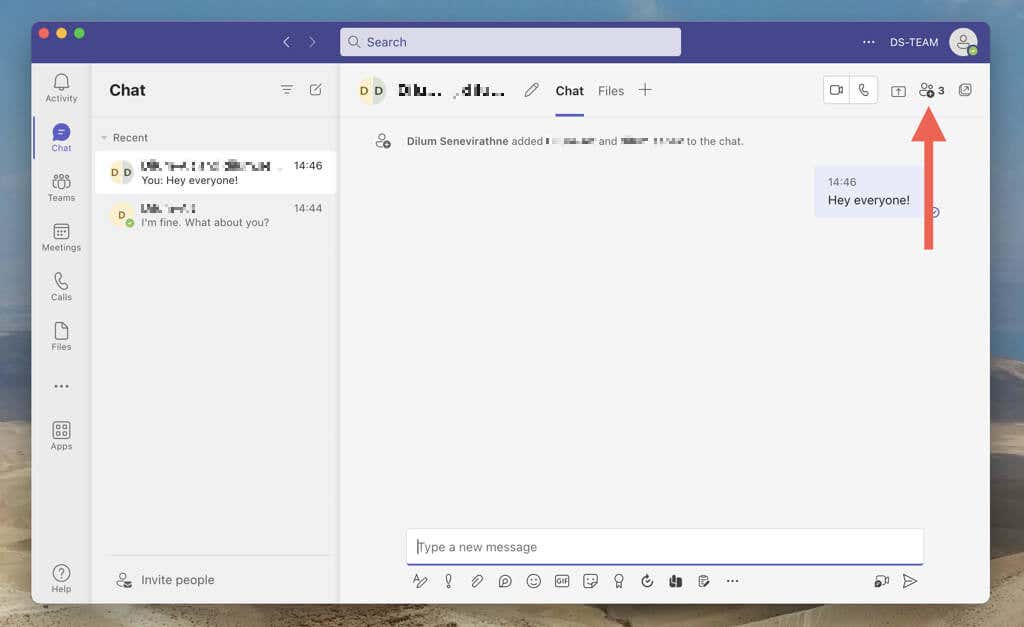 Selecione a opção Adicionar pessoas.
Selecione a opção Adicionar pessoas. 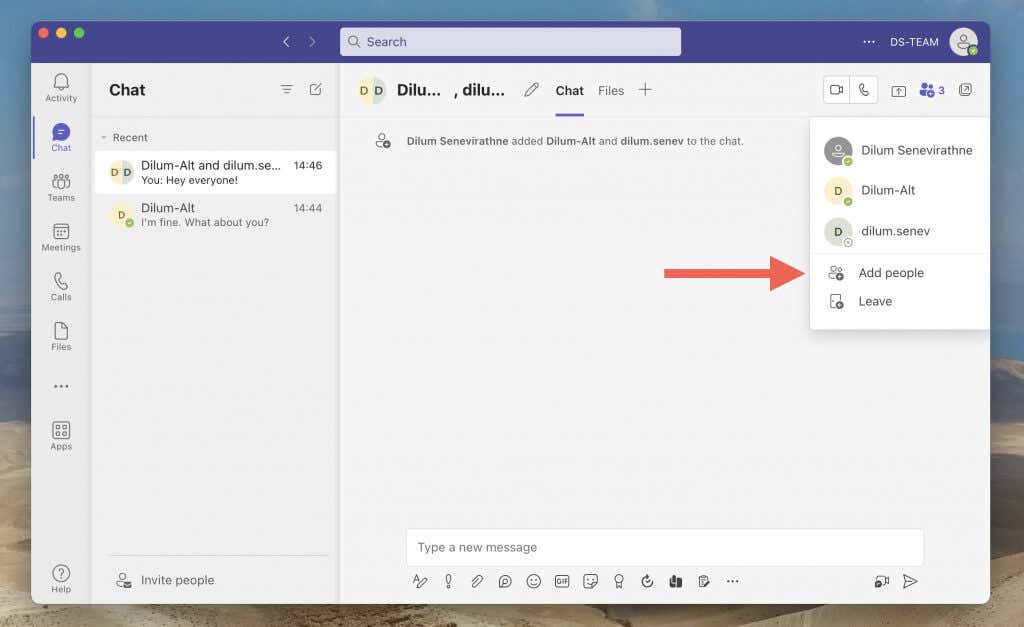 Adicione as pessoas que você deseja, escolha entre as opções Não incluir histórico de bate-papo, Incluir histórico dos últimos dias x ou Incluir todo o histórico de bate-papo e escolha Adicionar.
Adicione as pessoas que você deseja, escolha entre as opções Não incluir histórico de bate-papo, Incluir histórico dos últimos dias x ou Incluir todo o histórico de bate-papo e escolha Adicionar. 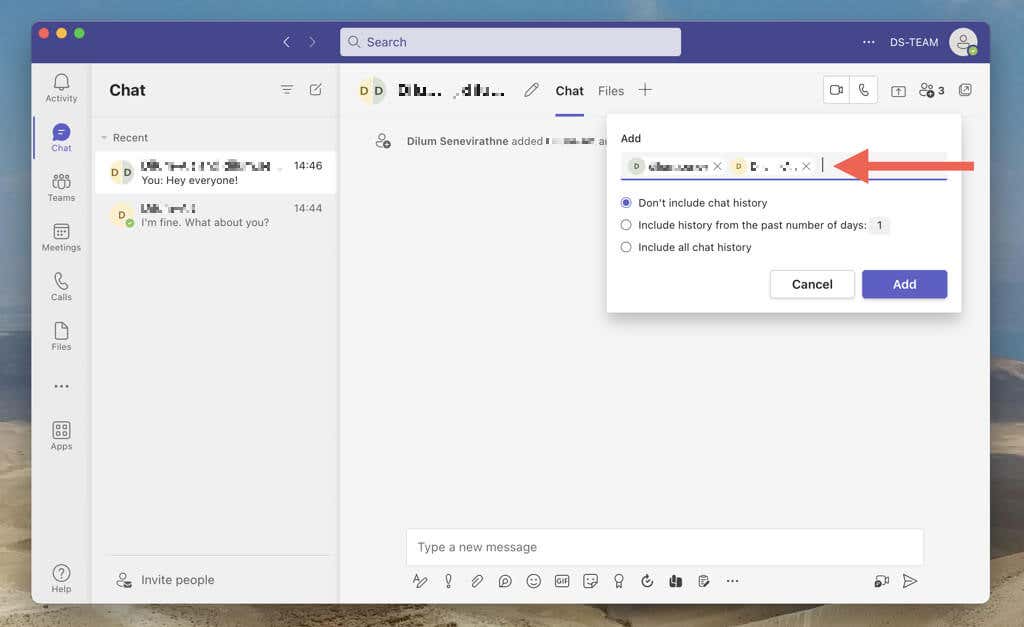
Alterar o nome de uma conversa em grupo
O Teams permite distinguir entre bate-papos em grupo com nomes de bate-papo personalizados. Veja como:
Selecione o ícone Editar na parte superior da tela. No aplicativo Teams para dispositivos móveis, toque no grupo de pessoas na parte superior da tela para revelar o ícone. 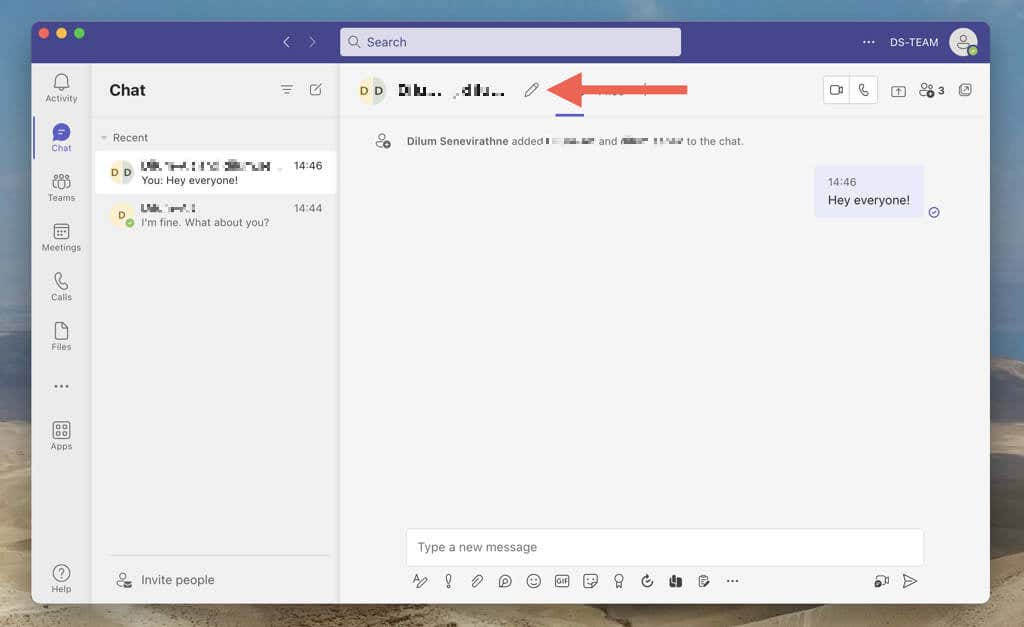 Insira um nome no campo Nome do grupo.
Insira um nome no campo Nome do grupo. 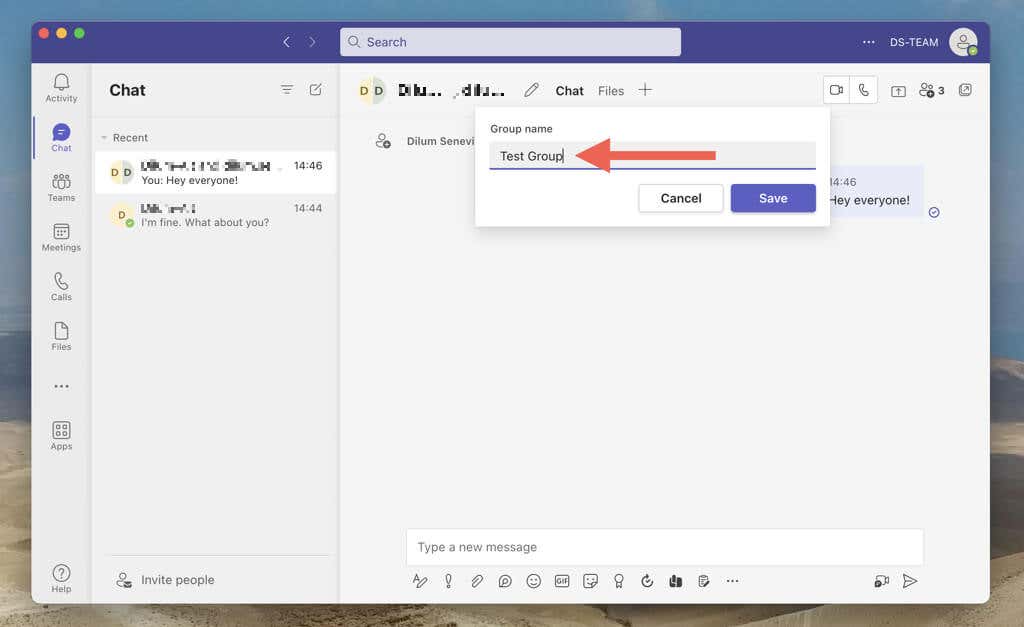 Selecione Salvar para salvar o nome da conversa em grupo.
Selecione Salvar para salvar o nome da conversa em grupo.
Remover participantes de uma conversa em grupo
Para remover um participante de um bate-papo em grupo, selecione o ícone Adicionar pessoas (ou escolha o nome do grupo no celular) e escolha o ícone X ao lado do nome do pessoa.
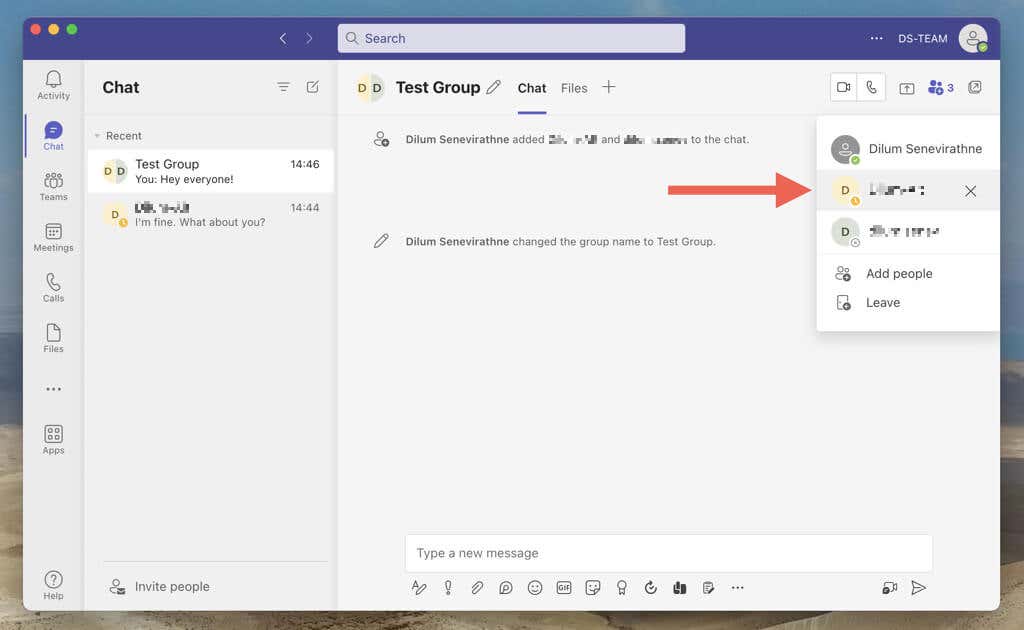
Sair de uma conversa em grupo no Microsoft Teams
Se você não quiser permanecer em um chat em grupo, você pode deixá-lo quando quiser. Basta selecionar o ícone Adicionar pessoas (ou o nome do grupo no celular) e escolher Sair.
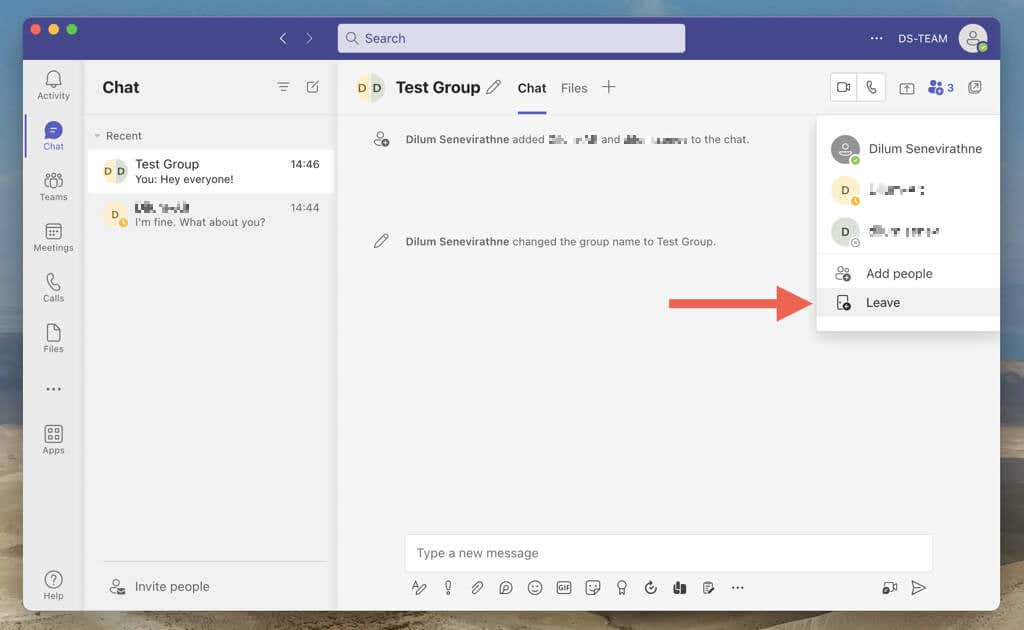
Saiba o que acontece se você sair ou excluir um chat individual ou em grupo no Teams.
Mantenha-se envolvido com as pessoas no Microsoft Teams
Os chats individuais e em grupo do Microsoft Teams são fáceis de configurar e intuitivos de usar. Seguindo as etapas descritas neste guia, você pode criar e personalizar rapidamente os dois tipos de conversa para se manter conectado e produtivo em seu espaço de trabalho. Confira outras maneiras empolgantes de aproveitar ao máximo o Microsoft Teams.