O iPad é um tablet perfeito, a menos que não inicialize.
Seu iPad está preso no logotipo da Apple? Experimente estas cinco correções!
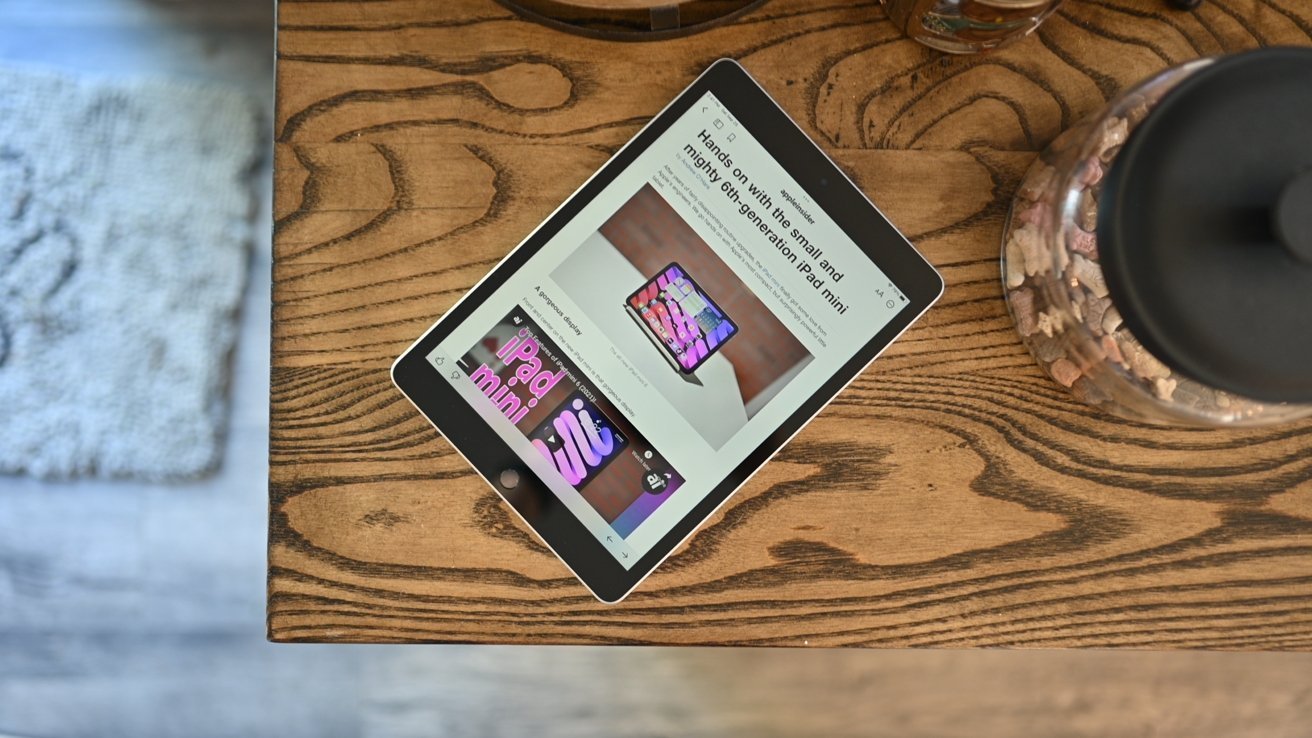
A última coisa qualquer um deseja é encontrar seu iPad preso no logotipo da Apple, pois isso efetivamente torna seu tablet inutilizável. É uma perspectiva assustadora, especialmente com a chance de você perder seus dados em algumas circunstâncias.
Na maioria dos casos, é algo que pode ser resolvido com alguns minutos de trabalho. As soluções vão desde ações simples que você pode realizar agora até usar uma ferramenta de terceiros e levar a esforços mais envolventes, como uma restauração.
Por que meu iPad está preso no logotipo da Apple?
Assim como um iPhone ou praticamente qualquer outro dispositivo de computação no mercado, os problemas que podem causar um iPad para não inicializar corretamente é bastante comum e pode ser generalizado em algumas categorias.
Para começar, pode ser que o iPad esteja sem bateria. Os dispositivos móveis precisam de uma quantidade mínima de energia para inicializar, portanto, se não houver energia suficiente, o processo não será concluído.
Também é possível que arquivos corrompidos interfiram no processo. Uma atualização do sistema operacional pode ter dado errado na instalação, o que pode prejudicar novamente o processo de inicialização.
Conectado a isso, o iPad também pode falhar ao inicializar porque os arquivos no sistema operacional foram degradados, mesmo sem nenhuma atualização aplicada. Esse é especialmente o caso se você não atualizar o iPadOS com tanta frequência.
Se você encontrou outro problema com o iPad e o restaurou a partir de um backup, isso também pode causar problemas. Problemas com o próprio backup, o ato de restauração ou transferências de dados podem impedir a conclusão das inicializações.
Aqueles que fizeram jailbreak em seu iPad também verão esse tipo de problema, já que o ato de fazer jailbreak envolve a modificação do sistema operacional. Isso, por sua vez, pode causar problemas de inicialização em alguns casos.
Embora o software e os dados sejam considerados a principal razão para um iPad ser desativado, também é plausível que um problema real de hardware possa ser o culpado. Infelizmente, é improvável que um usuário consiga consertar um problema de hardware, então provavelmente terá que levar seu iPad para ser consertado.
O que eu faço quando meu iPad está preso no logotipo da Apple?
Existem algumas maneiras de voltar a funcionar quando o O iPad está preso no logotipo da Apple. Na verdade, algumas são coisas incrivelmente fáceis que você pode fazer imediatamente sem precisar de nenhuma outra ferramenta além do carregador.
Correção 1: Carregue o dispositivo
Se estiver com pouca energia, o iPad não liga travado no logotipo da Apple na tela. Este é um problema frustrante, mas muito fácil de corrigir.
Hardware como tablets e smartphones precisam de uma pequena quantidade de energia para inicializar. Mesmo quando está conectado à energia para recarregar, ele precisa apenas do suficiente para inicializar a partir da bateria, não da tomada, para funcionar.

Em alguns casos, tudo o que você precisa fazer é recarregar para evitar o logotipo da Apple travado
O método aqui é simples: recarregue seu iPad. Deixe-o desligado e com um carregador conectado e fornecendo energia por um período de tempo, como dez minutos ou mais.
Deixá-lo por tanto tempo lhe dará a chance de recarregar mais do que o suficiente para passar pelo processo de inicialização.
Correção 2: Deixe as atualizações terminarem
Se você executou recentemente uma atualização do sistema operacional em seu iPad, o tablet pode precisar reiniciar para instalar tudo. No entanto, às vezes você vê o iPad preso no logotipo da Apple após a atualização, o que pode ser preocupante.
O problema é que pode ser simplesmente esperar que o iPad conclua sua atualização. Se o modelo do iPad for bastante antigo, ele passará por uma atualização em um ritmo mais lento do que os dispositivos mais novos e parecerá que está parado.
A melhor coisa a fazer aqui é esperar mais tempo até que a atualização seja concluída no iPad. Quando terminar, ele concluirá o processo de inicialização e permitirá que você use o iPad normalmente.
Corrigir 3:100% de solução de trabalho para consertar o iPad preso no logotipo da Apple (sem perda de dados)
Embora o Fix 4 seja o método próprio da Apple para restauração, você pode não querer seguir esse caminho, pois isso envolverá a perda de seus dados pessoais do iPad. Há um iPad preso na correção do logotipo da Apple sem restauração, e isso é oferecido pelo UltFone.
UltFone iOS System Repair é uma ferramenta para reparar seus dispositivos móveis da Apple, incluindo Modelos de iPhone, iPad e iPod. Ele oferece mais de 150 correções de problemas do sistema para iOS e iPadOS, como resolver loops de reinicialização, telas pretas e o logotipo da Apple colado, sem perda de dados, e também pode permitir que você redefina seu dispositivo sem usar uma senha.
Crucialmente para esta situação, ele também pode consertar um iPad preso no logotipo da Apple sem que você perca seus dados.
A única desvantagem desse método, e dos posteriores, é que você precisa de um Mac ou PC para realizar o reparo, bem como de um cabo USB para Lightning. Se você não os tiver disponíveis, não poderá prosseguir.
Como usar o UltFone iOS System Repair para corrigir um logotipo da Apple travado
Baixe e inicie o UltFone iOS system repair em seu Mac ou PC. Depois de instalado, conecte seu iPad ao computador, inicie a ferramenta e clique em Iniciar no módulo de reparo do sistema iOS.

Clique em Iniciar para começar.
Selecione Reparo padrão para continuar. Se um iPad não for detectado, o software oferecerá instruções na tela para colocá-lo em modo de recuperação ou modo DFU.
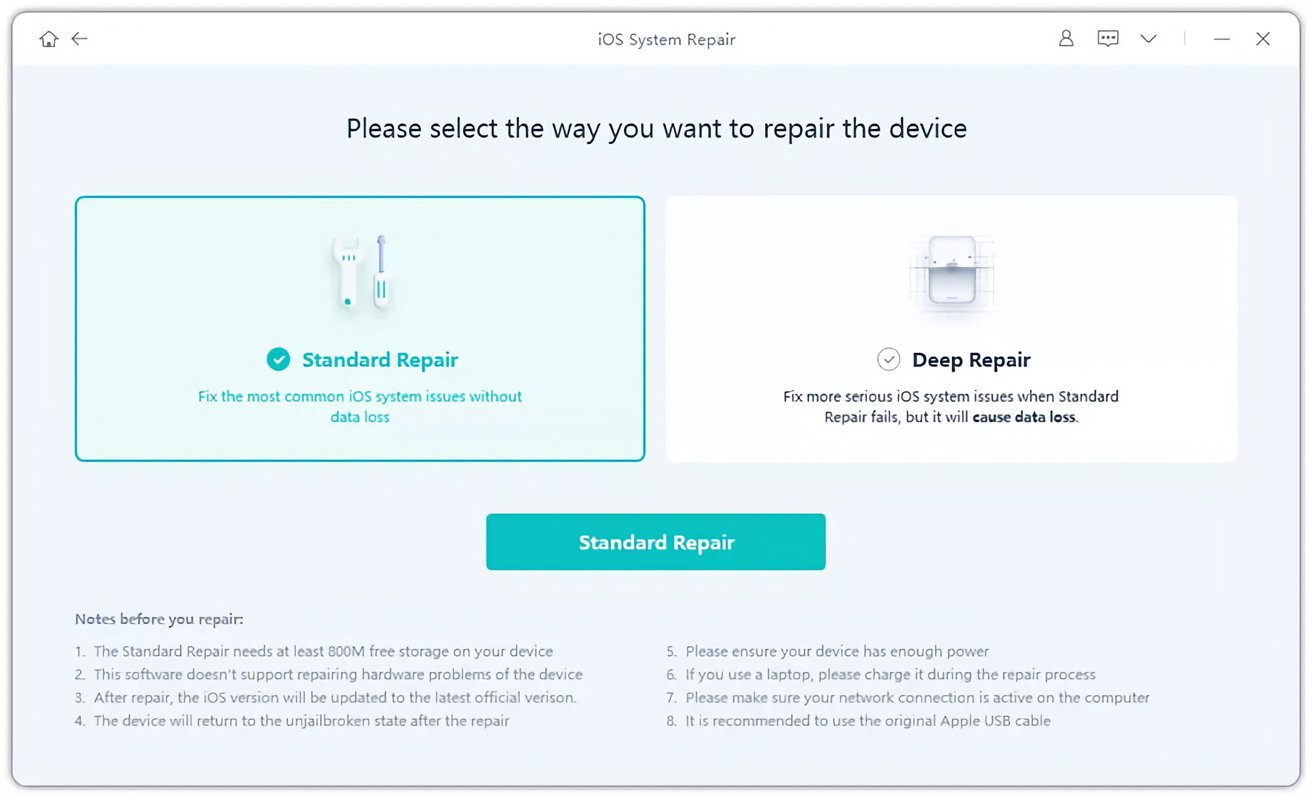
Selecione reparo padrão
Em seguida, selecione um local para o download do pacote de firmware em seu computador e clique em Download. Isso pode demorar um pouco para baixar em algumas conexões, pois o firmware tem alguns gigabytes de tamanho.
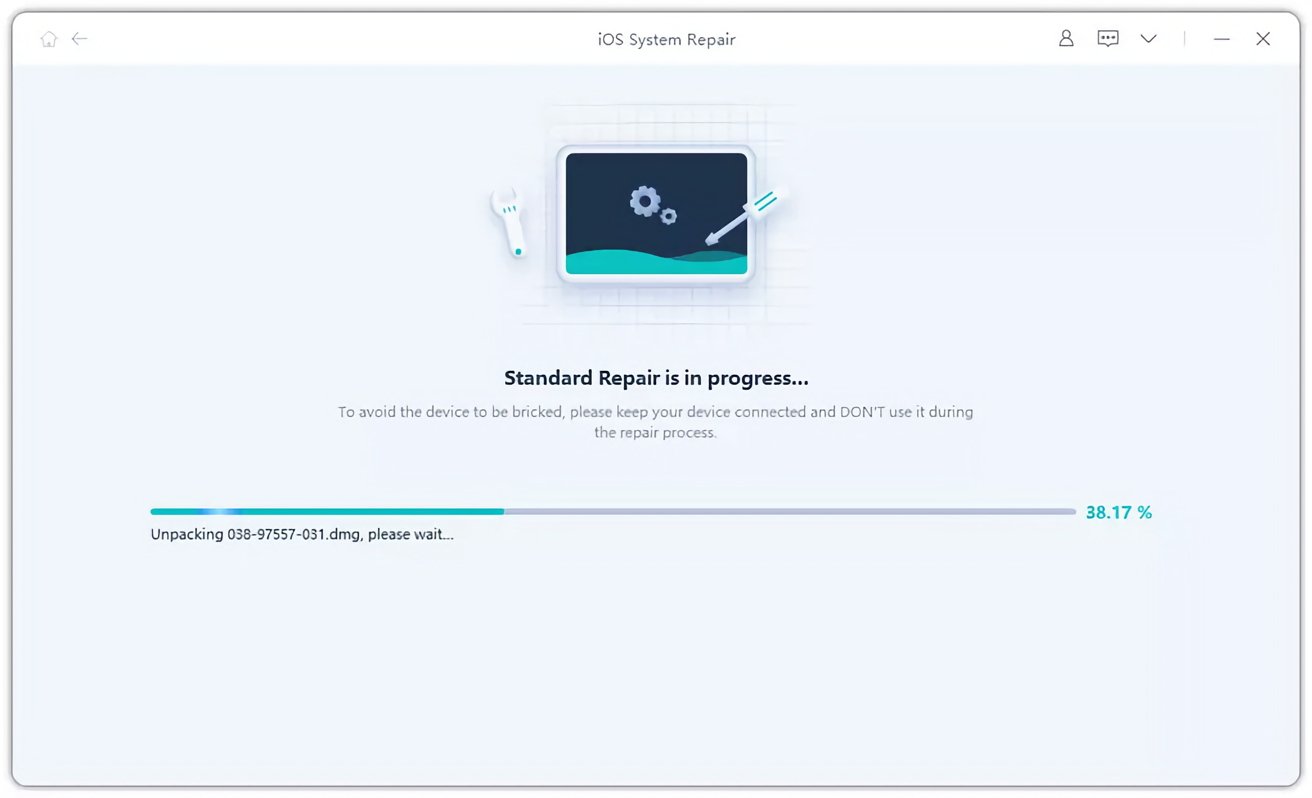
O reparo está em andamento.
Após o download, clique em Iniciar reparo padrão. Após alguns minutos, o UltFone dirá que está concluído e seu iPad será reinicializado automaticamente.
Correção 4: restaurar seu iPad do iTunes (perda de dados)
Como um meio de sincronizar seus dispositivos móveis com um PC, o iTunes é uma boa software conhecido. No macOS, os usuários têm uma interface semelhante no Finder, oferecendo o mesmo nível de sincronização e gerenciamento.
Também pode ser usado para faça backup de seus dispositivos e, crucialmente para esse problema, permite que você recupere um iPad conectado usando um cabo USB para Lightning. É sempre bom saber como desbloquear o iPad com o iTunes.
Se o seu iPad travar no logotipo da Apple após a atualização e não inicializar, esta pode ser uma boa opção, mas não sem um problema crucial.
O macOS Finder e o iTunes no Windows mostrarão exibições semelhantes quando você conectar um iPhone ou iPad a ele.
Seguir esse caminho fará com que seu dispositivo perca seus dados, portanto, certifique-se de fazer backup de suas mensagens, fotos e outros arquivos com antecedência.
Para conseguir isso, você precisa conectar seu iPad ao PC ou Mac. Enquanto estiver conectado, pode ser necessário executar uma reinicialização total se não for detectado:
Em um iPad Pro 11 ou posterior com Face ID, pressione e solte o botão Aumentar volume e Diminuir volume e, em seguida, segure o botão botão liga/desliga até ver o logotipo da Apple aparecer no visor.
Nos modelos iPad Air, iPad mini ou iPad Pro mais antigos com botão Home, mantenha pressionado o botão superior e o botão de volume e solte quando o logotipo da Apple reaparecer.
No iTunes ou no Finder, selecione o dispositivo, em seguida, Resumo seguido de Restaurar e siga as instruções na tela.
Correção 5: Use o Modo de Recuperação para consertar o iPad congelado tela
Se uma restauração do iPad não funcionar, você sempre pode tentar passar pelo Modo de Recuperação no iPad e no seu Mac.
Como lembrete, este processo apagará os dados do seu iPad, portanto, certifique-se de ter backups de seus dados pessoais disponíveis.
Primeiro você precisa conectar o iPad ao PC ou Mac e entrar no modo de recuperação no tablet. A maneira oficial é fazer uma versão modificada de um hard reset enquanto estiver conectado.
Em um iPad Pro 11 ou posterior com Face ID, pressione e solte o botão Aumentar volume, depois Diminuir volume e, em seguida, segure o botão Liga/Desliga. Solte somente depois de ver a tela do modo de recuperação de um cabo conectado a um computador.
Nos modelos de iPad Air, iPad mini ou iPad Pro mais antigos com botão Home, mantenha pressionado o botão superior e o botão de volume e solte quando a tela do modo de recuperação aparecer.
Você também pode entrar no modo de recuperação em um iPad usando o UltFone.

Clique aqui no UltFone para colocar seu iPad no modo de recuperação.
Depois de baixar, instalar e iniciar o UltFone, conecte seu iPad ao computador e clique em Entrar no modo de recuperação. Após cerca de dez segundos, você verá a mesma tela do modo de recuperação no tablet.
Você também verá uma opção no UltFone para sair do modo de recuperação, se necessário.
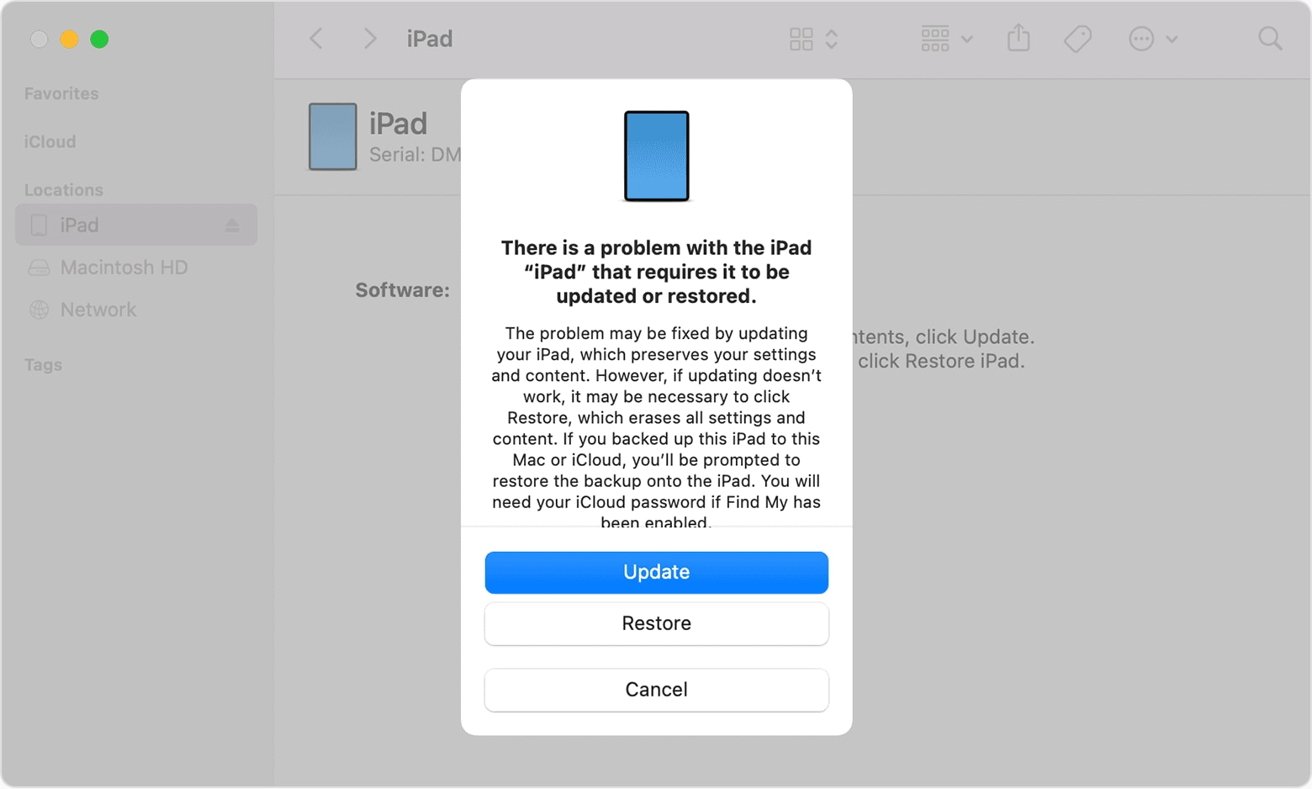
Passando pelo modo de recuperação no Finder.
No iTunes ou no Finder, aparecerá uma mensagem dizendo que há um problema com o iPad e ele precisa ser atualizado ou restaurado. Clique em Atualizar e, no pop-up a seguir, clique em Restaurar e atualizar para confirmar.
Uma correção está sempre disponível
Encontrar seu iPad preso no logotipo da Apple pode ser alarmante, mas é algo que pode ser evitado com cuidado.
Garantir que você recarregue o iPad com frequência e não o deixe secar é sempre uma boa ideia. A configuração de atualizações automáticas do iPadOS e de seus aplicativos também é recomendada por vários motivos.
Mas o principal aqui é que é um problema que quase qualquer um pode resolver.
Se precisar de ajuda com um logotipo da Apple travado em um iPad que não inicializa, verifique UltFone iOS System Repair como uma possível resposta para o problema.

