O Steam Deck acerta uma tonelada de coisas para um console de jogos portátil. É portátil, acessível e, mais importante, hackeável, o que o torna o dispositivo perfeito para todos os consertadores. No entanto, como qualquer peça de tecnologia, possuir um Steam Deck tem alguns pontos problemáticos. Para começar, a lista de jogos Steam suportados ainda está crescendo e, de acordo com o ProtonDB, mais de 50% dos jogos da biblioteca não podem ser jogados. Isso ocorre porque o Steam Deck vem com o SteamOS, que é baseado em um fork do Arch Linux. Portanto, é provável que seu jogo favorito se recuse a iniciar no Deck devido ao software anti-fraude. No entanto, existe uma solução para o mesmo-instalar o Windows. Sim, é possível instalar o Windows no seu Steam Deck e até jogar títulos do Xbox Games Pass no console portátil. Portanto, neste guia, mostraremos como fazer exatamente isso.
Instalar o Windows no Steam Deck (2023)
A Valve oferece aos usuários a flexibilidade de instalar o Windows ou qualquer sistema operacional em seu console portátil Steam Deck. Os drivers do Windows para Steam Deck estão prontamente disponíveis. No entanto, o console não oferece suporte a inicialização dupla no momento da redação deste artigo. A Valve diz que está trabalhando em uma ferramenta que permitiria aos usuários inicializar facilmente o SteamOS e outro sistema operacional.
Agora, existem algumas maneiras de instalar o Windows em um Steam Deck-configurando uma configuração de inicialização dupla no SSD interno ou instalando o Windows em um cartão microSD para usá-lo a qualquer hora, em qualquer lugar. O primeiro é ótimo se você tiver a variante de 512 GB, mas requer conhecimento prévio de unidades de reparticionamento. O último, por outro lado, é o método ideal se você tiver a variante Steam Deck de 64 GB. Abaixo, mostramos como você pode instalar o Windows 10 no Steam Deck usando um cartão microSD. Você pode consultar a tabela abaixo para navegar até a seção desejada.
 Índice
Índice
Pré-requisitos para instalar o Windows no Steam Deck
Seu Steam Deck (é claro)Um cartão microSD de 256 GB ou superior – instalaremos o Windows neste dispositivo de armazenamento.Cartão microSD USB adaptador – necessário para conectar o cartão SD à sua máquina Windows e criar uma unidade inicializável. Windows 10/11 Media Creation toolWindows PC com Rufus instalado para criar um cartão SD inicializável do Windows 10. Usamos essa ferramenta para criar um USB inicializável do Windows 11 e ignorar TPM, requisitos de conta online e outras restrições. Drivers do Windows para Steam Deck, que vinculamos abaixo.
Como criar um cartão SD inicializável do Windows 10
Para começar, você precisará baixar a ferramenta Windows 10 Media Creation no site da Microsoft e usar o Rufus para criar um cartão SD inicializável para usar com seu Deck a Vapor. Recomendamos a instalação do Windows 10 sobre o Windows 11 em seu Steam Deck porque é mais leve e estável e, portanto, deve ajudar a iniciar os jogos mais rapidamente. Dito isso, vamos começar:
1. Baixe a ferramenta Windows 10 Media Creation (visite) e inicie-a. Se você deseja instalar o Windows 11 em seu Steam Deck, baixe a ferramenta Windows 11 Media Creation (visite) em vez disso. A maioria das etapas abaixo permanecem as mesmas para o Windows 10 e 11.

2. Depois de iniciado, aguarde algum tempo para configurar as coisas e clique em “Avançar”.

3. Aqui, selecione a opção “Criar mídia de instalação” e clique em “Avançar”.
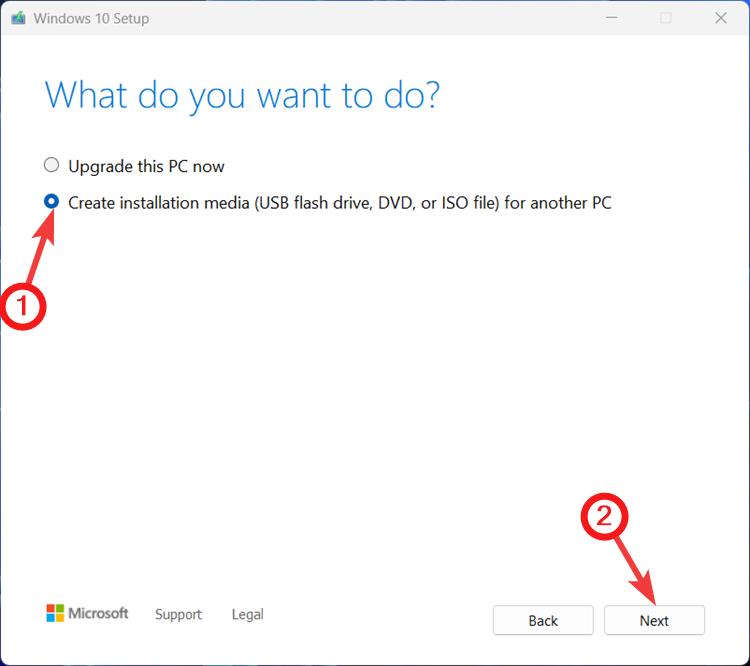
4. Na próxima página, deixe tudo como padrão e clique em “Avançar”.
5. Na página “Escolher qual mídia usar”, selecione a opção de arquivo ISO e clique em “Avançar” no canto inferior direito.
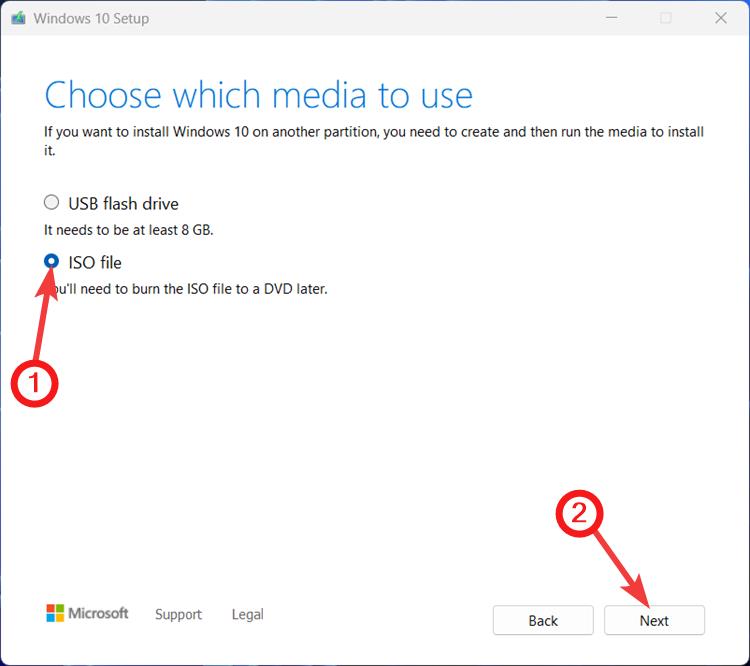
6. Em seguida, navegue até o local onde deseja baixar o arquivo ISO do Windows 10/11 e clique em Salvar.
7. O arquivo ISO começará a ser baixado. Enquanto isso, instale e configure o Rufus para criar um cartão SD inicializável. Baixe e instale Rufus de seu site oficial e inicie-o.
8. Insira seu cartão SD no stick USB e conecte-o ao seu computador. O Rufus detectará e exibirá automaticamente seu nome. Certifique-se de que o nome da sua unidade corresponda ao que está sendo mostrado na ferramenta.

9. Em caso afirmativo, clique no botão “Selecionar” para escolher um arquivo ISO.

10. Selecione o ISO do Windows 10 baixado nas etapas acima e clique em “Abrir.”
11. Certifique-se de selecionar a opção “Windows To Go” na lista suspensa “Opção de imagem”. Isso cria uma imagem do Windows que inicializa diretamente na configuração do sistema operacional (no Steam Deck, neste caso) e retém todas as alterações feitas no sistema operacional. Depois de concluído, clique em “Iniciar” no canto inferior direito.
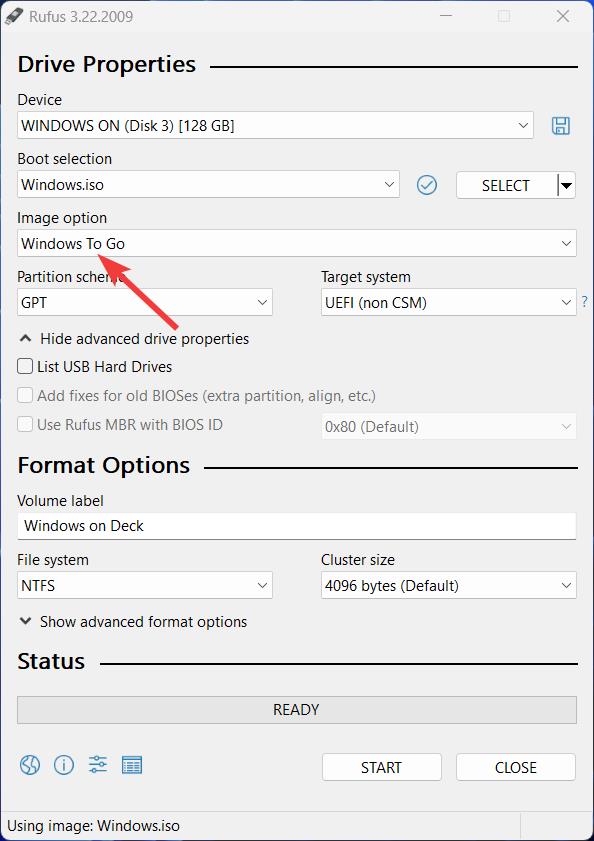
12. Na próxima etapa, selecione Windows 10 Pro e marque as opções “Evitar que o Windows To Go acesse discos internos” e “Desativar coleta de dados”. Isso é tudo. Quando o processo estiver concluído, você terá o Windows 10 instalado no seu cartão SD.
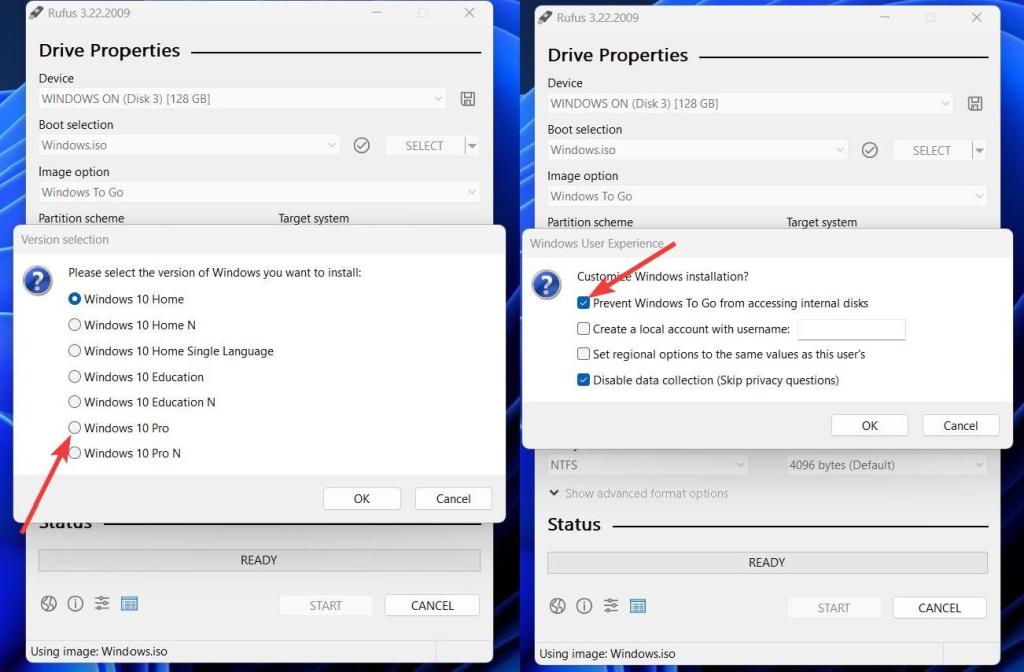
14. Agora, tudo o que você precisa fazer é acessar esta página de suporte do Steam Deck e faça o download de todos os drivers do Windows. Em seguida, crie uma nova pasta chamada “Drivers” no cartão SD e extraia todos os arquivos ZIP desta pasta.
Como instalar o Windows no Steam Deck
Agora que terminamos de preparar um cartão SD inicializável com o Windows 10, é hora de inicializar a imagem instalada no Steam Área coberta. Veja como isso funciona:
1. Insira o cartão SD no Steam Deck. Em seguida, pressione o botão Steam, navegue até a opção “Power” e pressione o botão “A”.
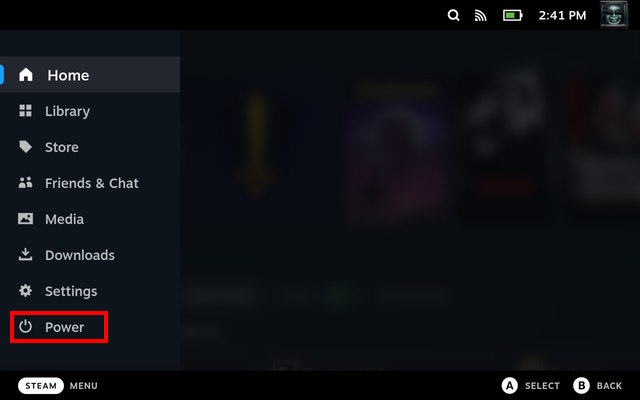
2. No menu “Power”, selecione a opção “Shutdown” para desligar o console.

3. Depois de desligar, segure o botão de diminuir o volume e pressione o botão liga/desliga até ouvir um bipe. Você então inicializará na recuperação do SteamOS.
4. Aqui, procure o cartão SD em “Dispositivos de inicialização EFI” na recuperação e inicialize-o pressionando o botão “A”.
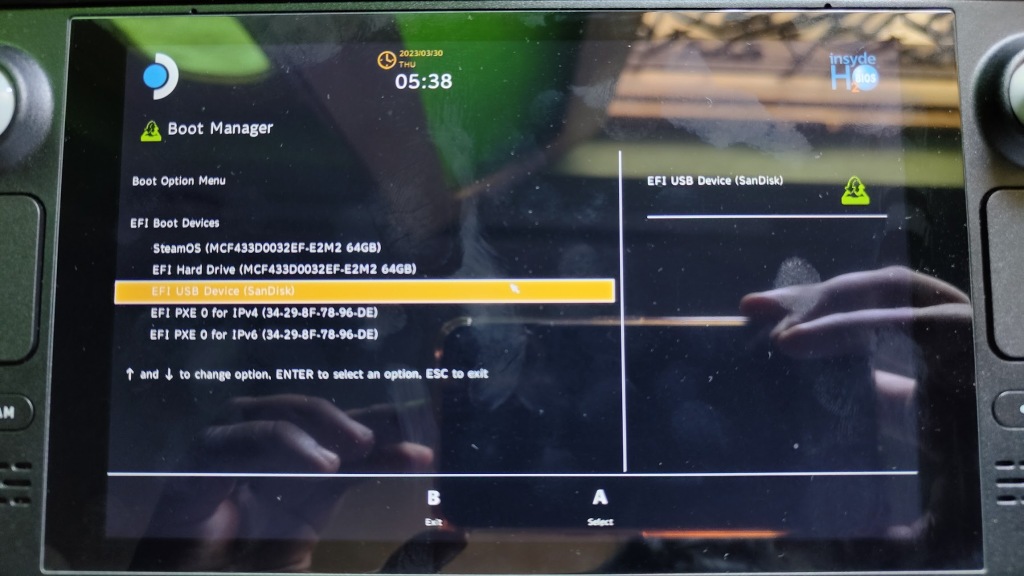
5. Agora você deve inicializar diretamente na configuração do Windows. Isso pode demorar um pouco, dependendo da velocidade do seu cartão SD ou pendrive. Além disso, como você pode ver na imagem, a configuração do Windows 10 é executada na orientação vertical no Steam Deck.
6. Percorra a configuração normal do Windows e, uma vez concluída, altere a orientação nas configurações de”Tela”. Vá para Configurações-> Tela e selecione a orientação “Paisagem” aqui.

7. Em seguida, abra o File Explorer e vá para “SD card-> Drivers folder” e instale todos os drivers do Windows. Alguns deles podem ser instalados clicando duas vezes, enquanto alguns exigem que você clique com o botão direito do mouse e selecione Instalar.

8. Depois de instalado, reinicie o console e pronto! Você instalou com sucesso o Windows 10 em seu Steam Deck! Agora você pode inserir o USB ou cartão SD ou um SSD externo e inicializar no Windows diretamente para jogar seus jogos favoritos que não estão disponíveis no SteamOS.
Windows no Steam Deck: FAQ
Posso fazer dual-boot do Windows em um SSD interno do Steam Deck?
Embora a Valve diga a inicialização dupla não é possível no momento, existe uma maneira de inicializar duas vezes o Windows junto com o SteamOS em um Steam Deck. No entanto, não sugerimos fazer o mesmo, pois requer mexer nas partições do SteamOS.
Como o Windows funciona em um Steam Deck?
Na maioria das vezes, o Windows funciona muito bem no Steam Deck. Os jogos funcionam como você esperaria que eles executassem em um PC normal.
Jogue instalando o Windows no Steam Deck
O Windows no Steam Deck torna mais fácil para as pessoas jogar jogos indisponíveis no SteamOS, como Fortnite, PUBG, Destiny 2 e Impacto Genshin. Dito isso, o Windows 10 pode não ser tão otimizado quanto o SteamOS, e a duração da bateria pode ser afetada. Sem mencionar que o download de vários jogos de um cartão SD ou USB é bastante lento; portanto, recomendamos o uso de um SSD externo. Para uma experiência ideal, recomendamos um stick USB 3.0 ou um cartão SD Classe A2 UHS-1 que pode atingir velocidades de leitura e gravação de pelo menos 120 MB/s. Se você tentou executar o Windows em um Steam Deck usando um cartão SD, compartilhe sua experiência na seção de comentários abaixo.
1 Comentário
No ano passado, a MSI lançou o Titan GT77 com o Intel Core i9-12900HX e a GPU para laptop RTX 3080 Ti, e foi o laptop para jogos mais poderoso da face do planeta. Foi o mais pesado dos pesos pesados […]
Já se passaram alguns meses desde o lançamento da série iPhone 14 e está bem estabelecido que é o ano dos modelos Pro. Mas se você pretende ir para os profissionais com babados, o valor a gastar […]
A Wondershare tem desenvolvido alguns dos melhores softwares e ferramentas para simplificar nossa vida e empreendimentos criativos nos últimos anos. Particularmente, o Wondershare Filmora recebeu inúmeros elogios. Recebeu o prêmio de Líder de Edição de Vídeo […]

