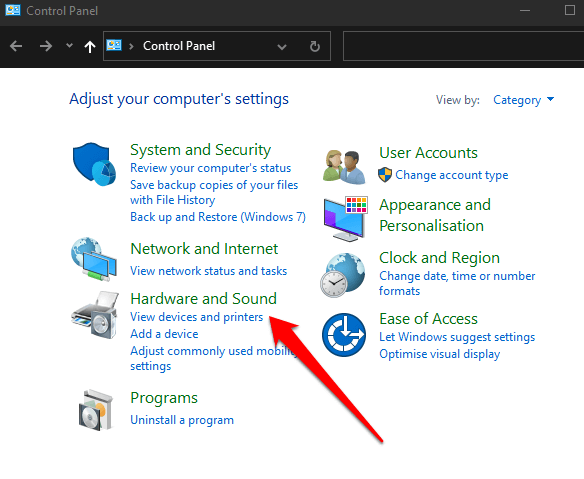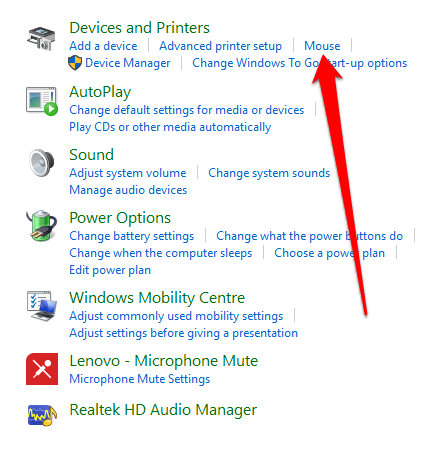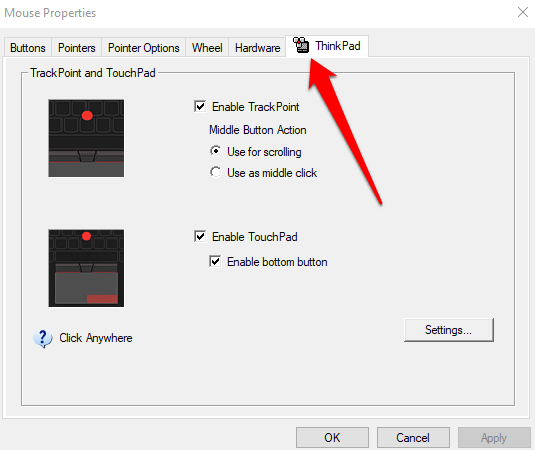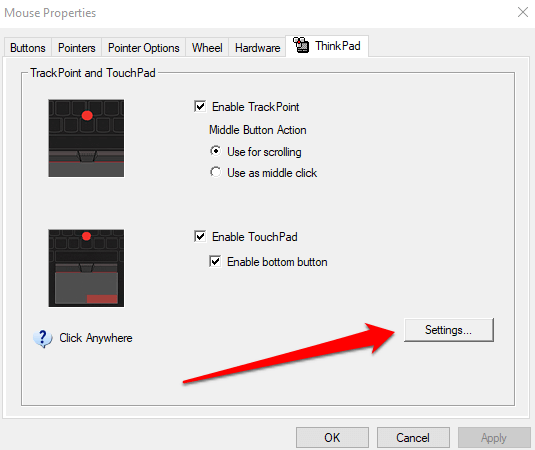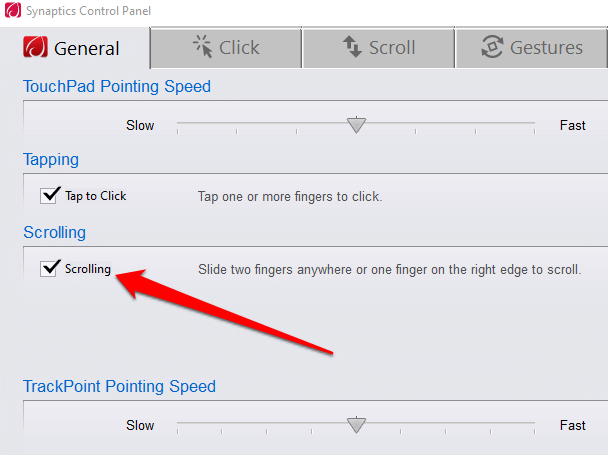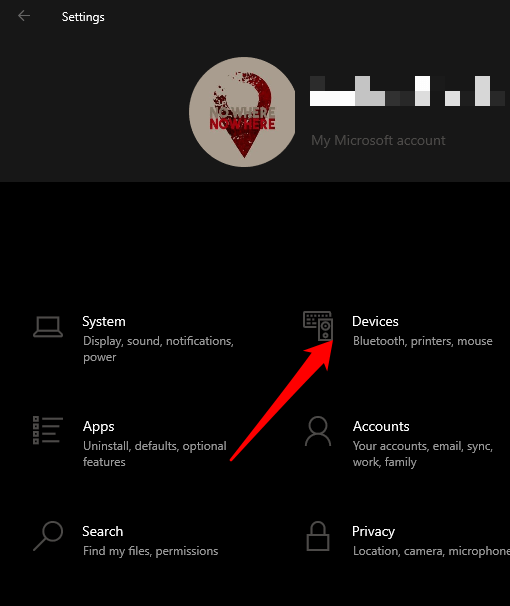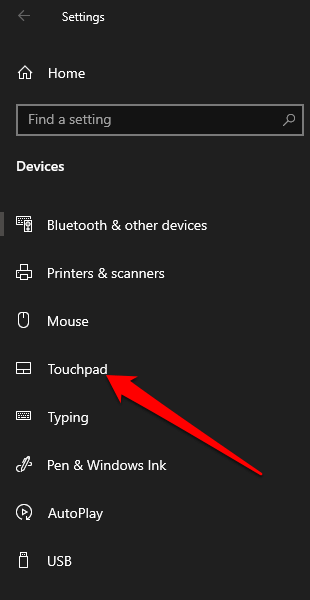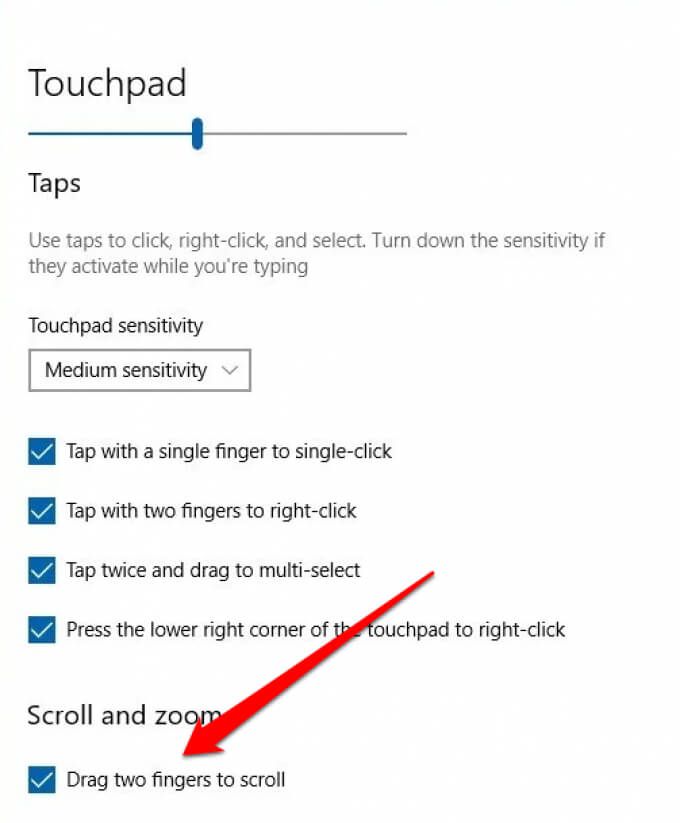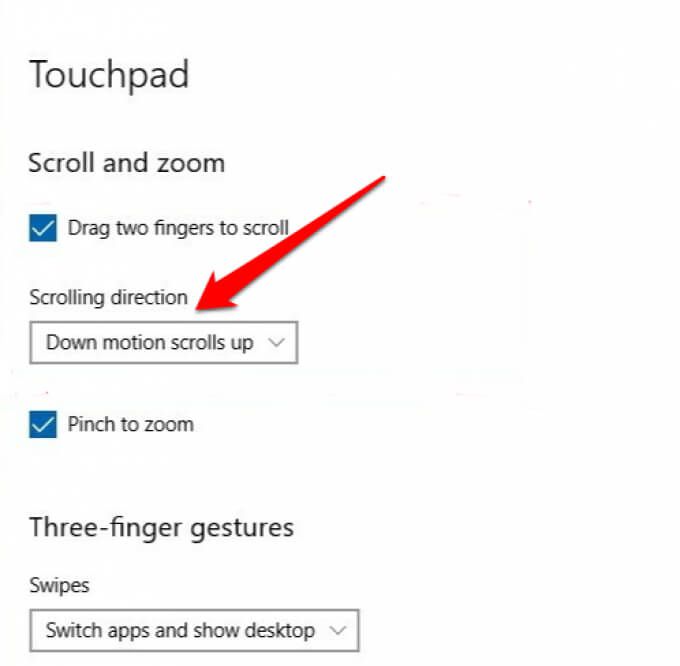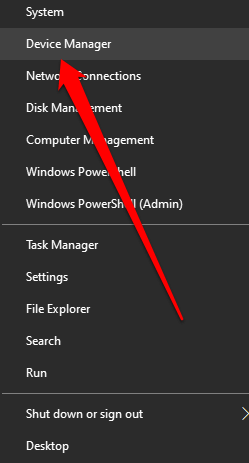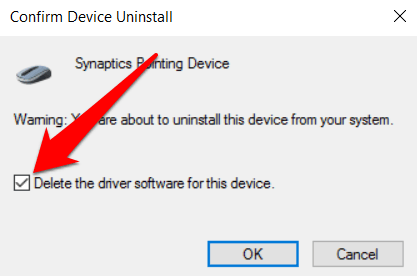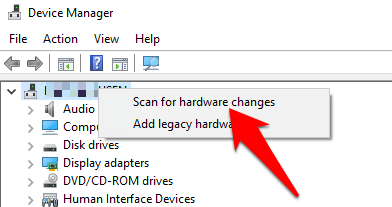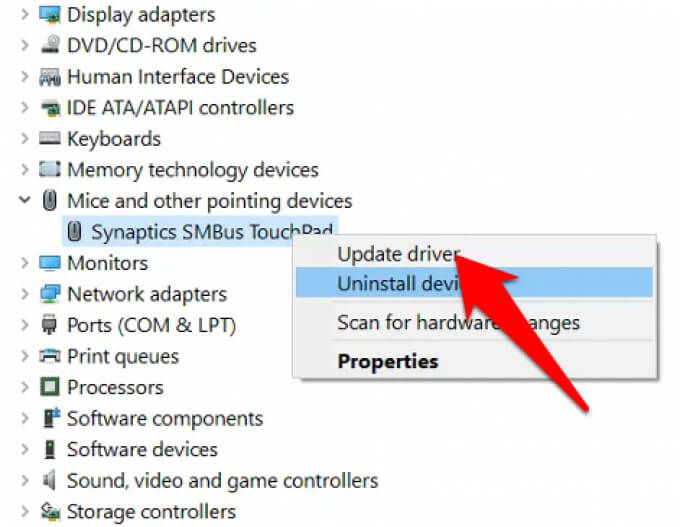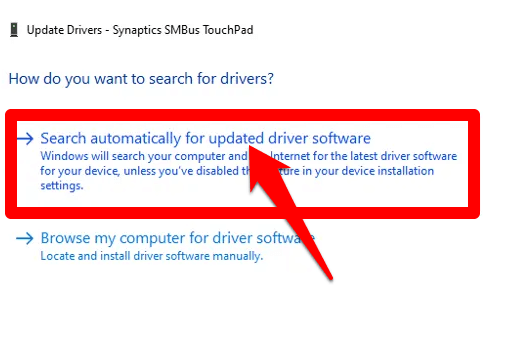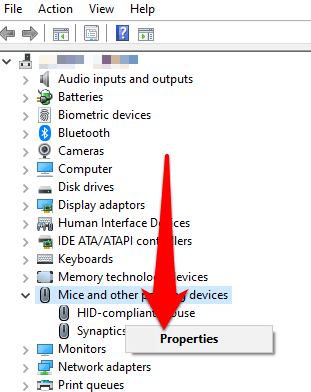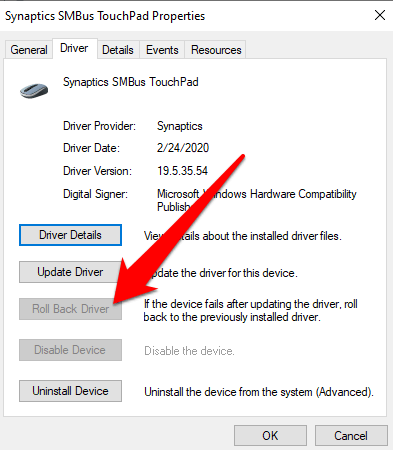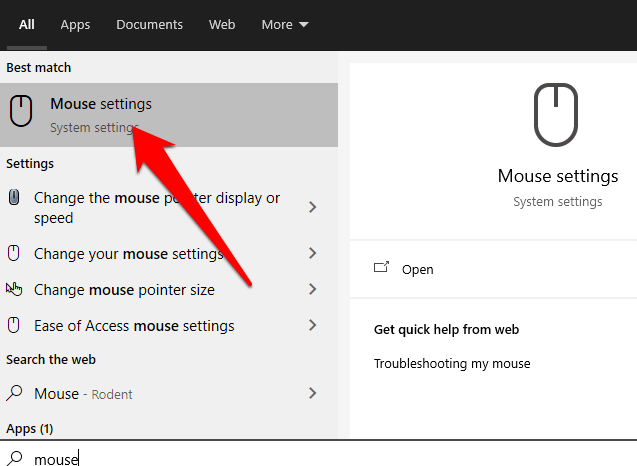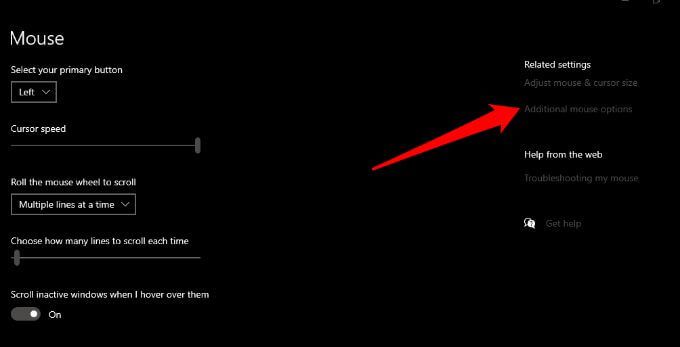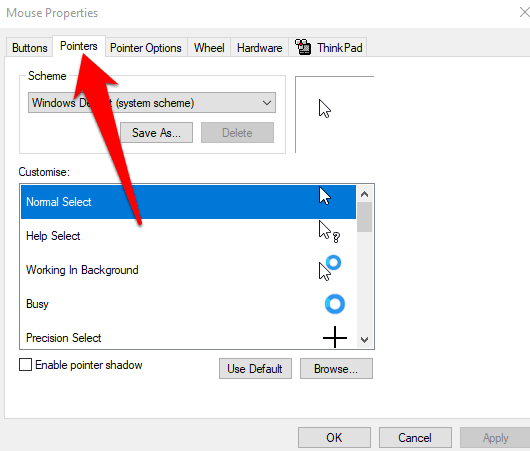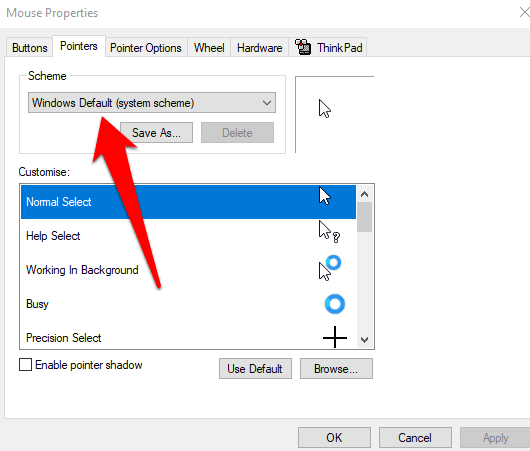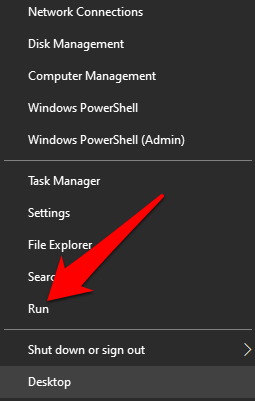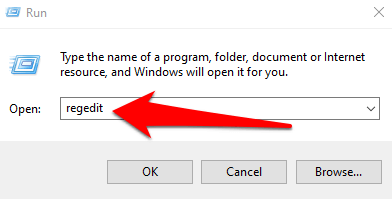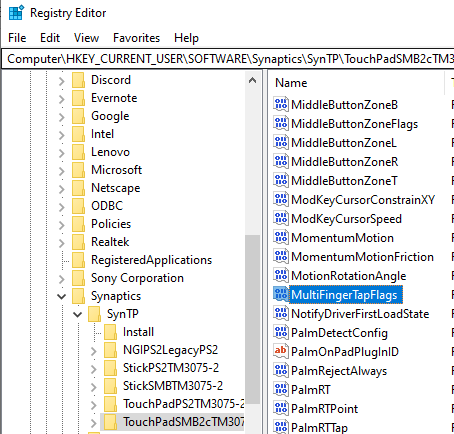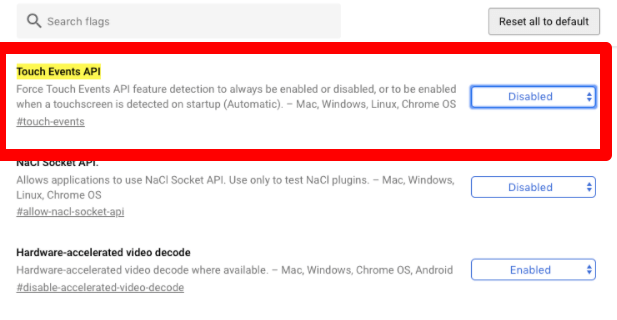Os novos laptops com Windows 10 vêm com suporte para Touchpad de precisão, que inclui rolagem com dois dedos que você pode usar para controlar o processo de rolagem, melhorar as velocidades de navegação e aumentar a produtividade .
Se você estiver deslizando em seu laptop e a rolagem com dois dedos não estiver funcionando, este guia apresenta algumas correções que você pode tentar fazer para que o recurso de rolagem com dois dedos funcione novamente.
Seis maneiras de corrigir a rolagem com dois dedos que não funciona no Windows 10
Os gestos do touchpad são uma maneira rápida de superar as limitações encontradas nos touchpads tradicionais. Tente os seguintes métodos para resolver o problema.
Antes de passar para soluções mais avançadas, é bom verificar se você ativou o recurso de rolagem com dois dedos por meio do Painel de Controle ou das Configurações do Windows. Quando ativado, você pode arrastar dois dedos em qualquer parte do touchpad para rolar para cima e para baixo.
1. Como ativar a rolagem com dois dedos usando o painel de controle
Use estas etapas para habilitar a rolagem com dois dedos por meio do Painel de controle do Windows em seu PC.
- Abra o Painel de controle e selecione Hardware e som .
- Em seguida, selecione Mouse na seção Dispositivos .
- Selecione a guia Configurações do dispositivo e realce Synaptics TouchPad . Se você estiver usando um laptop Lenovo ThinkPad, vá para a guia ThinkPad .
- Selecione o botão Configurações .
- Expanda a opção Gestos com vários dedos e marque a caixa de seleção ao lado de Rolagem com dois dedos . Para laptop Lenovo ThinkPad, marque a caixa na seção Rolagem .
- Selecione Aplicar ou OK para ativar a rolagem com dois dedos.
2. Como ativar a rolagem com dois dedos usando o aplicativo Configurações
Você também pode ativar a rolagem com dois dedos no Windows 10 por meio do aplicativo Configurações em um laptop.
- Selecione Iniciar (ícone do Windows) > Configurações (ícone de engrenagem) > Dispositivos .
- Selecione Touchpad à esquerda para abrir as configurações do touchpad.
- Você verá muitas opções nas configurações do touchpad do Windows 10. Por exemplo, se o seu laptop tiver suporte para TouchPad de precisão, você pode desbloquear vários gestos para usar.
Nota : Verifique a parte superior da janela do touchpad para confirmar se o seu laptop oferece suporte para um touchpad de precisão. Se vir as palavras “Seu PC tem um touchpad de precisão”, significa que seu computador oferece suporte para o recurso e você pode personalize os gestos do touchpad .
- Localize Rolar e aplicar zoom e selecione a caixa Arraste dois dedos para rolar para ativar o recurso de rolagem com dois dedos.
Observação : você pode personalizar a rolagem com dois dedos em seu laptop, definindo a direção de rolagem da página conforme você desliza. Selecione a caixa Direção de rolagem e defina-a de modo que o movimento para baixo role para baixo ou o movimento para baixo role para cima dependendo do que parece natural.
3. Atualizar, reinstalar ou reverter drivers de touchpad
Se o driver do Touchpad estiver desatualizado ou não instalado corretamente, isso pode afetar o funcionamento da rolagem com dois dedos. Para corrigir o problema, você pode atualizar, reinstalar ou reverter o driver do touchpad e, em seguida, verificar se o recurso funciona corretamente novamente.
A seguir, mostramos como atualizar automaticamente o driver usando o Windows, mas esta nem sempre é a melhor versão do driver. É uma boa ideia acessar o site do fabricante e baixar manualmente o driver mais recente do touchpad.
Para reinstalar o driver do touchpad:
- Clique com o botão direito em Iniciar > Gerenciador de dispositivos .
- Selecione Ratos e outros dispositivos apontadores para expandir a categoria. Clique com o botão direito no touchpad e escolha Desinstalar o dispositivo.
- Em seguida, marque a caixa de seleção Excluir o software do driver para este dispositivo e selecione Desinstalar
- Reinicie o computador e o Windows atualizará o driver do touchpad automaticamente. Se o Windows não instalou o driver, clique com o botão direito em Iniciar > Gerenciador de dispositivos , clique com o botão direito no nome do seu PC e selecione Verificar se há alterações de hardware para detectar e instalar drivers ausentes.
Para atualizar os drivers do touchpad:
- Clique com o botão direito em Iniciar > Gerenciador de dispositivos > Ratos e outro dispositivo apontador categoria para expandi-la.
- Clique com o botão direito em Touchpad > Atualizar driver .
- Selecione Pesquisar software de driver automaticamente ou atualizado para que o Windows possa pesquisar na Internet ou em seu computador o software de driver mais recente para seu touchpad.
Se você baixou o driver manualmente, também pode selecionar Procurar software de driver em meu computador e escolher o arquivo do driver. Se atualizar o driver do touchpad não ajudou a resolver o problema de não funcionamento da rolagem com dois dedos em seu laptop, você pode reverter o driver do touchpad.
Este método desinstala o driver do touchpad atualmente instalado e, a seguir, instala o driver que estava lá anteriormente. Você pode usar isso quando o driver mais recente não estiver funcionando corretamente.
Para reverter o driver do touchpad:
- Abra o Gerenciador de dispositivos > Ratos e outros dispositivos apontadores .
- Clique com o botão direito do mouse em Touchpad e selecione Propriedades
- Selecione a guia Driver e selecione Reverter driver .
Observação : se o botão Reverter driver estiver esmaecido ou indisponível, significa que não há uma versão anterior do driver instalada para o seu touchpad.
4. Alterar ponteiro do mouse
O ponteiro do mouse reflete os movimentos do mouse, touchpad ou dispositivo apontador. Em alguns casos, mudar o ponteiro do mouse ajuda a corrigir o recurso de rolagem com dois dedos quando não está funcionando.
- Digite mouse na caixa de pesquisa e selecione Configurações do mouse ou Alterar as configurações do mouse . Como alternativa, você pode abrir as configurações do mouse acessando Iniciar > Configurações > Mouse e Touchpad .
- Selecione Opções adicionais do mouse na janela Configurações do mouse.
- Em seguida, selecione a guia Ponteiros .
- Under Scheme, select Windows Default (system scheme) and then select Apply to save your changes. Once done, check the two-finger scroll again.
5. Edit the Windows Registry
If you’ve tried the fixes above and your two-finger scrolling feature still won’t work, you can edit a Windows Registry key to try and resolve the problem.
Note: Back up your Registry before using the steps below, as any small error could damage your computer’s system.
- Right-click Start > Run.
- Type regedit in the Run dialog box and press Enter or select OK.
- Navigate to HKEY_CURRENT_USER\Software\Synaptics\SynTP\your touch padname
- Double-click the 2FingerTapPluginID and 3FingerTapPluginID keys and check whether the Value Data field is empty.
- Next, set the following values in each of these fields:
- MultiFingerTapFlags: 2 or 3
- 2FingerTapAction: 2 (right-click work) or 4 (middle-click work)
- 3FingerTapPluginActionID: 0
- 3FingerTapAction: 4
- Exit the Windows Registry, restart your computer, and check whether two-finger scroll works again.
6. Enable Touch Events API
If the two-finger scroll feature isn’t working while using the Chrome browser, enable the Touch Events API and recheck the two-finger scroll.
- Type chrome://flags/ in the Chrome browser address bar.
- Search for Touch Events API in the Search flags field.
- Select the drop-down menu to the right of the Touch Events API option and select Enabled.
- Restart Chrome and try to use two-finger scroll again.
Do More With Your Touchpad
Your laptop’s touchpad has a wealth of settings that you can customize to help you get more done. Now that you’ve got two-finger scroll working again, why not learn all the keyboard shortcuts in Windows 10 that you can use when your touchpad fails you?
Tried everything above, but still no luck? Tell us about it in a comment and we’ll try to help.