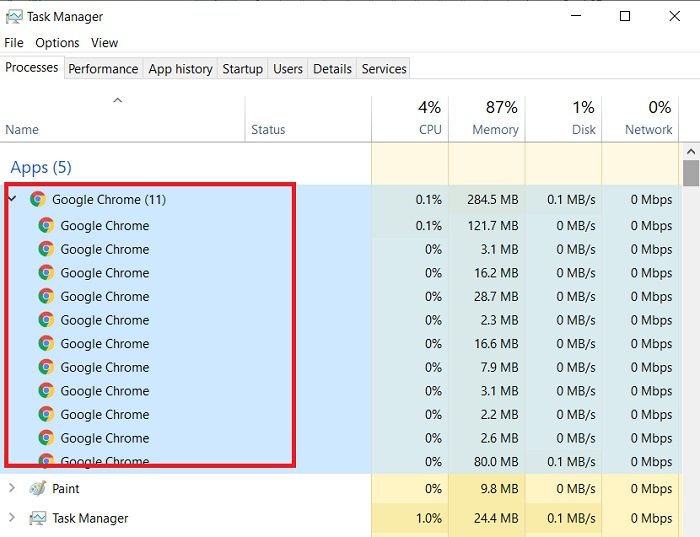Google Chrome é meu navegador padrão, como milhões de outros usuários e estou realmente feliz com ele. Mas se você abrir o Gerenciador de Tarefas, poderá se surpreender ao ver muitos processos do Google Chrome em execução. Eu pude ver 18 em execução, embora tivesse aberto apenas em uma única janela com 4 guias. Isso ocorre porque o Chrome abre um processo separado para cada uma de suas guias, extensões, guias e subframes. Obviamente, isso usou uma boa quantidade de RAM e outros recursos em nosso PC.
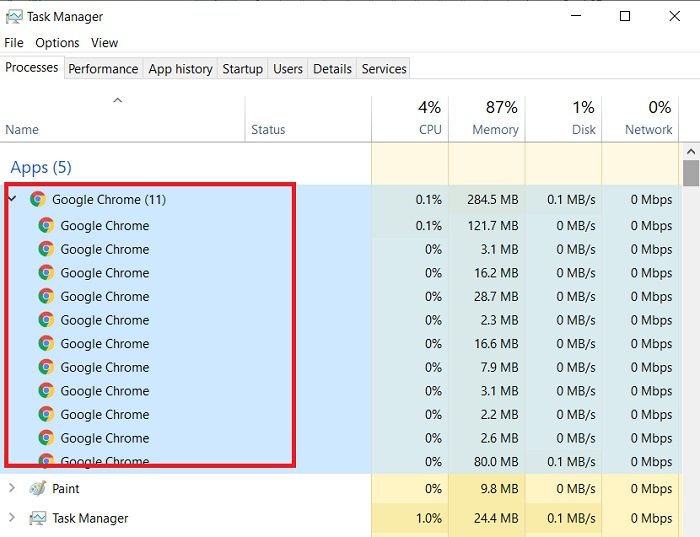
Por que o Chrome executa vários processos?
Antes continuamos com a correção, primeiro precisamos aprender por que o Google executa vários processos, mesmo para uma única janela aberta. Portanto, esta é basicamente uma configuração padrão no Chrome que executa vários processos para cada guia, utilitário e cada extensão. O Chrome faz isso para evitar qualquer perda de dados se alguma de suas guias travar. Embora o Gerenciador de Tarefas do Windows mostre apenas chrome.exe em execução, você pode verificar os detalhes em Chrome Task Manager . Verifique a captura de tela abaixo, ela mostra que o Google Chrome executa um processo separado para cada um de seus utilitários e extensões também.

Para reduzir ou interromper vários processos do Chrome f rom em execução em seu PC com Windows 10, tente as seguintes sugestões:
- Alterar destino do Chrome.exe
- Encerrar tarefas manualmente por meio do Gerenciador de tarefas do Chrome
- Fechar guias inativas
- Remover extensões indesejadas
- Finalizar aplicativos em execução em segundo plano
1] Alterar destino do Chrome.exe

Uma vez que é uma configuração padrão no Chrome, o que significa que está configurado para executar vários processos para cada guia, utilitário e extensão. Podemos parar isso alterando a configuração. Isso exigirá acesso de administrador.
Para fazer o Chrome exibir um único processo no Gerenciador de tarefas:
- Vá para o atalho do Chrome em seu Área de trabalho
- Clique com o botão direito e selecione Propriedades
- Vá para a opção Destino
- Adicionar Comando –process-per-site no final
- Certifique-se de deixar um espaço antes de digitar este comando.
Agora use este atalho para executar Chrome sempre.
NOTA : Alguns usuários relataram que isso não funciona para eles agora, então, deixe-nos saber se isso ainda funciona para você.
2] Encerrar tarefas manualmente por meio do gerenciador de tarefas do Chrome
Você pode encerrar as tarefas manualmente. Lembre-se de fazer isso por meio do Gerenciador de Tarefas do Chrome, onde você pode ver quais processos estão em execução e quais deseja encerrar.
Para iniciar o Gerenciador de Tarefas do Chrome, pressione as teclas Shift + Esc no teclado ou você pode ir via Configurações> Mais ferramentas> Gerenciador de tarefas.
Selecione a tarefa que deseja encerrar e clique em Finalizar processo.
3] Fechar guias inativas
Freqüentemente, mantemos as guias ociosas também abertas durante o trabalho e cuidamos para que cada guia tenha seu próprio processo em execução em seu PC e usando a RAM.
Para corrigir esse problema de o Chrome executar vários processos, verifique certifique-se de fechar as guias inativas e indesejadas.
4] Remova as extensões indesejadas
Como observamos no Gerenciador de tarefas do Chrome, cada extensão e plug-in tem seu próprio processo separado em execução no seu PC.
Seria uma boa ideia remover as extensões e plug-ins indesejados instalados no seu navegador. Freqüentemente, tendemos a baixar e instalar uma extensão quando necessário, mas frequentemente esquecemos de removê-la quando não for mais necessária. Lembre-se de que, embora você não esteja usando essa extensão, o Chrome ainda está executando um processo separado para ela.
5] Finalize aplicativos em execução em segundo plano

O Google Chrome executa os aplicativos da web e as extensões instaladas em segundo plano, mesmo quando ele é fechado e eles são executados a menos que você os encerre manualmente.
- Para encerrar os aplicativos em execução em segundo plano, vá para Configurações.
- Clique em’Avançado’à esquerda painel
- Na guia’Sistema’, você verá uma caixa dizendo: Continuar executando aplicativos em segundo plano quando o Google Chrome for fechado
- Desmarque esta caixa.
Esses métodos devem reduzir ou encerrar os vários processos em execução no seu PC. Informe-nos se eles funcionaram para você.