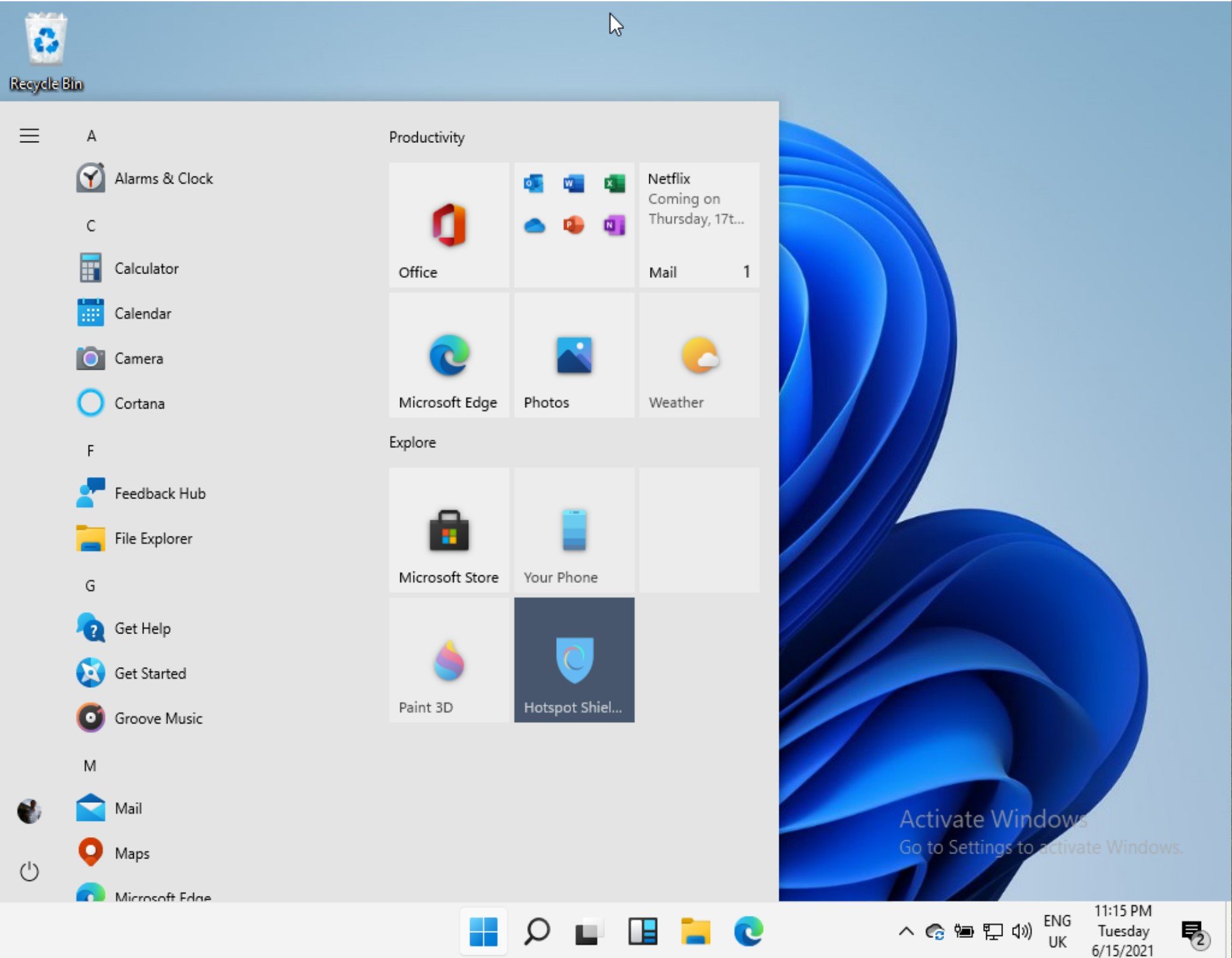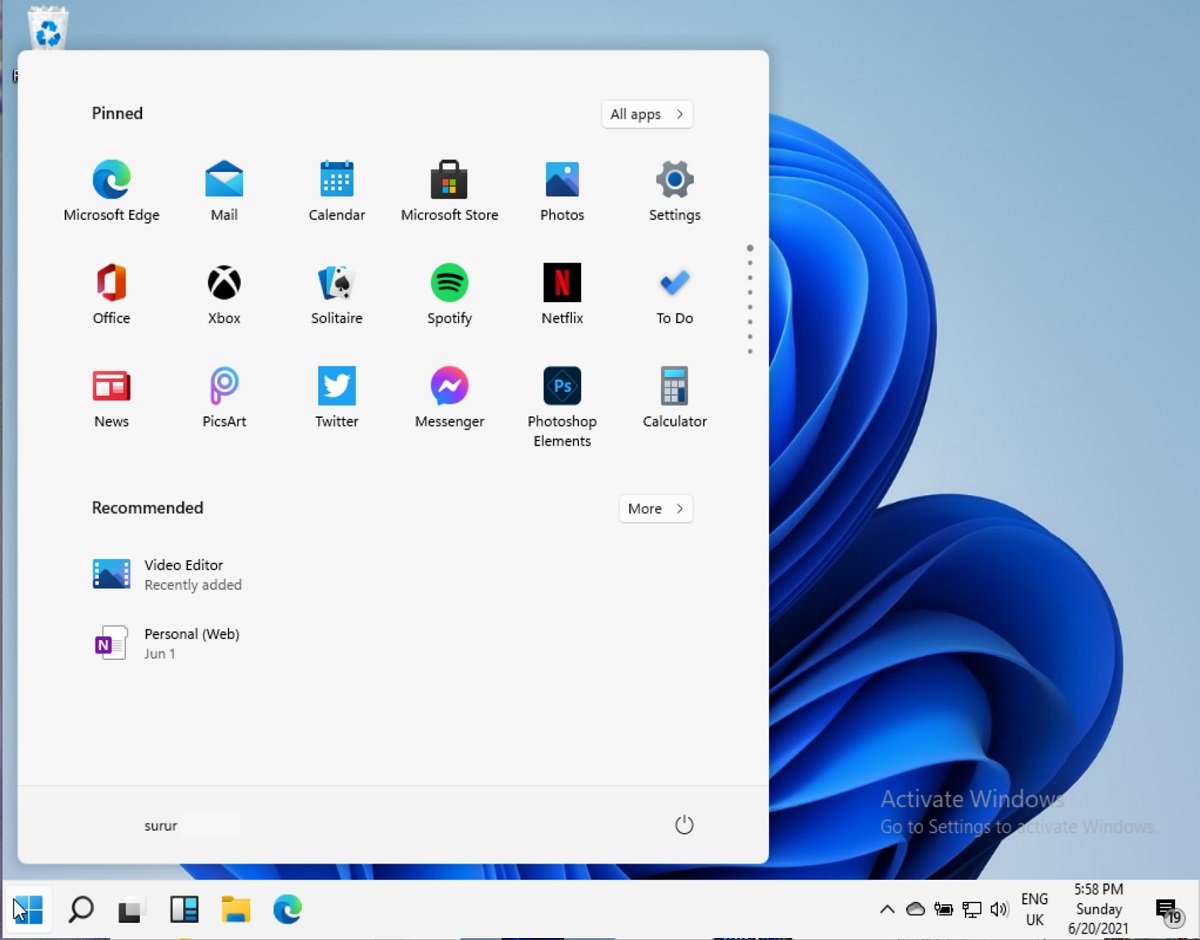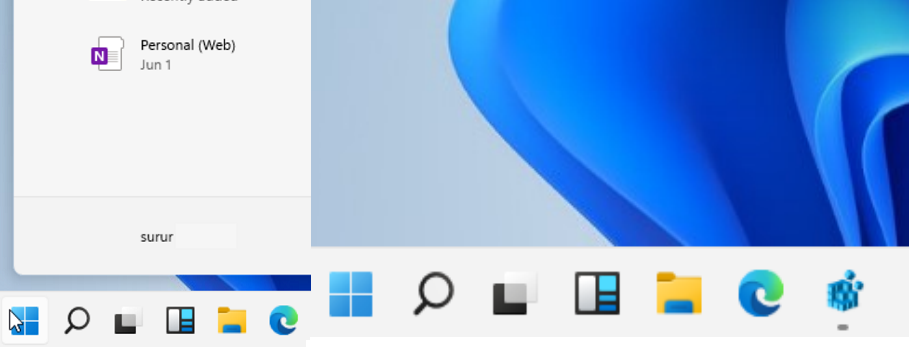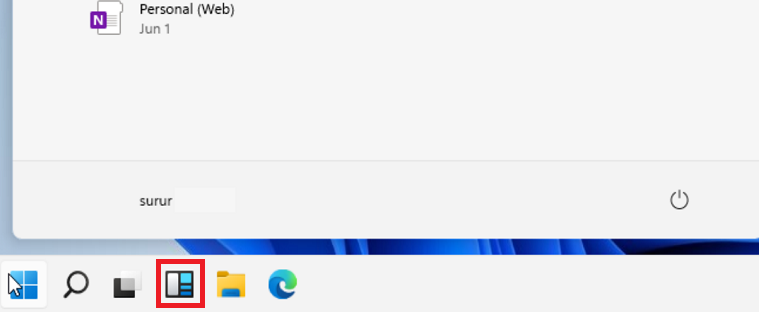Se você foi devidamente cauteloso e instalou a versão vazada do Windows 11 em uma máquina virtual em vez de em um PC que já executava o Windows 10, pode não ter sido capaz de ativá-lo consequentemente, encontrei este erro:
Felizmente, há um trabalho-disponível se você ainda quiser explorar o novo sistema operacional, e isso envolve alguns registros.
Usando o editor de registro do Windows 11, as seguintes novas personalizações estão disponíveis:
O principal diferenciador entre o Windows 10 e 11 é o novo menu Iniciar, mas se você preferir a aparência antiga, é apenas uma edição do registro.
Para mudar para o antigo menu iniciar, crie um valor DWORD de 32 bits chamado’Start_ShowClassicMode’no seguinte caminho:
HKEY_CURRENT_USER \ Software \ Microsoft \ Windows \ CurrentVersion \ Explorer \ Advanced \"Start_ShowClassicMode"
As configurações possíveis DWORD de 32 bits para o valor Start_ShowClassicMode são:
0=Use o novo menu Iniciar do Windows 11
1=Ative o menu Iniciar’Clássico’do Windows 10
Alinhamento da barra de tarefas do Windows 11
O outro grande diferencial é a barra de tarefas centralizada, mas também é fácil reverter usando o valor do Registro’TaskbarAl’.
Para alterar o alinhamento, crie um valor DWORD de 32 bits denominado’TaskbarAl’em o seguinte caminho:
HKEY_CURRENT_USER \ Software \ Microsoft \ Windows \ CurrentVersion \ Explorer \ Advanced \"TaskbarAl"
Possíveis configurações DWORD de 32 bits para o Os valores do TaskbarAl são:
0=Left
1=Centro
tamanho da barra de tarefas do Windows 11
Você também pode alterar a altura e o tamanho dos ícones na barra de tarefas por meio de um valor de Registro denominado “TaskbarSi”, útil porque o sistema operacional parece não ter um modo de tablet óbvio.
Para modificar esse valor de registro, crie um valor DWORD de 32 bits denominado’TaskbarSi’no seguinte caminho:
HKEY_CURRENT_USER \ Software \ Microsoft \ Wi ndows \ CurrentVersion \ Explorer \ Advanced \"TaskbarSi"
As possíveis configurações DWORD de 32 bits para o valor TaskbarSi são:
0=Pequeno
1=Médio
2=Grande
Visibilidade do ícone de widgets na barra de tarefas
Outras opções, incluindo mostrar ou ocultar o botão Widgets , que muitos consideram um acréscimo desnecessário ao sistema operacional.
Para ocultar o botão Widget, crie um valor DWORD de 32 bits denominado’TaskbarDa’no seguinte caminho:
HKEY_CURRENT_USER \ Software \ Microsoft \ Windows \ CurrentVersion \ Explorer \ Advanced \"TaskbarDa"
As possíveis configurações DWORD de 32 bits para o valor TaskbarDa são:
0=Oculto
1=Visível
Habilite ou desabilite o novo flyout do Windows 11 Snap Assist
Por último, uma das adições mais legais ao Windows 11 é o novo recurso Snap Assist, que pode ser visto demo no vídeo acima.
Se isso, no entanto, incomoda você, você pode desativá-lo criando um valor DWORD de 32 bits chamado’EnableSnapAssistFlyout’no seguinte caminho:
HKEY_CURRENT_USER \ Software \ Microsoft \ Windows \ CurrentVersion \ Explorer \ Advanced \"EnableSnapAssistFlyout"
As configurações possíveis DWORD de 32 bits para o valor EnableSnapAssistFlyout são:
0=Desativar
1=Ativar
Você precisa reiniciar t Windows 11 ou o processo do Windows Explorer para que as alterações nesta configuração tenham efeito.
Nossos leitores encontraram alguma outra edição legal do Registro do Windows 11? Informe-nos abaixo.
via BleepingComputer