
Centro de ação em Windows 10 é uma parada única onde você verifica suas notificações e acessa rapidamente configurações como Bluetooth e Localização. É um painel útil, tornando o trabalho com um computador Windows 10 muito mais fácil. Neste tutorial, vou mostrar como personalizar o Centro de ação no Windows 10 .
Como personalizar o centro de ação
Para acessar a Central de ações, clique no balão semelhante a um bate-papo no canto inferior direito da área de trabalho. Se você clicar nele, o Centro de ação será revelado em toda a sua glória.
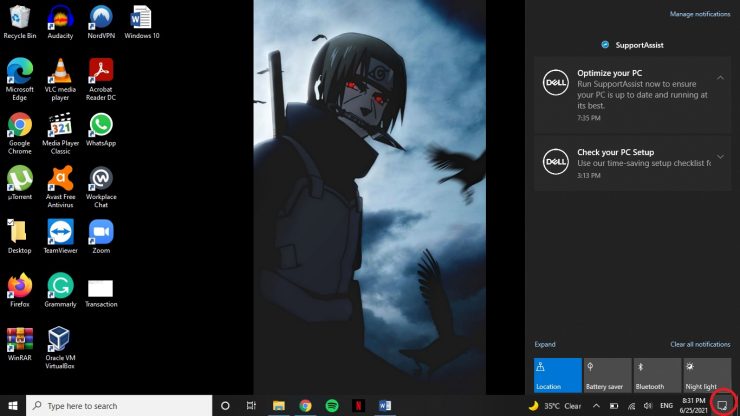
Como você pode ver na imagem acima, o Action Center é simplesmente um painel que exibe notificações do sistema e de aplicativos de terceiros. Ele também nos mostra botões de ação rápida, como ligar/desligar o Bluetooth, ligar/desligar a localização, auxiliar de foco e muito mais. Essas configurações são personalizáveis e vou mostrar como você pode fazer isso.
Alterar configurações de notificação
Quando se trata de notificações, você pode desativá-las, ocultá-las e apagá-las. Então, por que você precisa ocultar ou desativar as notificações? Bem, às vezes, quando você está trabalhando, banners de notificação aparecendo na lateral da tela podem distrair bastante.
Para ativar ou desativar notificações, siga estas etapas:
Etapa 1: Clique em Menu Iniciar e clique na engrenagem de configurações. (Teclas de atalho: Win + I )
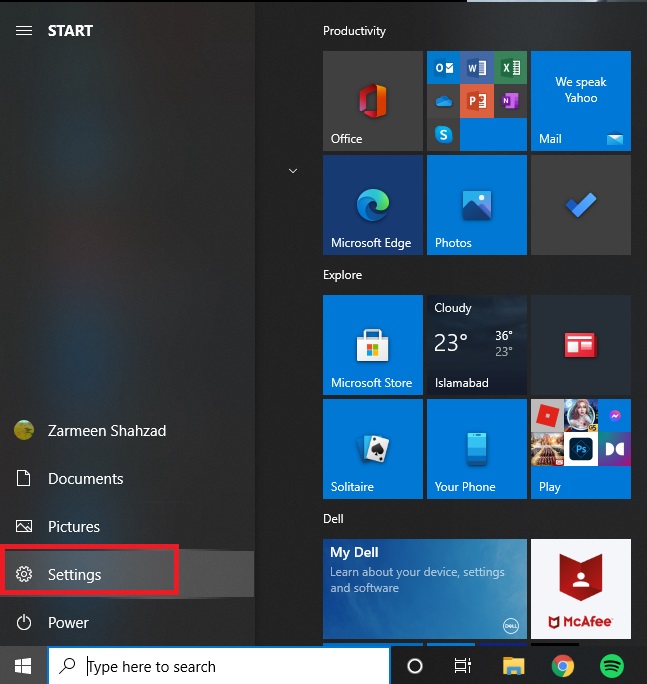
Etapa 2: Selecione Sistema .
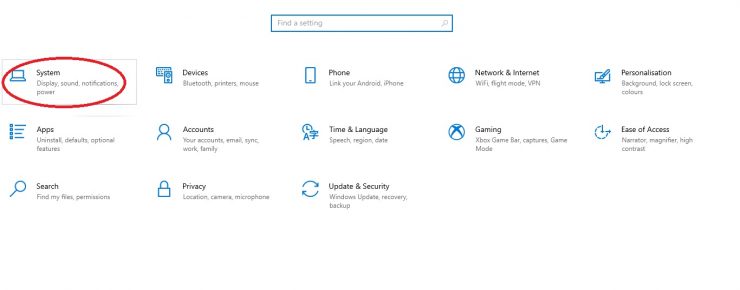
Etapa 3: Existem diferentes itens de ação no painel esquerdo. Selecione Notificações e ações .
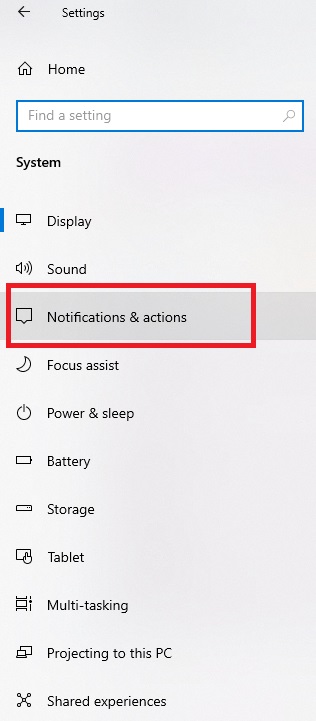
Etapa 4: se desejar desligar todas as notificações de todos os aplicativos, ative/desative o botão liga/desliga Desligado sob o título Receber notificações de aplicativos e outros remetentes .
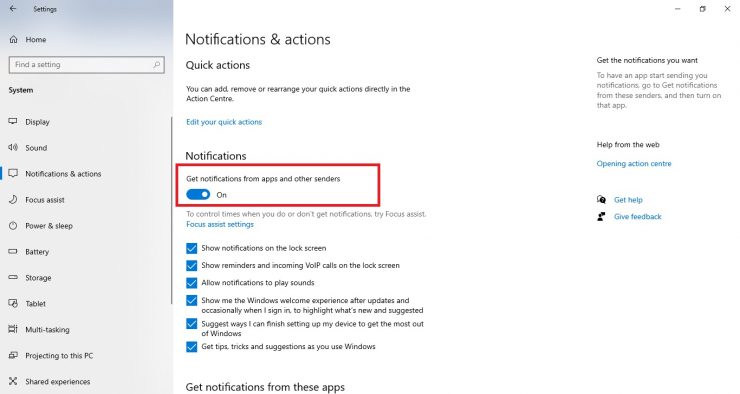
Etapa 5: se desejar receber notificações apenas de determinados aplicativos, mantenha o botão de seleção sob o título Receber notificações de aplicativos e outros remetentes LIGADO . Role para baixo e, em Receber notificações desses aplicativos, verá muitos aplicativos que fornecem notificações. Escolha os aplicativos dos quais você não deseja receber notificações e desative-os para Desativar .
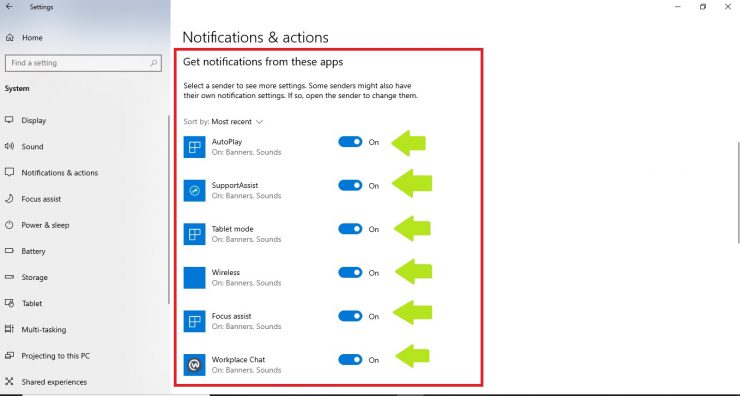
Etapa 6: se não quiser desligar as notificações completamente e receber apenas algumas notificações de determinados aplicativos, você também pode modificar isso. Por exemplo, desejo modificar as notificações do WhatsApp. Clique no aplicativo . [NÃO o botão de alternância]
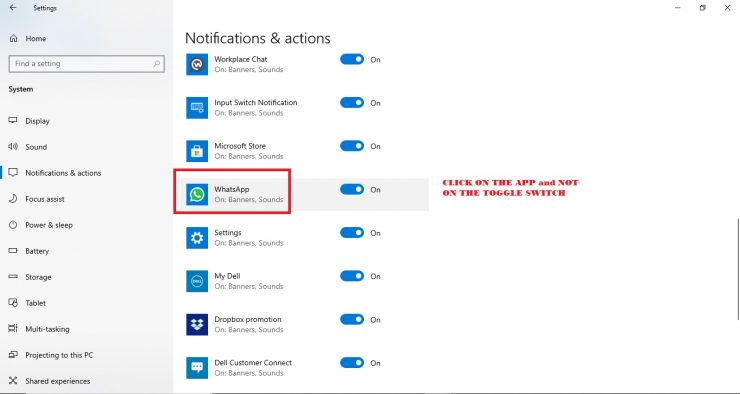
Etapa 7: abre as configurações de notificação do WhatsApp. Você pode escolher apenas obter banners de notificação , receber notificações na Central de ações ou ouvir um som quando uma notificação chegar. Você pode ativar/desativar o botão, dependendo de suas escolhas. Você pode até priorizar as notificações como Superior, Alta ou Normal [Você verá essas opções ao rolar um pouco para baixo].
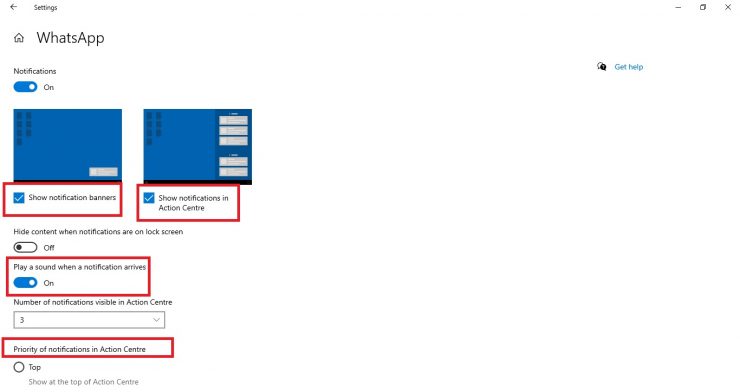
Você pode limpar notificações da Central de ação seguindo estas etapas:
-
- Abra a Central de ações .
- Passe o cursor sobre a notificação que deseja remover e clique no botão cruzar .
- Você pode remover todas as notificações rapidamente clicando na opção Limpar todas as notificações .
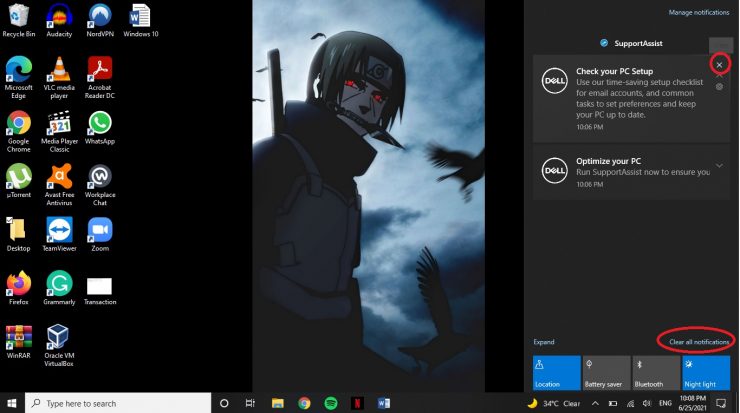
Para ocultar o número de novas notificações, faça o seguinte:
-
- Clique com o botão direito do mouse na Central de ações .
- Selecione Não mostrar o número de novas notificações .

Personalize ações rápidas
Se você deseja adicionar, remover ou reorganizar as ações rápidas que aparecem na Central de ações, siga as etapas abaixo:
Etapa 1: abra a Central de ações .
Etapa 2: clique com o botão direito em qualquer lugar da Central de ações . Selecione Editar .
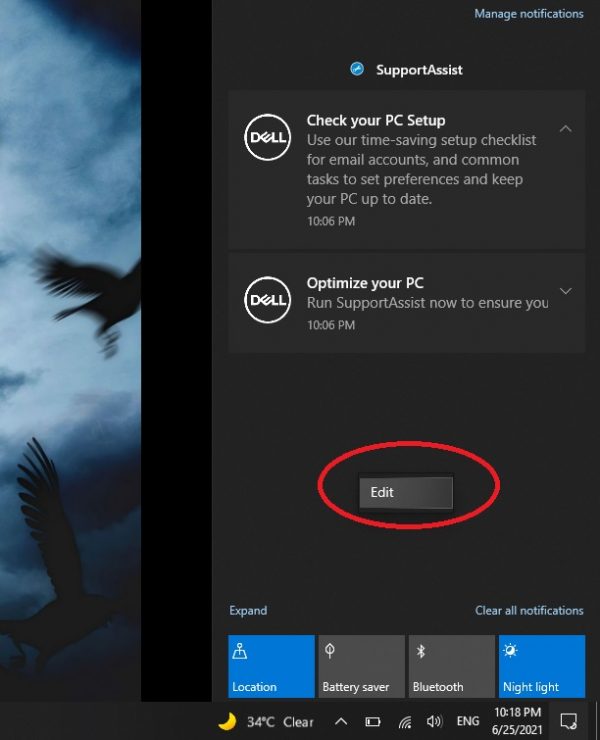
Etapa 3: se você quiser adicionar mais atalhos ao centro de ações, clique em Adicionar .
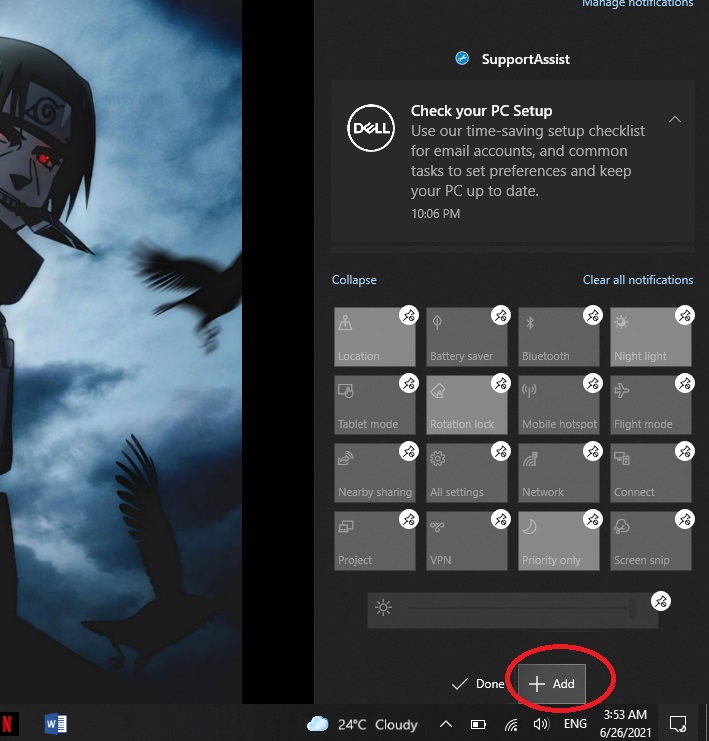
Etapa 4: assim que os atalhos disponíveis aparecerem, selecione aqueles que você deseja e clique em Concluído .
Se você deseja remover qualquer botão de ação rápida , faça o seguinte: A postagem Como personalizar Centro de ação em computadores com Windows 10 por Zarmeen Shahzad apareceu primeiro em Wccftech . 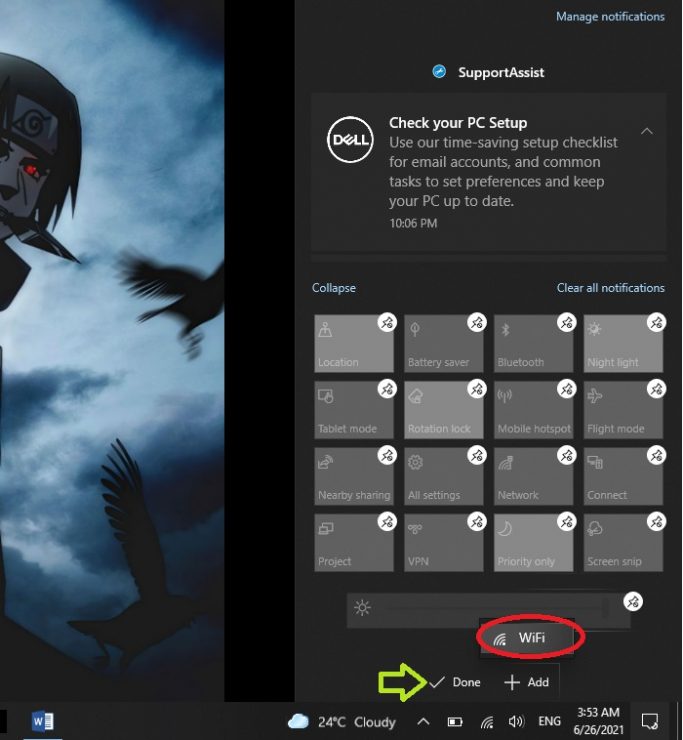
Etapa 5: se desejar alterar a posição dos atalhos, segure e arraste para uma nova posição. Clique em Concluído.

Etapa 6: se você quiser ver todas as ações rápidas. Clique em Expandir . 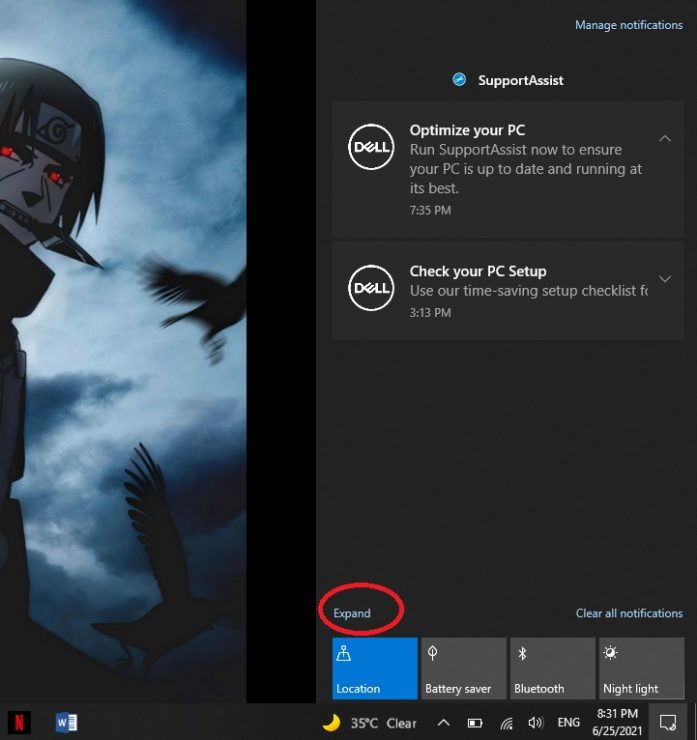
Etapa 7: se você não quiser ver todas as ações rápidas, clique em Recolher. 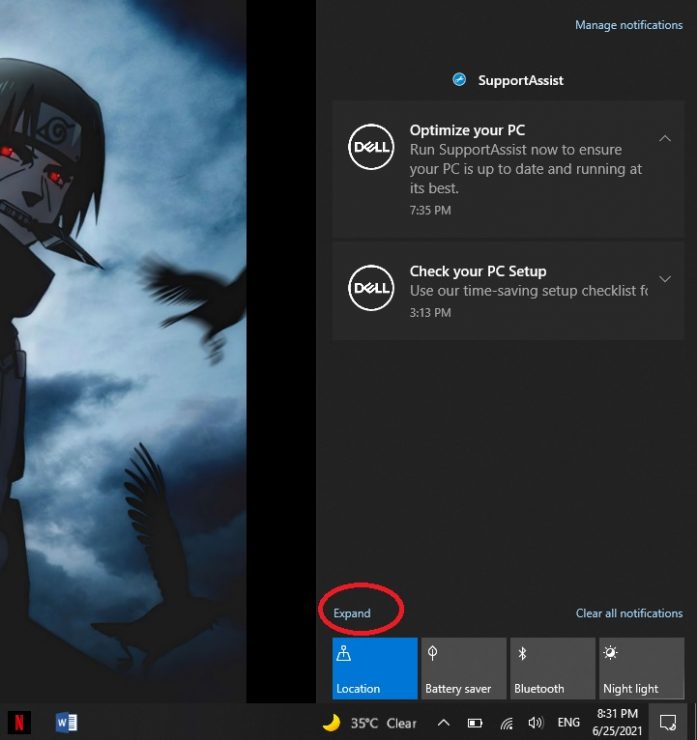

[Lembre-se de que os atalhos que foram adicionados na primeira linha sempre aparecerão quando a janela for recolhida]
