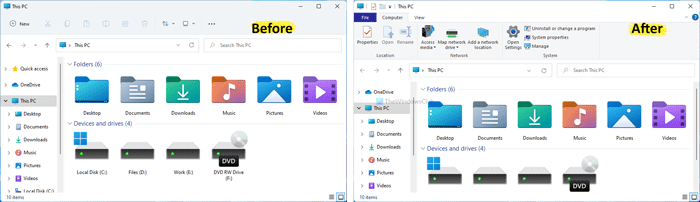Se você deseja obter o Windows 10 File Explorer de volta no Windows 11, aqui está como você pode ajustar um valor do Registro para realizar o trabalho. A Microsoft redesenhou o Explorador de Arquivos no Windows 11, mas se você não gostar, você pode recuperar o Explorador do Windows 10 no Windows 11 usando este tutorial passo a passo simples.
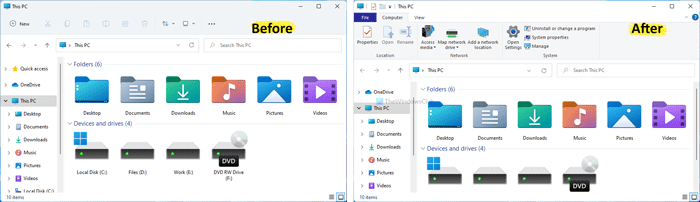
A Microsoft incluiu vários novos recursos no Windows 11 e redesenhou a IU. A nova aparência do Windows 11 Explorer esconde ou carece de várias opções. Se você mudou do Windows 10 para o Windows 11, é muito difícil lidar com o novo File Explorer porque a faixa de opções e o menu de contexto tradicional sumiram, assim como a lista de outros recursos. No entanto, a boa notícia é que o antigo Explorador de Arquivos não está 100% obsoleto e você pode manter o Explorador de Arquivos do Windows 10 no Windows 11.
Este tutorial envolve alterações no arquivo do Registro e, portanto, é recomendado criar um Ponto de restauração do sistema antes de começar.
Como obter o Windows 10 Explorer de volta no Windows 11
Para voltar o Windows 10 File Explorer no Windows 11, siga estas etapas:
Pressione Win + R para abrir a caixa de diálogo Executar. Digite regedit e pressione o botão Enter. Clique na opção Sim. Navegue para Avançado em HKCU. Clique com o botão direito do mouse em Avançado> Novo> Valor DWORD (32 bits). Nomeie como Processo Separado.Clique duas vezes nele para definir os dados do valor como 1. Clique no botão OK. Abra o Gerenciador de tarefas e reinicie o processo do Windows Explorer.
Vamos verificar essas etapas em detalhes.
Para começar , pressione Win + R para exibir o prompt Executar. Assim que estiver visível, digite regedit e pressione o botão Enter . Se ele mostrar o prompt do UAC, clique na opção Sim para abrir o Editor do Registro em seu computador.
Em seguida, navegue até o seguinte caminho:
HKEY_CURRENT_USER \ Software \ Microsoft \ Windows \ CurrentVersion \ Explorer \ Advanced
Se você puder ver um valor REG_DWORD denominado SeparateProcess . Boa; caso contrário, você precisa criá-lo.
Para isso, clique com o botão direito na chave Avançado e selecione Novo> Valor DWORD (32 bits) .
Nomeie como SeparateProcess e clique duas vezes nele para definir o Dados do valor como 1
Ao definir os dados do valor como 1, você habilite o antigo Windows 10 Explorer no Windows 11. Clique no botão OK para salvar a alteração. Em seguida, você deve reiniciar o Explorer. Para isso, pressione Ctrl + Alt + Del e selecione o Gerenciador de Tarefas . Em seguida, selecione o processo do Windows Explorer e clique no botão Reiniciar . Agora, você pode abrir este PC para descobrir o clássico File Explorer no Windows 11. Agora você pode expandir a faixa de opções e usar todas as opções como fez no Windows 10. No entanto, se quiser reverter essa alteração e continuar usando o novo Explorador de Arquivos, veja como fazer isso. Para habilitar o novo Explorador de Arquivos no Windows 11, siga estas etapas: Pressione Win + R e digite Regedit.Pressione o botão Insira o botão e clique na opção Sim. Vá para Avançado em HKCU. Clique duas vezes no valor SeparateProcess REG_DWORD. Insira 0 como os dados do valor. Clique no botão OK. Reinicie o processo do Windows Explorer usando o Gerenciador de Tarefas. Para reverter a alteração anterior ou habilitar o novo File Explorer no Windows 11, você deve definir os dados de valor de SeparateProcess como 0
Para fazer isso, pressione Win + R , digite regedit , pressione o botão Enter e clique na opção Sim para abrir o Editor do Registro. Em seguida, navegue até este caminho: HKEY_CURRENT_USER \ Software \ Microsoft \ Windows \ CurrentVersion \ Explorer \ Advanced Clique duas vezes no valor DWORD SeparateProcess e defina os dados do valor como 0 . Clique no botão OK e abra Gerenciador de tarefas para reiniciar o Windows Explorer. É assim que você pode obter o Windows 10 Explorer de volta no Windows 11, testá-lo e verificar se está tudo bem. Caso contrário, você pode reativar a nova aparência no File Explorer usando o Editor do Registro. Leia: Como voltar para o menu Iniciar clássico no Windows 11.
Como habilitar o novo Explorador de Arquivos no Windows 11