
Excluir arquivos e pastas é uma excelente maneira de manter o OneDrive sem desordem. Outro motivo pode ser liberar espaço de armazenamento. De qualquer maneira, você quer que essa pasta desapareça, mas ela não vai largar. Não se preocupe, pois temos algumas soluções que o ajudarão a resolver esse problema.
Vamos começar.
1. Arquivo aberto em outro lugar
Um dos arquivos dentro da pasta que você está tentando excluir pode estar aberto em algum lugar. Por exemplo, pode ser o seu computador ou um dos computadores da sua rede. Além disso, verifique se você compartilhou a pasta com alguém e se essa pessoa a está usando agora. Em seguida, verifique novamente se você pode excluir a pasta agora.
2. Excluir pasta em outro dispositivo
O OneDrive também está disponível na web, bem como em plataformas móveis como Android e iOS. Como todas as pastas e arquivos dentro dele permanecem sincronizados em todos os lugares e em todos os momentos, a exclusão de uma pasta em um dispositivo deve excluí-la em outros dispositivos também. Portanto, se você excluir uma pasta dentro do OneDrive no Android, ela também será excluída no Windows.

3 Exclua a pasta localmente, no OneDrive ou em todos os lugares
Embora as etapas para excluir arquivos e pastas no Windows sejam tão fáceis quanto comer uma torta, a Microsoft escreveu um detalhado guia sobre exclusão de arquivos e pastas no OneDrive no Windows. Também explica como você pode optar por excluir um arquivo/pasta em seu disco rígido, mas não na nuvem e vice-versa, ou excluí-lo de qualquer lugar. Esse recurso é denominado Arquivos sob demanda que podem ajudar a economizar espaço precioso no HDD/SSD.
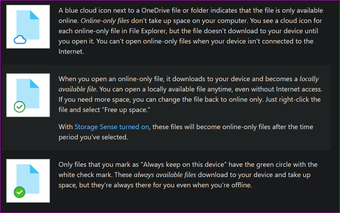
Para começar, verifique se a pasta mostra um ícone da nuvem ou não em seu HDD/SSD.
Excluir uma pasta dentro da pasta OneDrive em seu computador irá exclua-o em todos os lugares, incluindo o armazenamento em nuvem. O OneDrive exibirá uma mensagem pop-up para notificá-lo do mesmo.
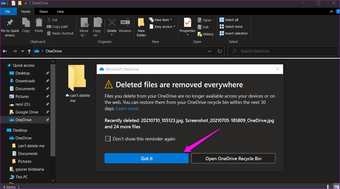
Ativar arquivos sob demanda recurso (mais sobre isso abaixo) para excluir uma pasta no disco rígido, mas não na nuvem. E, finalmente, mova a pasta para fora da pasta OneDrive em seu computador para excluí-la da nuvem, mas não do seu disco rígido.
Portanto, você decide de onde deseja remover a pasta.
4. Permissões da pasta
A pasta foi compartilhada com você por outra pessoa? Em caso afirmativo, talvez você não consiga excluir essa pasta do OneDrive. Se você estiver em uma rede, pode ser necessário entrar em contato com o administrador e pedir que excluam a pasta para você ou forneça as permissões necessárias para fazê-lo. De qualquer forma, você precisa de direitos de administrador antes de excluir uma pasta no OneDrive.
5. Cortar e colar fora do OneDrive
Aqui está um truque estranho que pode funcionar. Recorte e cole a pasta em uma unidade diferente ou até na mesma unidade, mas fora da pasta do OneDrive e, em seguida, exclua-a.
6. Renomear pasta antes de excluir
Um truque antigo, mas pode funcionar. Selecione a pasta que deseja excluir no OneDrive, mas não pode pressionar F2 no teclado. Você também pode clicar com o botão direito do mouse na pasta para selecionar a opção Renomear no menu de contexto.
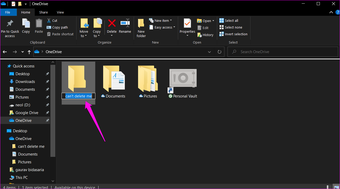
Dê um nome à pasta senão e tente excluí-lo novamente.
7. Habilitar/desabilitar arquivos sob demanda
O recurso Arquivos sob demanda permite que você armazene arquivos na nuvem e acesse todos os dados em seu computador sem baixá-los. Isso economiza espaço valioso em seu HDD/SSD. No entanto, ativar/desativar o recurso uma vez também pode ajudar a corrigir o problema de exclusão da pasta.
Etapa 1: clique com o botão direito do mouse no ícone do OneDrive na barra de tarefas e selecione Configurações em Ajuda e Configurações.
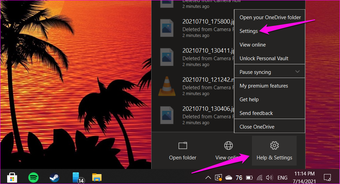
Etapa 2: Na guia Configurações, desmarque’Economize espaço e baixe os arquivos como você os usa’opção.
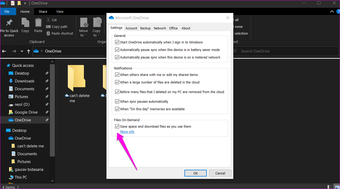
Você pode sempre selecionar novamente mais tarde depois de excluir a pasta com sucesso. Se a opção já estiver desabilitada, habilite-a uma vez e desabilite-a novamente.
8. Pausar sincronização e excluir pasta
A pasta ainda está sincronizando? Talvez seja por isso que você não pode excluir a pasta porque ela está em processo.
Clique com o botão direito do mouse no ícone do OneDrive na barra de tarefas e selecione a opção Pausar sincronização. Em seguida, selecione um período de tempo para o qual deseja interromper a sincronização do OneDrive.

Aguarde alguns instantes e tente excluindo a pasta. Você pode então voltar ao mesmo menu para reativar a sincronização do OneDrive facilmente.
9. Redefinir o OneDrive
Redefinir o OneDrive não excluirá nenhum dos seus arquivos ou pastas existentes. Seria simplesmente desconecte a conexão de sincronização e você precisará escolher quais pastas sincronizar novamente.
Etapa 1: Pressione a tecla Windows + R para abrir o prompt Executar e digite o comando abaixo.
% localappdata% \ Microsoft \ OneDrive \ onedrive.exe/reset
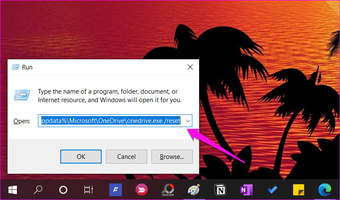
Etapa 2: Se você for recebido com uma mensagem de erro’O Windows não consegue encontrar…’, digite o comando abaixo.
C: \ Programa Arquivos \ Microsoft OneDrive \ onedrive.exe/reset
Se o erro persistir, tente este comando agora.
C: \ Arquivos de programas (x86) \ Microsoft OneDrive \ onedrive.exe/reset
Etapa 3: o OneDrive será fechado. Você precisará iniciá-lo novamente. Pesquise o OneDrive no menu Iniciar e clique nele para executá-lo.
Clique aqui para ver nossa página de artigos do windows 10
Up in the Cloud
Livrando-se de uma ou duas pastas do OneDrive pode ser fácil se você tiver cuidado com a pasta que está excluindo e de onde. As soluções mencionadas acima podem principalmente resolver você. Informe-nos se você encontrou outro método para contornar esse problema em seu computador com Windows 10.
Em seguida: as tentativas do OneDrive para chamar sua atenção deixam muito a desejar. Aprenda como lidar com os vários problemas com os quais o armazenamento em nuvem da Microsoft precisa de sua ajuda.
Última atualização em 15 de julho de 2021
O artigo acima pode conter links de afiliados que ajudam a oferecer suporte à Guiding Tech. No entanto, isso não afeta nossa integridade editorial. O conteúdo permanece imparcial e autêntico.
