Muitas vezes, você deve ter notado que, ao executar o comando chkdsk, vê uma mensagem de erro informando-
O chkdsk não pode executado porque o volume está sendo usado por outro processo
Para obter mais detalhes, consulte a imagem abaixo
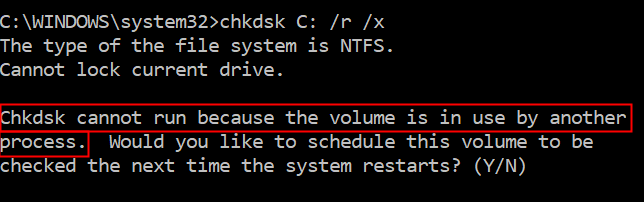
Você está se perguntando qual é este erro? Quando executamos chkdsk (Check Disk Utility), o comando é executado e verifica o sistema de arquivos e corrige quaisquer erros lógicos de sistema nele. Para executar a correção de erros, ele garante que seja o único processo em execução na unidade. Isso significa que, quando você está tentando executar este comando em uma unidade específica (digamos, unidade D), todos os programas que usam essa unidade específica devem ser fechados. No caso, você está tentando executar o comando da unidade C (geralmente onde o sistema operacional Windows está instalado) Isso lançaria o Chkdsk não pode ser executado porque o volume está em uso por outro erro de processo.
Quando você deseja execute Check Disk Utility na unidade do sistema (a unidade onde o Windows está instalado), você será questionado se deseja agendar a verificação durante a reinicialização. Durante isso, o utilitário verifica a unidade antes de carregar o sistema operacional Windows.
Agora que entendemos o que esse erro significa, vamos discutir diferentes maneiras de corrigir o problema
Correção 1: Execute o comando chkdsk após a reinicialização
Etapa 1: Abra a caixa de diálogo Executar com as teclas Windows e R
Etapa 2: Digite

Etapa 3: Na janela de prompt, digite o comando abaixo e pressione Enter
chkdsk C:/r/x
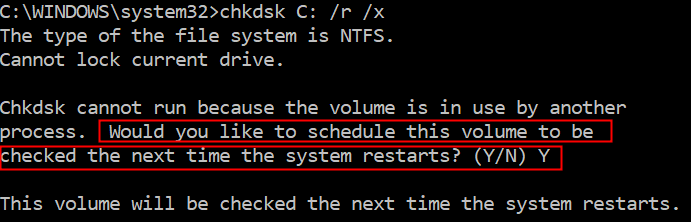
Etapa 4: Clique na tecla Y do teclado e pressione Enter
Etapa 5: Será exibida a mensagem
Etapa 6: Depois de reiniciar t O sistema, o sistema executará o utilitário Check Disk na unidade do sistema.
Correção 2: executando chkdsk a partir do ambiente de pré-inicialização
Etapa 1: Abra o Terminal de execução segurando o botão Teclas Windows e R simultaneamente.
Etapa 2: digite ms-settings: recovery e pressione OK
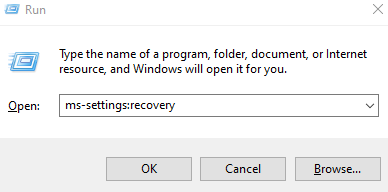
Etapa 3: Na guia Configurações> Atualização e segurança> Recuperação que é aberta, em Inicialização avançada , clique no botão Reiniciar agora

Etapa 4: você pode ver a tela azul com a mensagem Aguarde
Etapa 5: Na janela que aparece, clique em Solução de problemas
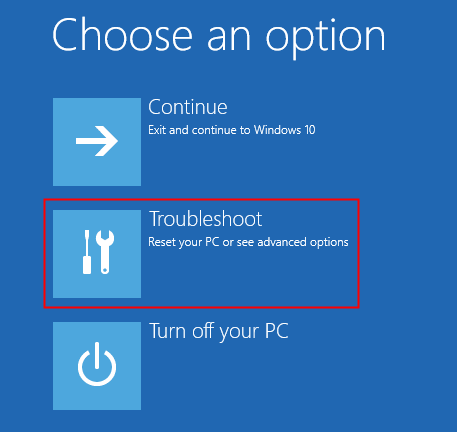
Etapa 6: Clique em Opções avançadas
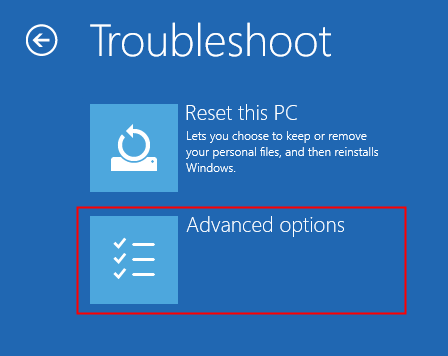
Etapa 7: navegue e clique no bloco Prompt de comando

Etapa 8: na janela que aparece , selecione a conta com a qual deseja continuar

Etapa 9: Você será solicitado a inserir a senha da conta. Digite a senha e clique em

Etapa 10: Agora, o prompt de comando abre, digite o comando abaixo e pressione
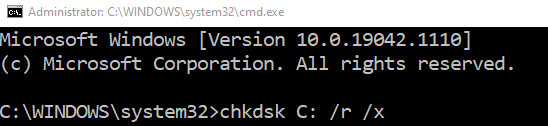
Etapa 11: Assim que o utilitário terminar de ser executado, feche a janela e clique no bloco Continuar conforme mostrado abaixo
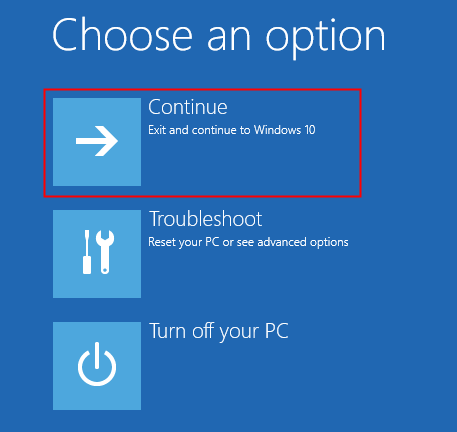
Isso é tudo
Esperamos que este artigo tenha sido informativo. Obrigado por ler.
Por favor, comente e diga-nos qual das soluções acima o ajudou a corrigir o problema.

Anusha Pai é uma engenheira de software com longa experiência na indústria de TI e apaixonada por escrever.
