Slides e apresentações podem ser um pouco enfadonhos às vezes. Se você deseja adicionar um toque pessoal, adicionar a voz por trás dessas criações pode ajudar a adicionar um pouco de energia às apresentações. Além de adicionar dicas visuais, narrações adicionam uma dimensão única a slides simples. E ferramentas de design gráfico como Canva permitem adicionar narrações facilmente.
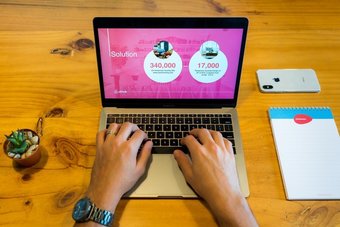
Existem duas maneiras de fazer isso no Canva para a web-você pode gravar o áudio com antecedência. Ou use o recurso de estúdio de gravação (beta) do Canva.
Você precisará de acesso a uma sala sem ruído e sem distrações em ambos os casos para que o áudio seja nítido e claro. Assim que os slides estiverem prontos, a ferramenta cuida do resto.
Então, se você adora mexer no Canva, veja como adicionar vozes às apresentações do Canva.
Como fazer Adicionar narrações em apresentações do Canva por meio de arquivos de áudio
Aqui, estamos assumindo que você adicionará narrações em diferentes slides. Embora a versão web do Canva aceite arquivos de áudio e vídeo, slides e apresentações funcionam melhor com arquivos MP4. Outra limitação de adicionar arquivos de áudio a slides é que você só pode adicionar um áudio por apresentação.
Portanto, caso não tenha acesso a um vídeo MP4, você pode facilmente converta-o usando uma das muitas ferramentas como o VLC Player.
Como o Canva tem opções de personalização bastante limitadas, você terá que garantir que os arquivos sejam cortados antes de carregá-los.
Etapa 1: quando todos os seus slides estiverem completos e prontos, carregue o arquivos para o Canva.
Aqui, certifique-se de que todos os seus arquivos estejam nomeados corretamente para que você não fique confuso mais tarde. A ideia é nomear os arquivos de acordo com o número de slides.
Etapa 2: no primeiro slide (você deve adicionar a narração), arraste o arquivo para o slide.
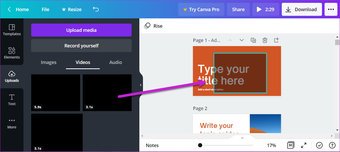
Como é um arquivo MP4, você notará um bloco preto no topo do slide.
Etapa 3: Clique no ícone Reproduzir na parte superior para ver se o arquivo de áudio é reproduzido bem. Uma vez feito isso, clique no bloco de arquivo de áudio e clique no ícone Transparência na parte superior.

Arraste o controle deslizante de transparência para a direita para que o bloco de áudio quase se torna invisível. Da mesma forma, você também pode ajustar o volume do arquivo de áudio, clicando no botão Volume na faixa superior.
Como alternativa, você também pode empurrar o bloco de áudio para trás se tiver muitos elementos ativados seus slides. Dessa forma, o bloco de áudio não ficará visível.
Repita as etapas acima para todos os slides. Depois que tudo estiver no lugar, toque no botão Reproduzir para ver suas narrações em ação
Há também um botão’Grave-se’no painel de Upload do Canva. No entanto, durante nossos testes, não conseguimos fazê-lo funcionar.
Como adicionar apresentações de vozes por meio do Canva
O Canva tem um método integrado por meio do qual você pode adicionar voz-versa para apresentações já feitas. Dentre as muitas coisas que você precisa considerar, você precisará de uma sala sem distrações para gravar a voz. Isso é especialmente verdadeiro se você não tiver um microfone dedicado e dependem do microfone do seu PC.
Além disso, como não é uma implementação direta, mas uma solução alternativa, você encontrará menos opções de personalização. Infelizmente, isso significa que você não poderá cortar e modificar a gravação no Canva para a web.
Agora que está resolvido, vamos ver como adicionar narrações às apresentações do Canva.
Etapa 1 : depois de adicionar todos os toques finais à apresentação, toque no menu de três pontos no canto direito.
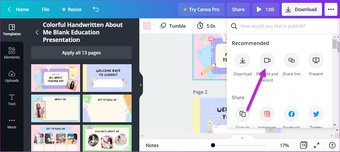
Selecione’Apresentar e gravar’na lista de opções e, em seguida, selecione Iniciar gravação.
Etapa 2 : naturalmente, você terá que permitir o áudio. Por enquanto, você pode pular a permissão da câmera, pois queremos o áudio e não o vídeo nesta apresentação do Canva. Quando terminar, clique no botão Iniciar gravação.
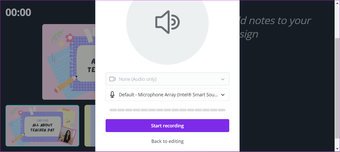
Agora, tudo o que você precisa fazer é gravar sua voz para todos os slides. Os slides com áudio gravado são marcados em vermelho. Portanto, lembre-se de mover os slides de acordo com a solicitação da apresentação.
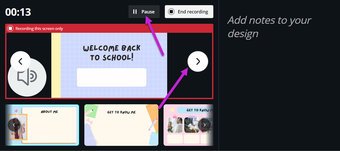
Quando precisar pausar, clique no botão Pausar acima. Dessa forma, você também pode pular alguns slides em que não deseja narrações.
Etapa 3 : quando a gravação for concluída, clique no botão Concluído na parte superior canto direito.
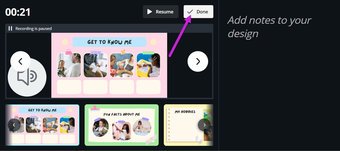
Dependendo da duração do áudio e do conteúdo da apresentação, o download pode demorar.
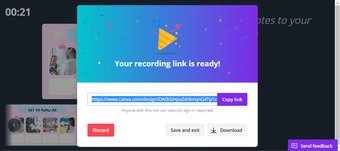
Além do download direto, o Canva oferece a opção de copiar e compartilhar o link para a apresentação diretamente.
Encontre a voz
Canva para PC é uma ferramenta versátil. A facilidade com que permite que você faça seu trabalho, seja uma simples ilustração ou uma história do Instagram, é um encanto em si. E com recursos como locuções, você pode ter certeza de que seus designs e gráficos têm um toque pessoal.
Última atualização em 17 de julho de 2021
O artigo acima pode conter links de afiliados que ajudam no suporte Guiding Tech. No entanto, isso não afeta nossa integridade editorial. O conteúdo permanece imparcial e autêntico.
