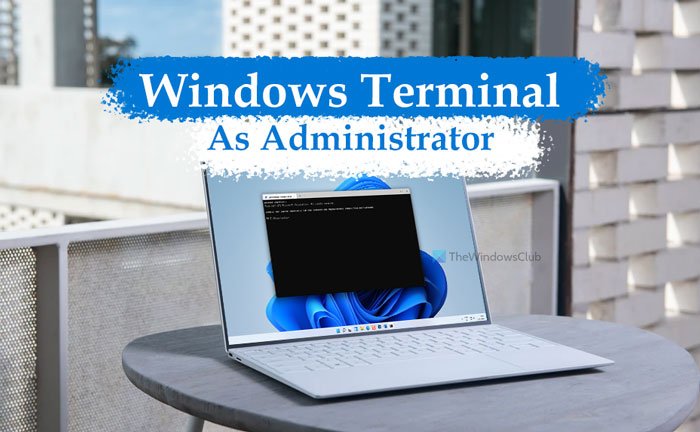Se você estiver usando o Windows 11 e quiser abrir o Windows Terminal como administrador, veja como você pode fazer isso. Aqui estão quatro métodos diferentes para executar ou abrir o Terminal do Windows como administrador no Windows 11.
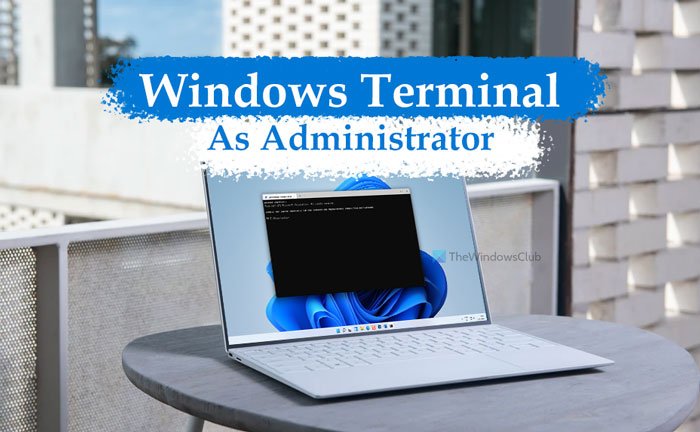
No Windows 10, o Windows Terminal era um aplicativo opcional que os usuários podiam baixar da Microsoft Loja. No entanto, ele vem como um aplicativo pré-instalado no Windows 11. Por padrão, se você tentar abri-lo no Menu Iniciar ou no menu de contexto, você o abrirá sem privilégio de administrador. No entanto, pode haver momentos em que você deseja abrir este aplicativo com permissão de administrador.
Como executo o Terminal do Windows como administrador?
Você pode abrir e executar o Terminal do Windows como administrador usando quatro métodos diferentes: Menu Iniciar, menu Win + X, Gerenciador de Tarefas e menu de contexto. No entanto, se quiser abri-lo rapidamente, o método de menu Win + X parece útil, pois você precisa pressionar Win + X para encontrar a opção que está procurando.
Como para abrir o Windows Terminal como administrador no Windows 11
Para abrir o Windows Terminal como administrador no Windows 11, siga estas etapas:
No menu Win + X Do Menu Iniciar/caixa de pesquisa da barra de tarefas Do Gerenciador de Tarefas Adicionar menu de contexto opção
Para saber mais sobre essas etapas, continue lendo.
1] Do menu Win + X
A Microsoft introduziu o menu Win + X há muito tempo no Windows 8. Este menu adicional inclui várias opções e aplicativos que você pode abrir em seu computador. Anteriormente, era possível abrir o Prompt de Comando ou Windows PowerShell com e sem permissão de administrador. No entanto, agora você pode abrir o Terminal do Windows no menu Win + X com e sem privilégio de administrador. Para isso, pressione Win + X e selecione a opção Terminal do Windows (Admin) .
Em seguida, você pode selecionar Sim no prompt do UAC.
2] No menu Iniciar/caixa de pesquisa da barra de tarefas
É outro método simples que você pode usar para abrir o Terminal do Windows como administrador no Windows 11. Você pode usar o Menu Iniciar para descobrir o aplicativo e a caixa de pesquisa da Barra de Tarefas para fazer o mesmo. Se você clicar no menu Iniciar, será exibida uma lista de aplicativos na tela. Em seguida, clique no botão Todos os aplicativos para descobrir todos os aplicativos instalados.
A partir daqui, encontre o Terminal do Windows, clique com o botão direito sobre ele e selecione o Executar como administrador opção.
Ao abrir este aplicativo como administrador, você deve clicar na opção Sim no prompt do UAC.
Como alternativa, você pode usar a caixa de pesquisa da barra de tarefas para descobrir o Terminal do Windows, clique com o botão direito do mouse e selecione a opção Executar como administrador .
Como de costume, clique em a opção Sim .
3] Do gerenciador de tarefas
Gerenciador de tarefas permite que os usuários abram qualquer aplicativo com permissão de administrador. No Windows 11, não há alteração nessa funcionalidade. Portanto, siga estas etapas para abrir o Terminal do Windows como administrador usando o Gerenciador de Tarefas:
Pressione Win + X para abrir o menu e selecione Gerenciador de Tarefas . Clique em Arquivo> Executar nova tarefa . Digite wt.exe e marque a caixa de seleção Criar esta tarefa com privilégio de administrador . Clique em OK botão.
4] Adicionar opção de menu de contexto
É possível usar o Editor do Registro para adicionar a opção de menu de contexto para abrir o Terminal do Windows como administrador. No entanto, o único problema com este método é que você tem que clicar em Mostrar mais opções no menu de contexto original do botão direito para descobrir esta opção.
Aqui está o guia detalhado que você pode seguir para adicionar e abrir o Terminal Windows com privilégio de administrador de o menu de contexto .
Como abro o PowerShell e o Prompt de comando como administrador no Terminal?
Você pode seguir o mesmo método para abrir o PowerShell e o Prompt de comando como administrador. Quando você segue os métodos mencionados acima, o Terminal do Windows abre o perfil de inicialização padrão. No entanto, se você alterar o perfil de inicialização padrão no Terminal do Windows , ele abrirá o PowerShell ou Prompt de comando como administrador no Terminal.
Isso é tudo! Estes são alguns dos métodos para abrir o Terminal do Windows como administrador no Windows 11.