Se você está tendo problemas para abrir o painel de controle da Nvidia no PC, pode haver um problema com o sistema ou com o painel de controle em si. Por exemplo, pode haver uma pequena falha em seu PC, os serviços necessários da Nvidia não estão funcionando ou você não tem os drivers corretos instalados em seu sistema.
Felizmente, você pode corrigir esses problemas comuns problemas um por um e veja se o painel de controle da Nvidia abre.
Reinicie o seu PC
Em um PC com Windows 10, a maneira mais fácil de corrigir a maioria dos pequenos problemas é reiniciando seu PC . Quando você faz isso, muitos itens temporários em seu PC são redefinidos. Isso dá uma nova chance para seus programas carregarem do zero.
Se o painel de controle da Nvidia estiver passando por pequenos problemas, reiniciar o PC deve corrigir esses problemas:
Abra o Iniciar menu pressionando a tecla Windows . Selecione o ícone de energia no menu Iniciar. Escolha Reiniciar no menu de energia. 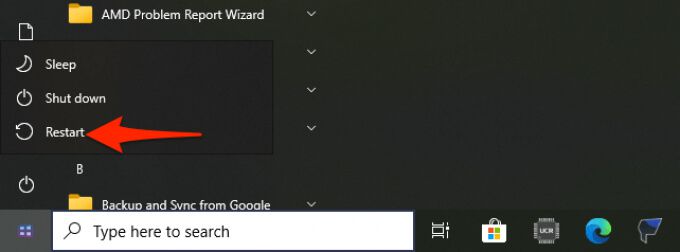 Quando o seu PC reiniciar, tente iniciar o Painel de controle da Nvidia e veja se ele abre.
Quando o seu PC reiniciar, tente iniciar o Painel de controle da Nvidia e veja se ele abre.
Reinicie o aplicativo NVIDIA Control Panel
Às vezes, o Nvidia Control Panel fica preso em um loop e, como resultado, se recusa a abrir. Em casos como esse, você pode forçar o fechamento do aplicativo problemático em Gerenciador de tarefas e reabra-o para ver se funciona.
Abra o Gerenciador de Tarefas em seu PC . Uma maneira rápida de fazer isso é clicar com o botão direito na barra de tarefas do Windows e selecionar Gerenciador de tarefas no menu. 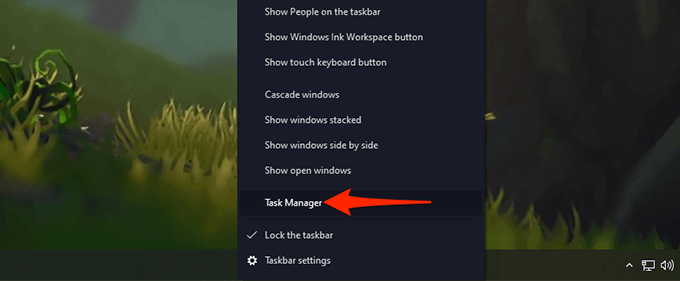 No Gerenciador de tarefas, selecione a guia Processos na parte superior. Esta é a primeira guia na lista de guias. Na guia Processos, encontre Nvidia Control Panel Application e selecione-o.No menu de processos expandido, clique com o botão direito em Nvidia Control Panel e escolha Finalizar tarefa no menu. Isso fecha o painel do seu PC.
No Gerenciador de tarefas, selecione a guia Processos na parte superior. Esta é a primeira guia na lista de guias. Na guia Processos, encontre Nvidia Control Panel Application e selecione-o.No menu de processos expandido, clique com o botão direito em Nvidia Control Panel e escolha Finalizar tarefa no menu. Isso fecha o painel do seu PC. 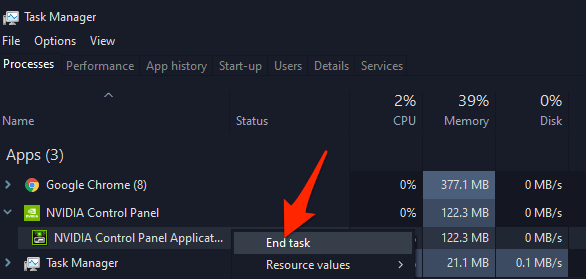 Abra o menu Iniciar , pesquise por Nvidia Painel de controle e selecione-o nos resultados da pesquisa.
Abra o menu Iniciar , pesquise por Nvidia Painel de controle e selecione-o nos resultados da pesquisa.  O painel deve abrir sem problemas.
O painel deve abrir sem problemas.
Reinicie alguns serviços Nvidia
Há um alguns serviços que devem estar em execução no seu PC para que o Painel de controle da Nvidia função. Normalmente, o seu PC inicia automaticamente esses serviços quando o computador é ligado. Mas, há uma chance de que esses serviços tenham parado de funcionar por algum motivo, o que está fazendo com que o Painel de controle da Nvidia não abra.
Para corrigir isso, você pode iniciar manualmente esses serviços necessários da Nvidia em seu PC. Você também pode alterar uma opção de configuração para que esses serviços sejam iniciados a cada inicialização do seu PC.
Para fazer isso:
Abra a caixa Executar pressionando Teclas Windows + R ao mesmo tempo. Digite services.msc na caixa Executar e pressione Enter .  A janela Serviços será aberta. Aqui, no painel à direita, encontre o serviço que diz NVIDIA Display Container LS e clique duas vezes nele.
A janela Serviços será aberta. Aqui, no painel à direita, encontre o serviço que diz NVIDIA Display Container LS e clique duas vezes nele. 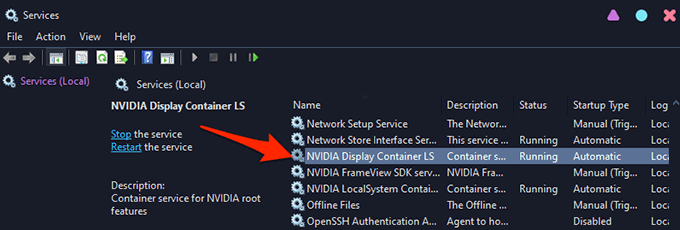 A janela do serviço escolhido será aberta. Aqui, se o campo Status do serviço diz Parado , selecione o botão Iniciar para iniciar o serviço. Para garantir que o serviço seja iniciado automaticamente quando você ligar seu PC, selecione Automático no menu suspenso Tipo de inicialização na mesma janela.
A janela do serviço escolhido será aberta. Aqui, se o campo Status do serviço diz Parado , selecione o botão Iniciar para iniciar o serviço. Para garantir que o serviço seja iniciado automaticamente quando você ligar seu PC, selecione Automático no menu suspenso Tipo de inicialização na mesma janela.  Em seguida, selecione Aplicar seguido por
Em seguida, selecione Aplicar seguido por 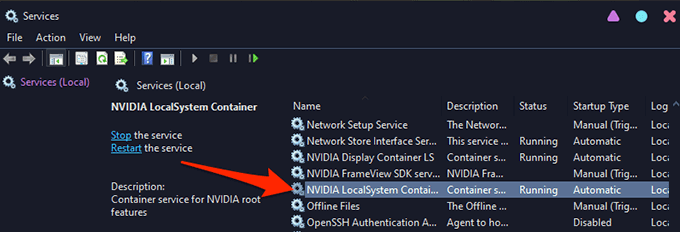
Reinstale os drivers da placa gráfica Nvidia
Um dos principais motivos pelos quais o Painel de controle da Nvidia não abre é que você está usando drivers de placa gráfica com defeito ou desatualizados no PC. O painel só funciona se você tiver um Placa gráfica Nvidia instalada no seu PC com os drivers corretos e funcionando.
Para corrigir o problema neste caso, remova os drivers existentes do seu PC e reinstale os mais recentes e funcionando motoristas. Você pode pegar os drivers mais recentes para seu modelo específico de placa de vídeo gratuitamente no site da Nvidia.
Para fazer isso:
Acesse Iniciar menu, pesquise Gerenciador de dispositivos e selecione Gerenciador de dispositivos nos resultados da pesquisa. 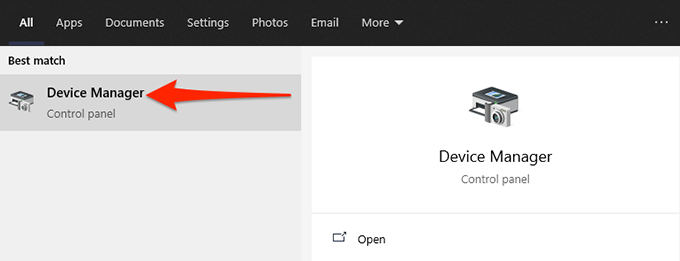 Na janela do Gerenciador de dispositivos que é aberta, selecione o ícone de seta ao lado de Adaptadores de vídeo .No menu expandido de adaptadores de vídeo, clique com o botão direito em sua placa gráfica Nvidia e selecione Desinstalar dispositivo .
Na janela do Gerenciador de dispositivos que é aberta, selecione o ícone de seta ao lado de Adaptadores de vídeo .No menu expandido de adaptadores de vídeo, clique com o botão direito em sua placa gráfica Nvidia e selecione Desinstalar dispositivo . 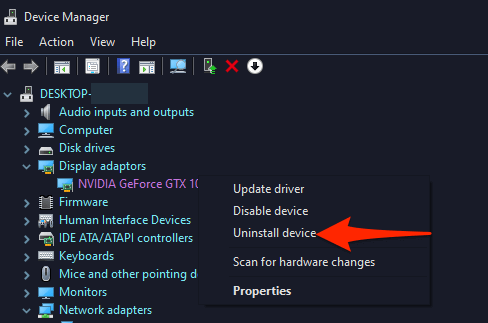 Na janela Desinstalar dispositivo, ative Excluir o software do driver para este dispositivo caixa e selecione Desinstalar .
Na janela Desinstalar dispositivo, ative Excluir o software do driver para este dispositivo caixa e selecione Desinstalar . 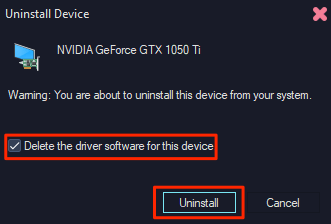 Quando seus drivers forem removidos, inicie um navegador da web em seu PC e acesse o site de drivers da Nvidia . No site, use o menus suspensos para escolher o modelo de sua placa gráfica em particular. Em seguida, selecione Pesquisar .
Quando seus drivers forem removidos, inicie um navegador da web em seu PC e acesse o site de drivers da Nvidia . No site, use o menus suspensos para escolher o modelo de sua placa gráfica em particular. Em seguida, selecione Pesquisar .  Selecione Baixar na tela seguinte para comece a baixar os drivers mais recentes para o seu PC.
Selecione Baixar na tela seguinte para comece a baixar os drivers mais recentes para o seu PC. 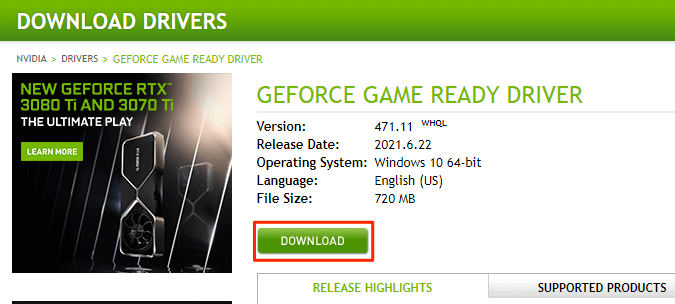 Execute o arquivo de drivers baixado para instalar os drivers de placa gráfica Nvidia mais recentes em seu PC.Reinicie seu PC.Lance o Painel de Controle Nvidia e ele deve abrir.
Execute o arquivo de drivers baixado para instalar os drivers de placa gráfica Nvidia mais recentes em seu PC.Reinicie seu PC.Lance o Painel de Controle Nvidia e ele deve abrir.
Desligue a inicialização rápida do Windows 10
Inicialização rápida do Windows 10 reduz o tempo de inicialização do seu PC e permite que você desfrute de uma experiência de inicialização mais rápida. No entanto, isso tem um custo. Alguns programas, incluindo o Painel de Controle da Nvidia, podem não funcionar corretamente quando este recurso está ativado.
Vale a pena desativar esse recurso para ver se o Painel de Controle da Nvidia abre.
Para fazer isso:
Abra o controle Painel em seu PC . Uma maneira fácil de fazer isso é acessar o menu Iniciar , pesquisar por Painel de Controle e selecionar Painel de Controle nos resultados da pesquisa. 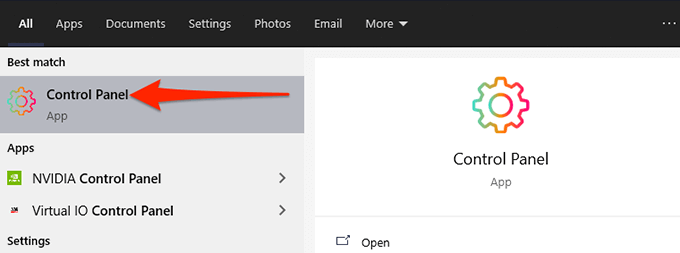 Selecione a opção Visualizar por na parte superior e escolha
Selecione a opção Visualizar por na parte superior e escolha 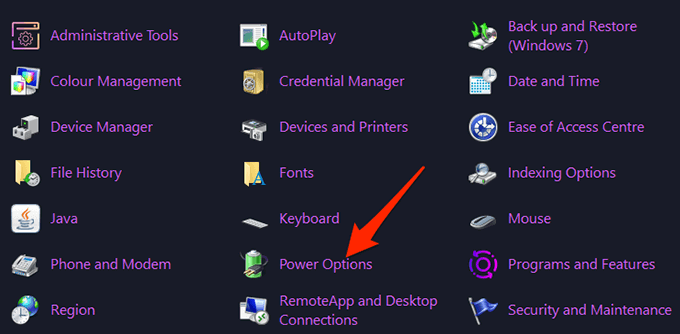 Na barra lateral à esquerda, selecione Escolher o que os botões liga/desliga fazem .
Na barra lateral à esquerda, selecione Escolher o que os botões liga/desliga fazem . 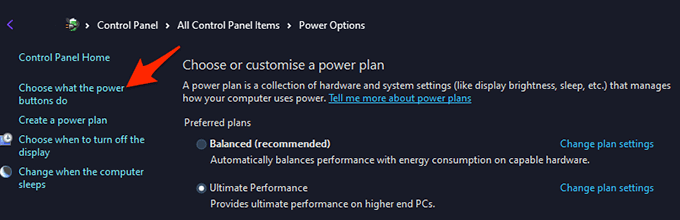 Na próxima tela, na parte superior, selecione Alterar configurações que são opção atualmente indisponível . Na seção Configurações de desligamento na mesma tela, desative a opção Ativar inicialização rápida (recomendado) . Selecione Salvar alterações
Na próxima tela, na parte superior, selecione Alterar configurações que são opção atualmente indisponível . Na seção Configurações de desligamento na mesma tela, desative a opção Ativar inicialização rápida (recomendado) . Selecione Salvar alterações 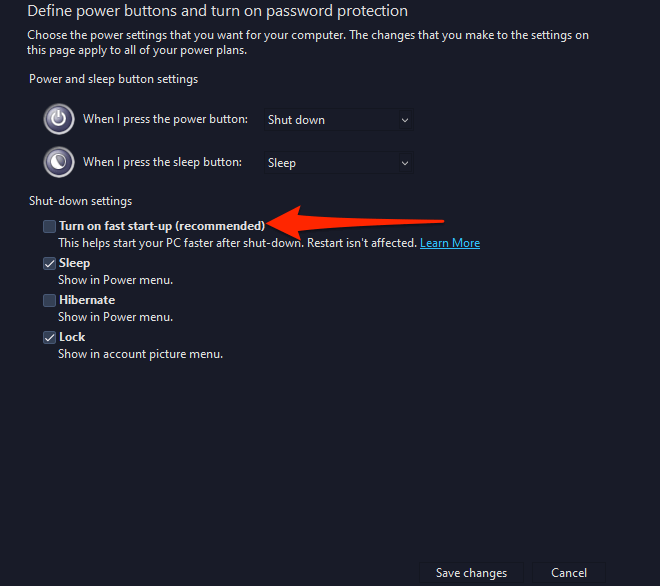 Abra o Painel de controle Nvidia a partir do Iniciar menu.
Abra o Painel de controle Nvidia a partir do Iniciar menu.
Atualizar.NET Framework
Por último, mas não menos importante, certifique-se de que está executando a versão mais recente do.NET Framework em seu PC com Windows 10. Esta estrutura é necessária para executar determinados aplicativos e você pode obtê-la gratuitamente no site da Microsoft.
Abra a página Site Microsoft.NET em um navegador da web em seu PC.No site, selecione a guia Windows para visualizar as versões do.NET Framework para Windows.No .NET Framework , selecione a opção Baixar.NET Framework Runtime . 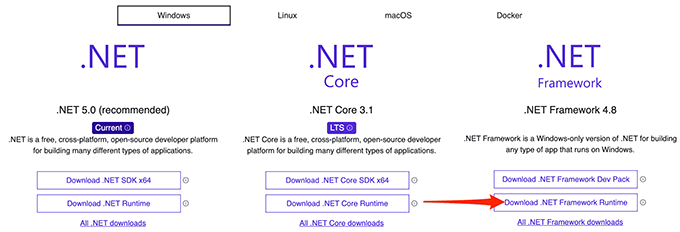 Clique duas vezes no arquivo baixado para instalar o.NET Framework. Uma vez que instalado, tente iniciar o Painel de controle da Nvidia e veja se ele abre.
Clique duas vezes no arquivo baixado para instalar o.NET Framework. Uma vez que instalado, tente iniciar o Painel de controle da Nvidia e veja se ele abre.
E é assim que você pode corrigir o teimoso aplicativo Nvidia Control Panel em seu PC com Windows 10.

