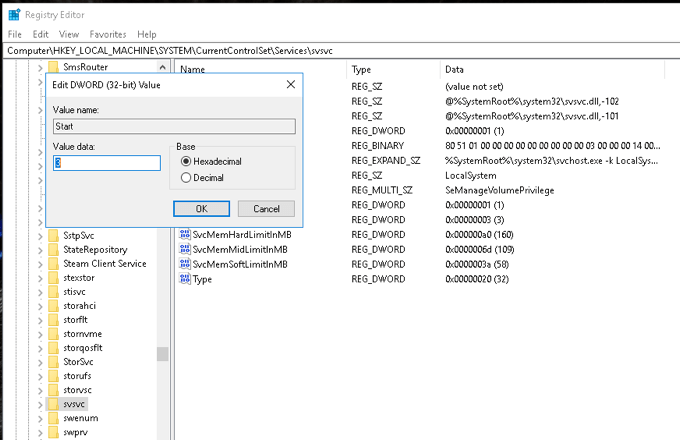Você vê uma marca d’água de ativação do Windows 10 no canto inferior direito da área de trabalho do Windows 10? Esta notificação significa que você não ativou o Windows corretamente. Embora algumas pessoas desconsiderem a notificação, você pode ser um dos poucos que deseja saber como remover a marca d’água de ativação do Windows 10 em seu PC.
Se você achar que a marca d’água é mais do que um aborrecimento, a seguir estão algumas etapas que você pode seguir para removê-la.
Remova a marca d’água de ativação do Windows 10 em seu Desktop
Se você tiver uma licença do Windows, poderá ir para Configurações e ativar o seu PC com Windows com a licença. Mas, se você não tiver uma licença, há uma maneira de remover essa marca d’água alterando a configuração no Editor do Registro.
Abra o Editor do Registro pressionando Windows + R em seu teclado. Esta ação abrirá a janela Executar . 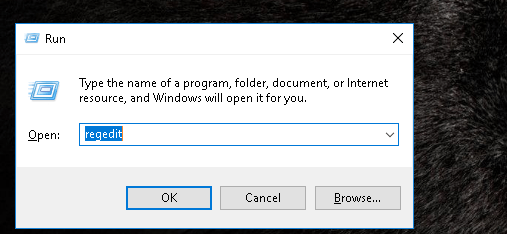 Em seguida, digite a frase “ regedit ” (sem as aspas; use este formato para comandos semelhantes). Em seguida, selecione OK . Uma janela perguntando: “Deseja permitir que este aplicativo faça alterações em seu dispositivo?” vai aparecer. Clique, sim. Depois que a janela do Editor do Registro for aberta, clique na pasta HKEY_LOCAL_MACHINE . Isso abrirá uma lista de subpastas. Em seguida, clique na pasta SISTEMA , que abrirá uma nova lista de subpastas. Em seguida, clique na pasta CurrentControlSet e, em seguida, clique na pasta Serviços . Isso o levará a uma longa lista de subpastas. Em seguida, role para baixo até localizar a subpasta svsvc . Verifique o endereço da pasta que está aberta no momento. Ele deve ser semelhante a:
Em seguida, digite a frase “ regedit ” (sem as aspas; use este formato para comandos semelhantes). Em seguida, selecione OK . Uma janela perguntando: “Deseja permitir que este aplicativo faça alterações em seu dispositivo?” vai aparecer. Clique, sim. Depois que a janela do Editor do Registro for aberta, clique na pasta HKEY_LOCAL_MACHINE . Isso abrirá uma lista de subpastas. Em seguida, clique na pasta SISTEMA , que abrirá uma nova lista de subpastas. Em seguida, clique na pasta CurrentControlSet e, em seguida, clique na pasta Serviços . Isso o levará a uma longa lista de subpastas. Em seguida, role para baixo até localizar a subpasta svsvc . Verifique o endereço da pasta que está aberta no momento. Ele deve ser semelhante a:
<”Computer\HKEY_LOCAL_MACHINE\SYSTEM\CurrentControlSet\Services\svsvc
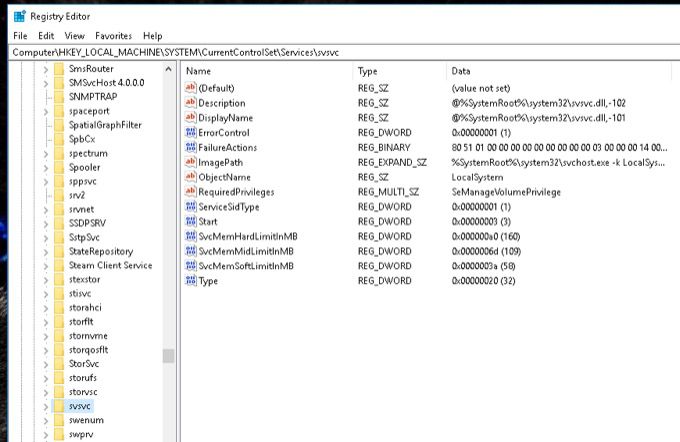 Depois de confirmar que é o endereço correto, clique com o botão direito na entrada Iniciar no painel direito. Em seguida, escolha Modificar . Em seguida, altere os dados do valor de 3 para 4 . Selecione OK e finalmente reinicie o seu computador.
Depois de confirmar que é o endereço correto, clique com o botão direito na entrada Iniciar no painel direito. Em seguida, escolha Modificar . Em seguida, altere os dados do valor de 3 para 4 . Selecione OK e finalmente reinicie o seu computador.
Depois de reiniciar o seu PC, o Ativar Windows 10 A marca d’água deve ter desaparecido.
Livrando-se da marca d’água de ativação do Windows 10 usando CMD
Pressione os botões Windows + R em seu teclado para abrir a janela Executar. Digite “regedit” antes de selecionar OK . Mais uma vez, uma notificação perguntando: “Deseja permitir que este aplicativo faça alterações em seu dispositivo?” vai sair. Selecione Sim . Na janela do Editor de registro, digite este endereço na área superior: Computer/HKEV_CURRENT_USER \ Control Panel \ Desktop . 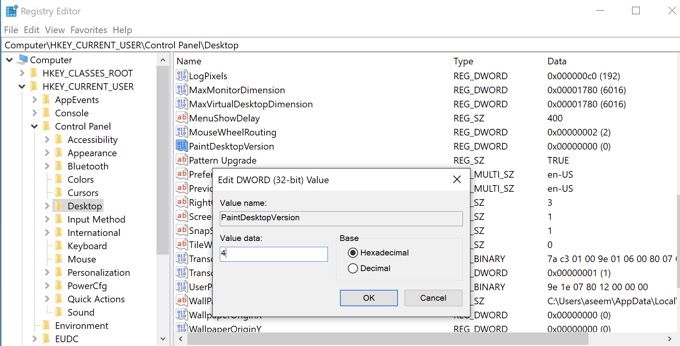 No lado direito da janela recém-aberta, localize PaintDesktopVersion . Clique duas vezes nele e altere os Dados do valor para 4 . Minimize esta janela por um tempo. Para a próxima fase, vá para o menu Iniciar e digite CMD na barra de pesquisa. Clique no primeiro item da caixa de diálogo Melhor correspondência para abrir o Prompt de Comando. Antes de abri-lo, certifique-se de escolher a opção Executar como Administrador. Haverá uma notificação que pergunta: “Deseja permitir que este aplicativo faça alterações em seu dispositivo?” Selecione Sim . No prompt de comando do administrador, digite “gpudate/force” e pressione Enter. Então, minimize esta janela por um tempo, mas nós voltaremos a ela mais tarde.
No lado direito da janela recém-aberta, localize PaintDesktopVersion . Clique duas vezes nele e altere os Dados do valor para 4 . Minimize esta janela por um tempo. Para a próxima fase, vá para o menu Iniciar e digite CMD na barra de pesquisa. Clique no primeiro item da caixa de diálogo Melhor correspondência para abrir o Prompt de Comando. Antes de abri-lo, certifique-se de escolher a opção Executar como Administrador. Haverá uma notificação que pergunta: “Deseja permitir que este aplicativo faça alterações em seu dispositivo?” Selecione Sim . No prompt de comando do administrador, digite “gpudate/force” e pressione Enter. Então, minimize esta janela por um tempo, mas nós voltaremos a ela mais tarde. 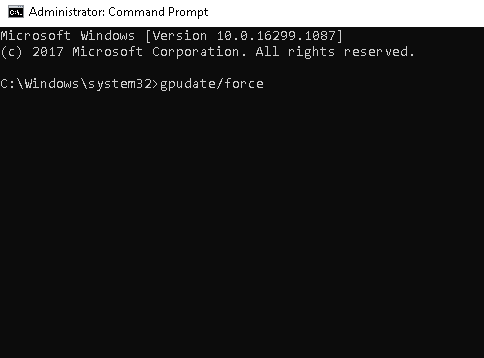 Em seguida, volte para a Janela do Editor do Registro e digite-o na barra de endereço:
Em seguida, volte para a Janela do Editor do Registro e digite-o na barra de endereço:
Computador \ HKEY \ LOCAL \ MACHINE \ SYSTEM \ CurrentControlSet \ Services \ svsvc
No lado direito da nova página, selecione Iniciar . Em seguida, altere os Dados do valor para 4 antes de selecionar OK . Clique com o botão direito em um espaço no lado direito da janela e selecione Novo . Em seguida, selecione Chave . No lado esquerdo, você verá que uma pasta New Key # 1 está selecionada. Mude seu nome para KMS . 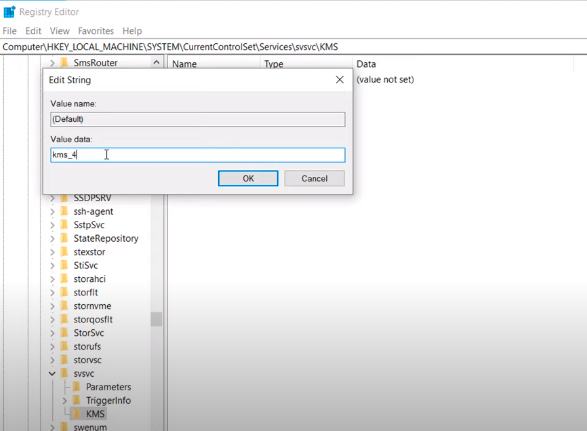 Em seguida, clique duas vezes em Ícone padrão no lado direito da janela. Em seguida, altere o valor para “kms_4” . Selecione OK e minimize esta janela novamente. Volte para a janela do prompt de comando, execute o comando “gpudate/force” e pressione Enter. Esta ação atualizará sua Política de Informática. Minimize esta janela por enquanto.
Em seguida, clique duas vezes em Ícone padrão no lado direito da janela. Em seguida, altere o valor para “kms_4” . Selecione OK e minimize esta janela novamente. Volte para a janela do prompt de comando, execute o comando “gpudate/force” e pressione Enter. Esta ação atualizará sua Política de Informática. Minimize esta janela por enquanto. 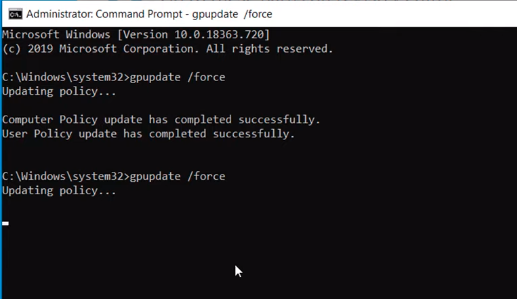 Em seguida, vá para a opção Configurações em seu menu Iniciar. Na parte inferior da página, você notará uma notificação que diz: “O Windows não está ativado. Ative o Windows agora.”Clique nisso. Na página recém-aberta, você pode ver um texto em vermelho que diz: “O Windows relatou que nenhuma chave de produto foi encontrada em seu dispositivo”. Para resolver esse problema, anote a edição do sistema operacional do seu PC. Em seguida, acesse este link: https://docs.microsoft. com/en-us/windows-server/get-started/kmsclientkeys . Você pode ver todas as chaves na página da Microsoft de que precisará para ativar sua versão do Windows. Role para baixo até ver a edição que corresponde à que está em seu PC.
Em seguida, vá para a opção Configurações em seu menu Iniciar. Na parte inferior da página, você notará uma notificação que diz: “O Windows não está ativado. Ative o Windows agora.”Clique nisso. Na página recém-aberta, você pode ver um texto em vermelho que diz: “O Windows relatou que nenhuma chave de produto foi encontrada em seu dispositivo”. Para resolver esse problema, anote a edição do sistema operacional do seu PC. Em seguida, acesse este link: https://docs.microsoft. com/en-us/windows-server/get-started/kmsclientkeys . Você pode ver todas as chaves na página da Microsoft de que precisará para ativar sua versão do Windows. Role para baixo até ver a edição que corresponde à que está em seu PC. 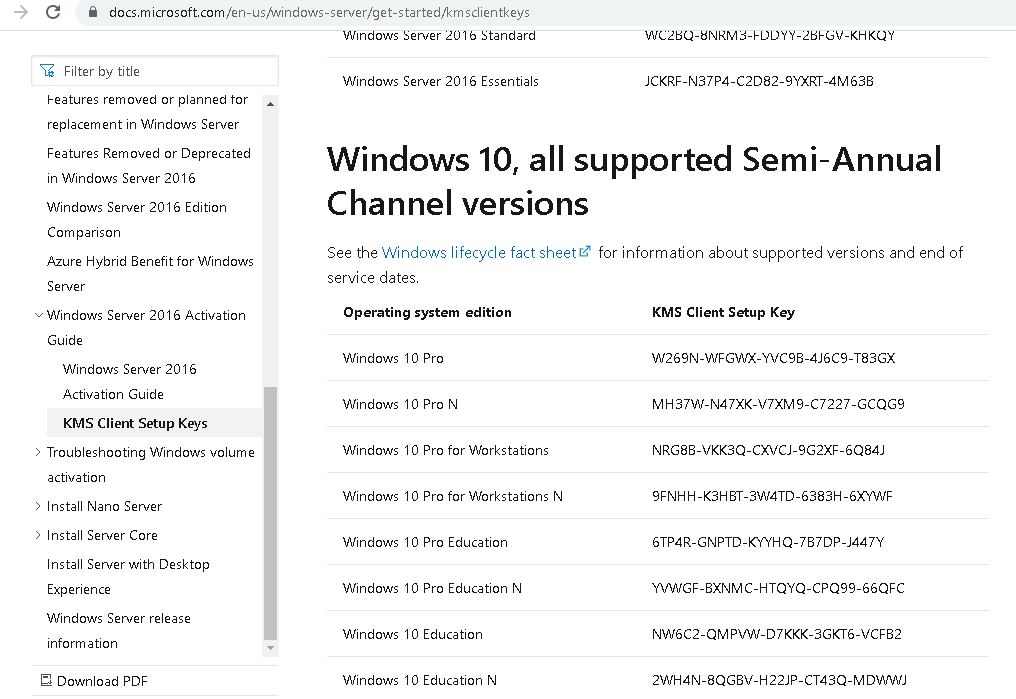 Realce a sequência de caracteres inteira e copie-a. Minimize seu navegador. Em seguida, abra o Prompt de Comando novamente. Desta vez, digite “slmgr/ipk” . Em seguida, adicione um espaço e cole a string de chave do site da Microsoft. Assim que uma notificação for exibida, clique em OK. Em seguida, digite “slmgr/skms kms8.msguides.com” . Digite “slmgr/ato” na linha a seguir e pressione Enter.
Realce a sequência de caracteres inteira e copie-a. Minimize seu navegador. Em seguida, abra o Prompt de Comando novamente. Desta vez, digite “slmgr/ipk” . Em seguida, adicione um espaço e cole a string de chave do site da Microsoft. Assim que uma notificação for exibida, clique em OK. Em seguida, digite “slmgr/skms kms8.msguides.com” . Digite “slmgr/ato” na linha a seguir e pressione Enter. 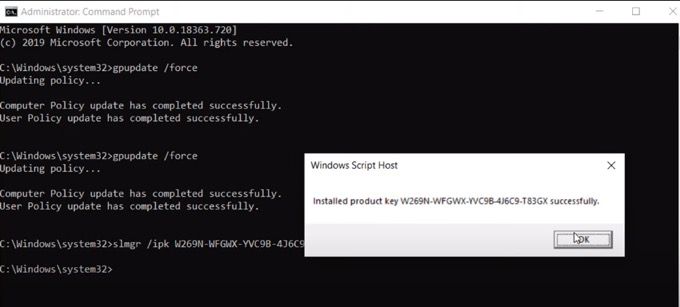 Em seguida, volte para a Janela de configurações e verifique se a ativação foi bem-sucedida. Se você não vê mais o texto em vermelho, o método funcionou. Abra o Editor do Registro mais uma vez e altere o endereço para Computador \ HKEY_CURRENT_USER \ Painel de Controle \ Área de Trabalho . No lado direito, localize o ícone PaintDesktopVersion, clique duas vezes nele e altere os Dados do Valor de 4 para 0. Por fim, vá para o Prompt de Comando de Administração e digite “gpupdate/force” Esta ação irá atualizar novamente a política do seu computador. Feche todas as janelas abertas. Clique com o botão direito na sua área de trabalho e clique em Atualizar. Você deve observar que a marca d’água do Windows 10 foi removida.
Em seguida, volte para a Janela de configurações e verifique se a ativação foi bem-sucedida. Se você não vê mais o texto em vermelho, o método funcionou. Abra o Editor do Registro mais uma vez e altere o endereço para Computador \ HKEY_CURRENT_USER \ Painel de Controle \ Área de Trabalho . No lado direito, localize o ícone PaintDesktopVersion, clique duas vezes nele e altere os Dados do Valor de 4 para 0. Por fim, vá para o Prompt de Comando de Administração e digite “gpupdate/force” Esta ação irá atualizar novamente a política do seu computador. Feche todas as janelas abertas. Clique com o botão direito na sua área de trabalho e clique em Atualizar. Você deve observar que a marca d’água do Windows 10 foi removida.
Observe que esta solução remove apenas a marca d’água de ativação do Windows. As atualizações recentes do Windows podem impedi-lo de obter certas funcionalidades de uma chave licenciada de produto original. Como tal, você não pode desbloquear certos recursos do seu PC , como personalização da barra de tarefas, plano de fundo da área de trabalho e muito mais.
Melhor maneira de limpar a marca d’água de ativação do Windows
Embora o método discutido neste artigo trate do problema principal em questão, não é a melhor maneira para remover a marca d’água. A solução que apresentamos é apenas uma solução alternativa que não é à prova de atualização de forma alguma.
Suponha que você queira banir a marca d’água de ativação do Windows permanentemente. Nesse caso, é altamente recomendável que você ative o sistema operacional adquirindo uma chave de produto licenciada da Microsoft ou de qualquer um de seus revendedores confiáveis.