Bem, se você tem lido notícias de tecnologia regularmente, deve saber que a Microsoft lançou recentemente sua segunda prévia do sistema operacional Windows 11.
Como o novo sistema operacional ainda está em teste, não é uma boa ideia instalá-lo em seu sistema principal. Você pode enfrentar muitos bugs e erros ao usar o Windows 11.
Mesmo assim, se quiser experimentar o Windows 11, recomendamos instalá-lo primeiro em uma máquina virtual. No entanto, se você deseja executar um sistema operacional diferente no seu PC, primeiro precisa confirmar se o seu PC tem o recurso de virtualização habilitado ou não.
Leia também: Best Free Windows 11 Themes, Skins & Icon Packs para Windows 10
Etapas para verificar se a virtualização está habilitada no Windows 10
Existem várias maneiras de verificar o status da virtualização em um pc com Windows 10. Portanto, neste artigo, vamos listar alguns deles.
Então, vamos verificar se a virtualização está habilitada no Windows 10.
1. Usando o Prompt de Comando
Neste método, usaremos o utilitário Prompt de Comando para verificar se a virtualização está habilitada no Windows 10. Então, veja como usar o CMD para verificar os recursos de virtualização.
Etapa 1. Em primeiro lugar, pressione a tecla Windows + R em seu teclado. Isso abrirá a caixa de diálogo Executar.
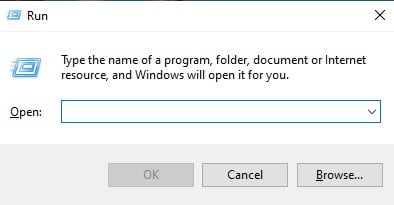
Etapa 2. Na caixa de diálogo EXECUTAR, insira cmd e pressione o botão Enter.
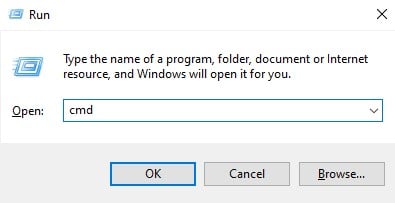
Etapa 3. A seguir, no Prompt de Comando, digite’ systeminfo ‘e pressione Enter.
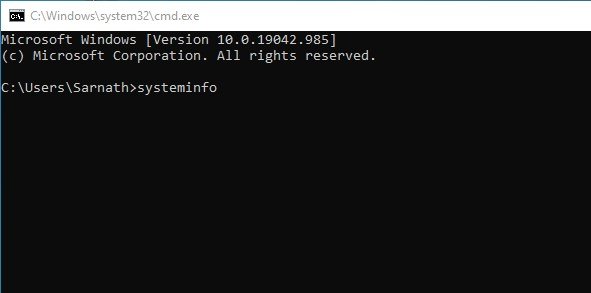
Etapa 4. Nos requisitos do Hyper-V, verifique a opção Virtualization Enabled in Firmware. Se a virtualização estiver desligada, será exibido ‘ Não ’. Se estiver habilitado, ele exibirá’ Sim ‘
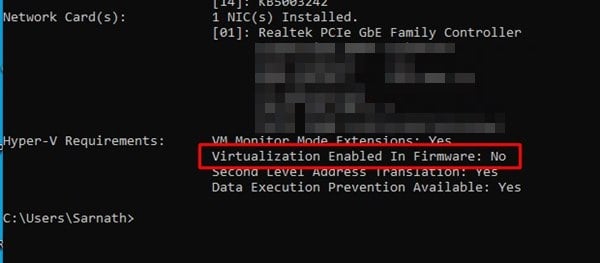
É isso! Você terminou. É assim que você pode verificar se a virtualização está habilitada no Windows 10 ou não.
2. Usando o Gerenciador de Tarefas
Bem, o Gerenciador de Tarefas do Windows 10 serve como a maneira mais fácil de verificar se a virtualização está habilitada ou não. Veja como você pode usar o Gerenciador de Tarefas para confirmar o status de virtualização no Windows 10.
Etapa 1. Primeiro de tudo, clique com o botão direito na barra de tarefas e selecione ‘Tarefa Gerente.’
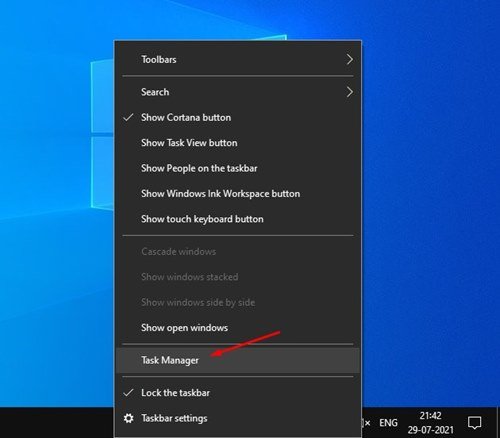
Etapa 2. Isso abrirá o Gerenciador de Tarefas. Em seguida, selecione a guia’ Desempenho ‘.
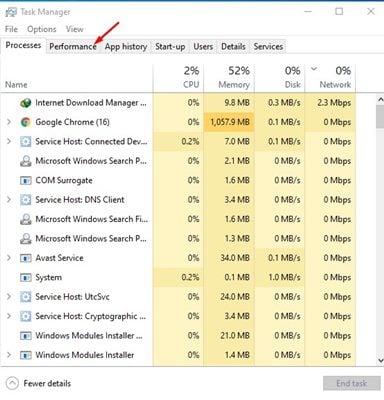
Etapa 3. Em seguida, na guia Desempenho , selecione a opção’ CPU ‘.
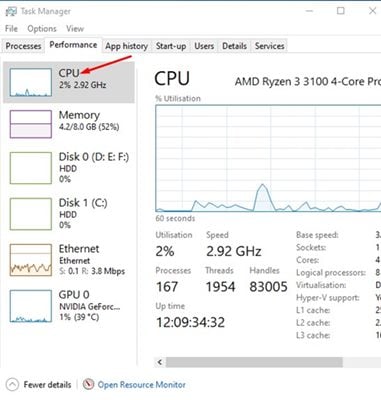
Etapa 4. A seguir, no lado direito, encontre a opção de virtualização. Se mostrar’ Desativado ‘, significa que a virtualização não está ativada em seu sistema.
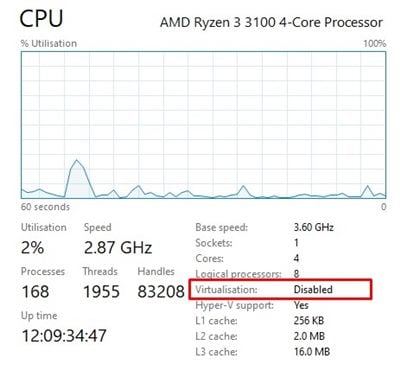
É isso! Você terminou. É assim que você pode usar o Gerenciador de tarefas para verificar o status da virtualização no Windows 10.
Se a virtualização estiver desativada em seu sistema, você precisará inserir a configuração do BIOS e verificar a seção CPU. Na seção CPU, você precisa localizar e habilitar a opção Virtualização. Depois de habilitado, você pode usar programas de máquina virtual.
Portanto, este guia é sobre como verificar se a virtualização está habilitada ou não no Windows 10. Espero que este artigo tenha ajudado você! Por favor, compartilhe com seus amigos também. Se você tiver alguma dúvida em relação a isso, informe-nos na caixa de comentários abaixo.
