Alguns usuários estão reclamando de um problema com a resolução padrão em suas máquinas com Windows 11. De acordo com esses usuários, eles não podem alterar a resolução padrão da tela nas Configurações. Se a resolução na tela for definida para algo menor do que a resolução padrão (recomendada), você pode corrigir o problema seguindo este problema fácil em seu computador.
Correção 1-Atualize o driver do adaptador da placa de vídeo
Você deve atualizar o adaptador da placa de vídeo em seu computador.
1. Primeiro, pressione as teclas Windows + I juntas.
2. Quando as configurações abrirem, toque nas configurações de “ Sistema ”.
3. Em seguida, no lado direito, clique em “ Exibir “.
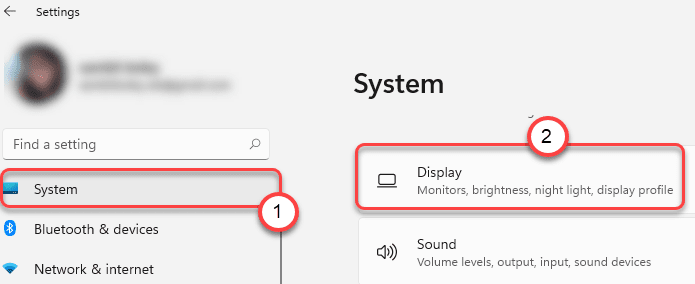
4. Agora, no mesmo painel, clique nas configurações de “ Exibição avançada ”.
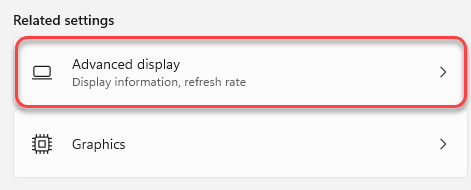
5. Depois disso, clique em “ Propriedades do adaptador de vídeo para monitor 1 “.
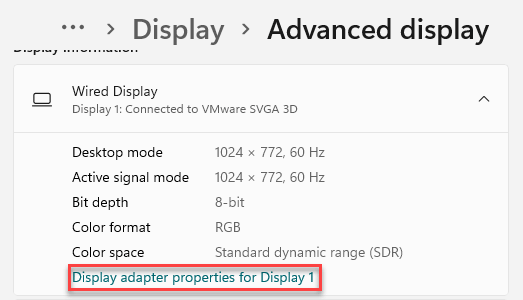
6. Quando as propriedades do driver gráfico abrirem, vá para a guia “ Adaptador ”.
7. Em seguida, clique em “ Propriedades ” na guia’Tipo de adaptador’.

8. Depois disso, vá para a guia “ Driver ”.
9. Em seguida, clique em “ Atualizar driver ” para atualizar o driver gráfico.
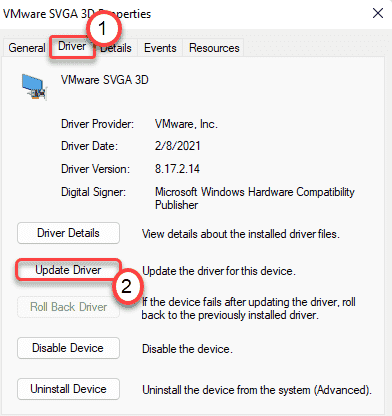
10. Quando vir a mensagem’Como deseja pesquisar motoristas?’Na tela, toque em “ Pesquisar motoristas automaticamente “.

Windows irá procurar o driver de vídeo mais recente em seu computador e instalá-lo em seu computador.
11. Voltando às propriedades da tela, clique em “ Aplicar ” e “ OK ” para salvá-lo.

Agora, feche a janela Configurações e reinicie o seu computador.
Depois de fazer isso, siga este caminho-
1. Abra a janela Configurações.
2. Em seguida, clique em “ Sistema ” e toque em “ Exibir “.
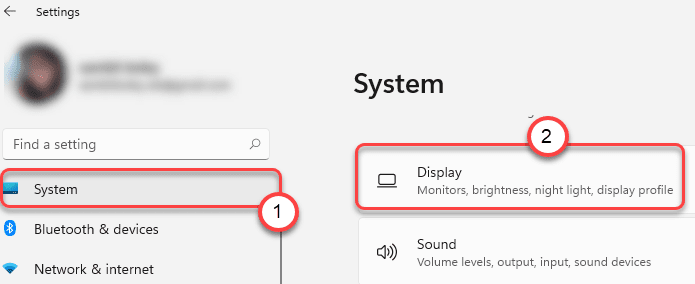
3. Agora, no lado direito, role para baixo até a seção ‘Escala e Layout’.
4. Em seguida, clique em “ Resolução da tela “. Agora, você pode configurá-lo para qualquer resolução de sua escolha.

Isso deve ajudá-lo a resolver o problema.
Correção 2-Instale o driver gráfico NVIDIA/AMD mais recente
Se atualizar o driver gráfico a partir das configurações padrão não funcionar, tente atualizá-lo diretamente.
[Mostramos as etapas apenas para o driver NVIDIA. Se você tiver um GPU AMD, as etapas serão diferentes. ]
1. Primeiro, acesse o site do driver NVIDIA.
2. Coloque especificações particulares do driver na seção apropriada (como’Tipo de produto’, seu’Sistema operacional’, etc.).
3. Finalmente, você precisa clicar em “ Pesquisar “.
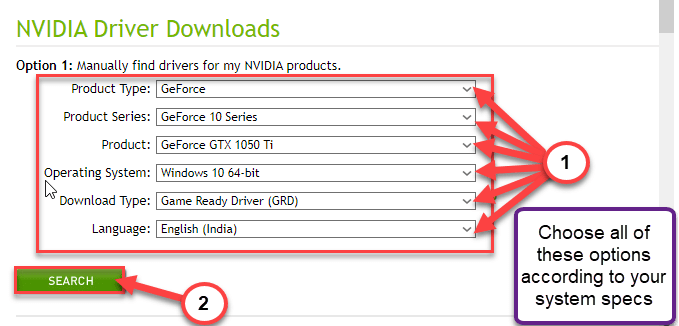
4. Para baixar o driver em seu sistema, clique em “ Baixar “.
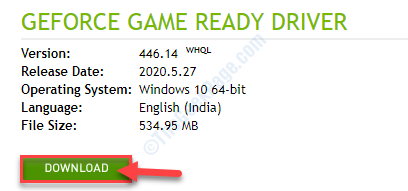
Quando o processo de download for concluído, feche o navegador.
5. Primeiro, vá para o local de download do driver.
6. Depois disso, basta clicar duas vezes no instalador offline para iniciá-lo.

7. Quando a janela NVIDIA Graphics Driver aparecer, clique em “ NVIDIA Graphics Driver and GeForce Experience “.
8. Você tem que concordar com os termos e condições. Toque em “ Concordar e continuar “ .
9. Em seguida, selecione a opção “Personalizado (Avançado)” para experimentar.
10. Depois disso, clique em “ Próximo “.
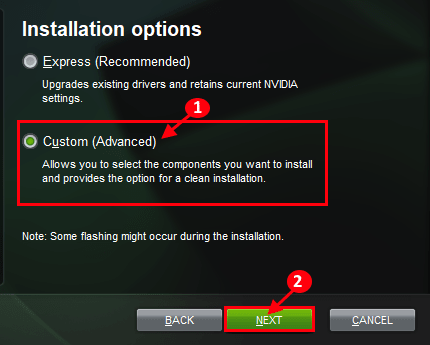
7. Não se esqueça de marcar a caixa ao lado de “ Executar uma instalação limpa “.
8. Para iniciar o processo de instalação, clique em “ Avançar “.
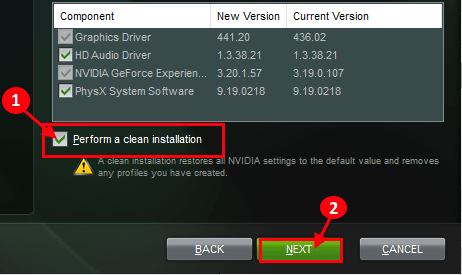
Assim que a instalação for concluída, clique em’Fechar’para fechar a janela do instalador do driver gráfico NVIDIA.
Correção 2-reinstale o driver de vídeo
Se a atualização do driver de vídeo não permitir que você altere a resolução, desinstale o driver de vídeo e substitua-o pelo driver de vídeo padrão para resolver o problema.
1. Primeiro, clique com o botão direito no ícone do Windows na barra de tarefas e clique em “ Gerenciador de dispositivos “.
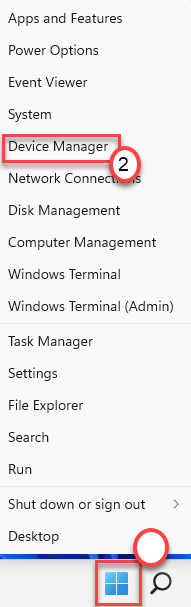
3. Você tem que expandir o “ Adaptadores de vídeo ” na lista de dispositivos.
4. Em seguida, clique com o botão direito em seu adaptador de rede e clique em “ Desinstalar dispositivo “.
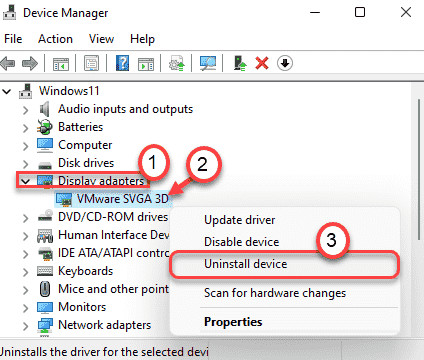
5. Em seguida, clique em “ Desinstalar ” quando a mensagem de aviso aparecer na tela.
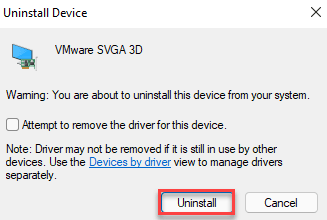
Isso desinstalará a versão existente do driver de vídeo. Basta reiniciar o dispositivo e ele deve definir o driver de vídeo padrão. Isso deve cuidar do problema que você está enfrentando no momento.
[
NOTA –
Mesmo se após reiniciar o computador , se o sistema não permitir que você controle a resolução, siga estas etapas-
1. Abra a janela do Gerenciador de dispositivos.
2. Em seguida, clique em “ Ação ” e toque em “ Verificar se há alterações de hardware “.

Isso resolverá o problema com certeza.
]

Sambit é um engenheiro mecânico qualificado que adora escrever sobre o Windows 10 e soluções para os problemas mais estranhos possíveis.
