Adicionar citação e bibliografia é uma ótima maneira de mostrar autenticidade e dar crédito à fonte ao mesmo tempo. Quer você seja um estudante acadêmico ou um blogueiro habitual, citar fontes é importante e necessário ao escrever. Felizmente, o seu processo de texto favorito do Google Docs facilita a adição de citações e bibliografia, oferecendo algumas maneiras diferentes.
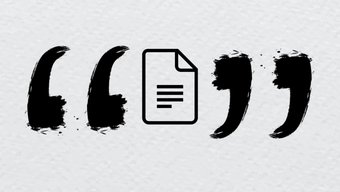 Quer queira adicionar e citar fontes você mesmo ou procurá-las na internet, o Google Docs tem todas as opções de que necessita. Neste artigo, aprenderemos como adicionar citações e bibliografia em um documento do Google Docs. Vamos começar.
Quer queira adicionar e citar fontes você mesmo ou procurá-las na internet, o Google Docs tem todas as opções de que necessita. Neste artigo, aprenderemos como adicionar citações e bibliografia em um documento do Google Docs. Vamos começar.
Como adicionar citações no Google Docs
Se você já tem os detalhes da fonte que deseja mencionar, provavelmente a maneira mais fácil de adicionar uma citação em seu Google O documento Doc está usando a ferramenta Citation. É assim que funciona.
Etapa 1: Abra seu documento do Google Docs, vá para Ferramentas e escolha Citações na lista.
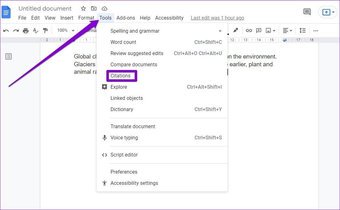
Etapa 2: Um painel de Citação aparecerá no lado direito do seu Documento Google. Aqui, você pode usar o menu suspenso para escolher seu formato de citação preferido.
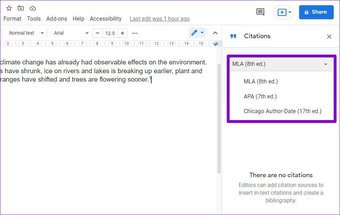
Etapa 3: Agora clique em’+ Adicionar botão de fonte de citação’para adicionar uma citação.
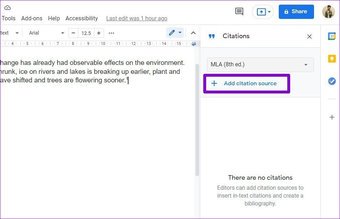
Etapa 4: Escolha as opções relevantes em’Tipo de fonte Menu’e’Acessado por’. Depois disso, insira as informações sobre os colaboradores, como nome, título, ano de publicação, etc. Uma vez feito, clique no botão’Adicionar fonte de citação’.
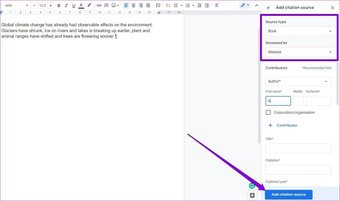
Observação: para receber a formatação adequada, certifique-se de preencher todos os campos recomendados ao citar uma fonte.
A entrada de citação será adicionada aos itens citáveis. A partir daí, você pode inserir a citação em qualquer lugar do seu documento.
Como inserir e editar citações no documento do Google Docs
Depois de adicionar as citações no Google Docs, veja como para inseri-los em seu documento do Google Docs.
Etapa 1: Abra o seu documento do Google Docs. Vá para Ferramentas e selecione Citações na lista.
Etapa 2: mova o cursor para o texto onde deseja adicionar uma citação. Agora, no painel de citações à sua direita, vá até a fonte e clique na opção Citar que aparece.
 Uma vez adicionadas, você pode editar as citações como achar necessário. Por exemplo, você pode substituir o ‘#’ por um número de página. Você também pode excluir a citação usando o ícone de menu de três pontos ao lado da opção citar.
Uma vez adicionadas, você pode editar as citações como achar necessário. Por exemplo, você pode substituir o ‘#’ por um número de página. Você também pode excluir a citação usando o ícone de menu de três pontos ao lado da opção citar.
Como adicionar bibliografia no Google Docs
Além de inserir citações, o Google Docs também permite você deve criar uma Bibliografia para listar todas as suas fontes no final do documento. Veja como.
Etapa 1: Abra seu documento do Google Docs. Mova o cursor para o local onde deseja adicionar uma bibliografia.
Etapa 2: vá para Ferramentas e escolha Citações. Agora clique no botão Inserir bibliografia na parte inferior.
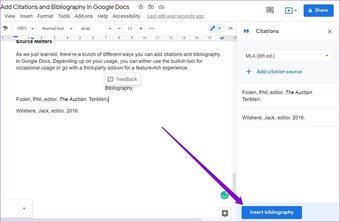
A bibliografia será adicionada ao documento. Uma vez adicionado, é importante saber que quaisquer alterações feitas nas citações não serão refletidas automaticamente na Bibliografia. Portanto, certifique-se de citar todas as suas fontes primeiro e, em seguida, insira uma bibliografia.
Como adicionar citações usando a ferramenta Explorar
Além de usar a ferramenta de citações, você também pode mencionar as fontes em seu documento usando a ferramenta Explorar do Google Docs. A principal vantagem de usar essa ferramenta é que você pode pesquisar rapidamente a fonte online sem sair do documento do Google Docs. É assim que funciona.
Etapa 1: Abra seu documento do Google Docs. Clique no botão Explorar no canto inferior direito.
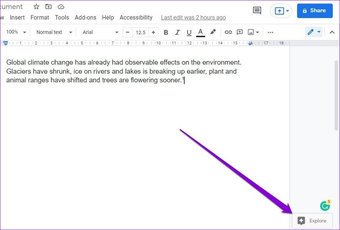
Etapa 2: o Google irá sugerir automaticamente algumas fontes com base em seu documento. Você pode usá-los ou usar a barra de ferramentas Pesquisar acima para encontrar fontes adicionais na internet.
Como alternativa, se você já tem um link para a fonte que deseja citar, pode colar o URL diretamente no Caixa de pesquisa.
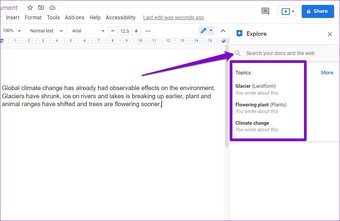
Etapa 3: Clique no menu de três pontos para selecionar seu formato de citação preferido antes de adicioná-lo.
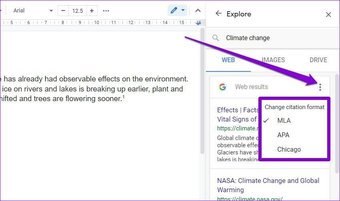
Etapa 4: Agora, encontre sua fonte preferida e clique na aspa para adicionar uma citação como nota de rodapé.

Etapa 5: Você encontrará um número de nota onde o cursor foi colocado. Além disso, a nota de rodapé numerada será adicionada ao final da página.
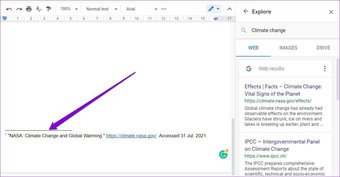
A ferramenta Explorar funciona de maneira semelhante à Pesquisa Google, permitindo que você encontre rapidamente a fonte relevante do Google O próprio Docs.
Adicionar citações e bibliografia usando um complemento
O Google Docs também tem alguns complementos que podem ajudá-lo a citar fontes com facilidade. Os add-ons permitirão que você salve suas citações para uso repetido em vez de adicionar citações para cada documento separadamente.
Alguns dos nomes populares incluem EasyBib , Sciwheel , Paperpile , etc. Esses complementos também oferecem um mais algumas opções ao adicionar citações, como citação no texto, verificador ortográfico e de plágio, etc.
Clique aqui para ver nossa página de artigos do google docs
Fonte Importantes
Como acabamos de saber, existem muitas maneiras diferentes de adicionar citações e bibliografia no Google Docs. Dependendo do uso, você pode contar com a ferramenta integrada para uso ocasional ou ir all-in com um complemento de terceiros para uma experiência rica em recursos.
Última atualização em 3 de agosto , 2021
O artigo acima pode conter links afiliados que ajudam a apoiar a Guiding Tech. No entanto, isso não afeta nossa integridade editorial. O conteúdo permanece imparcial e autêntico.
