O recurso de área de trabalho remota permite que você acesse seus arquivos e aplicativos remotamente em seu computador usando o protocolo de área de trabalho remota (RDP). Você pode usá-lo para oferecer assistência a alguém ou controlar um PC sem estar fisicamente presente naquele local. Hoje, mostraremos como você pode habilitar a área de trabalho remota em seu computador com Windows 11.
Habilitar Área de Trabalho Remota no Windows 11 (2021)
O Windows 11 oferece várias maneiras de habilitar a área de trabalho remota, incluindo através do menu Configurações, Painel de Controle, Prompt de Comando e o Windows PowerShell. Neste artigo, você aprenderá todos esses métodos para acessar arquivos e aplicativos remotamente em seu computador. Então vamos começar.
Índice +-
Etapas para ativar a área de trabalho remota em seu PC com Windows 11
Antes de chegarmos ao tutorial, há algo que você precisa manter mente. A Área de Trabalho Remota está disponível apenas no Windows 11 Pro e Enterprise. Se você estiver usando o Windows 11 Home, verifique os melhores aplicativos de desktop remoto de terceiros para Windows. Recomendamos TeamViewer ou AnyDesk , mas se você não precisa de todos os recursos sofisticados e precisa de uma solução totalmente gratuita, Área de Trabalho Remota do Chrome também é uma boa opção.
Método 1: Habilitar Área de Trabalho Remota no Windows 11 por meio de Configurações
O menu Configurações inclui uma maneira fácil de ativar a Área de Trabalho Remota no Windows 11. Veja como fazer isso:
Abra as Configurações (usando atalho de teclado do Windows 11 Win + I) e clique em“ Sistema ”na barra lateral esquerda. Agora, selecione “ Remote Desktop ” no painel direito.
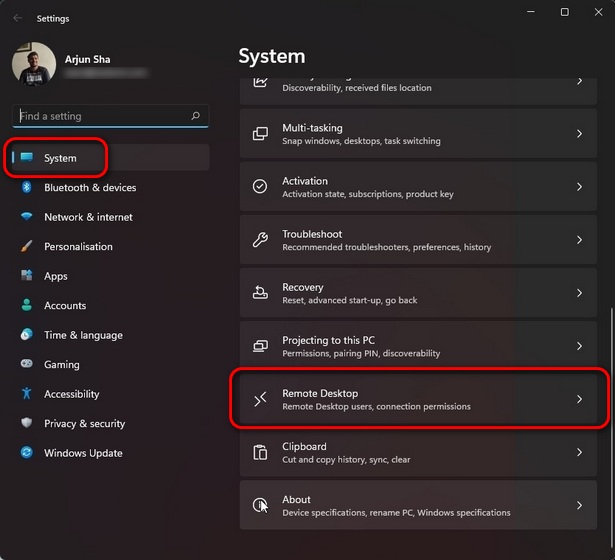
Na página seguinte, ative o botão de alternância “ Área de Trabalho Remota ” e clique em “ Confirmar ” para salvar as alterações.
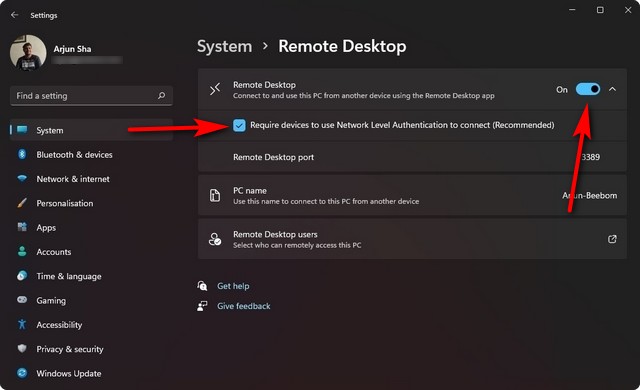
É isso. Agora você pode se conectar ao seu computador usando o aplicativo Remote Desktop ( Gratuito ) ou o assistente de Conexão de Área de Trabalho Remota.
Método 2: Habilite a Área de Trabalho Remota no Windows 11 através do Painel de Controle
Abra o Painel de Controle em seu PC com Windows 11. Para fazer isso, pesquise “painel de controle” (sem aspas) na barra de pesquisa do Windows e selecione “ Painel de controle ” nos resultados.

No Painel de Controle, certifique-se de estar usando a visualização “Categoria” e selecione a opção “ Sistema e Segurança ”.

Na próxima página, clique em “ Permitir acesso remoto ” em Sistema. Agora você verá uma janela pop-up com opções para se conectar a uma área de trabalho remota.

Na janela pop-up Propriedades do sistema, escolha “ Permitir conexões remotas a este computador “. Certifique-se de marcar a caixa de seleção ao lado de “Permitir conexões apenas de computadores executando Área de Trabalho Remota com Autenticação no Nível de Rede”. Finalmente, clique no botão “OK” para salvar as alterações.
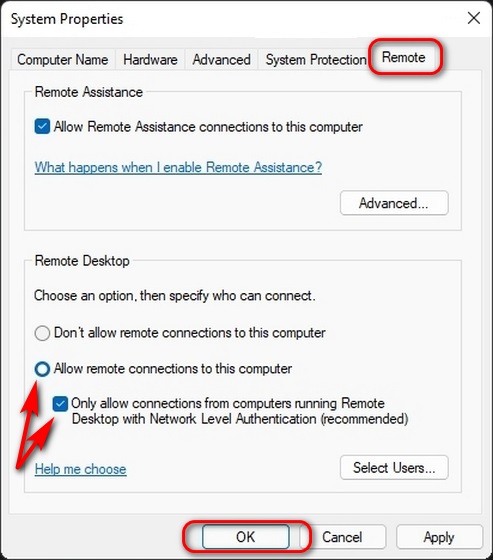
Depois de concluir essas etapas, a Área de Trabalho Remota será ativada em seu PC com Windows 11, permitindo que você acesse computadores remotos com facilidade.
Método 3: ativar a área de trabalho remota no Windows 11 via prompt de comando
Para ativar o acesso à área de trabalho remota em seu computador Windows 11 usando o prompt de comando, siga as etapas abaixo:
Primeiro, abra uma janela de Prompt de Comando no modo Admin. Para fazer isso, pesquise “ cmd ” (sem aspas) na barra de pesquisa do Windows e selecione Executar como Administrador . 
Agora, copie e cole o seguinte comando na janela do prompt de comando: reg add”HKEY_LOCAL_MACHINE \ SYSTEM \ CurrentControlSet \ Control \ Terminal Server”/v fDenyTSConnections/t REG_DWORD/d 0/f. Por fim, pressione Enter para habilitar a área de trabalho remota em seu computador com Windows 11.

Embora não seja essencial, você também deve executar o seguinte comando para permitir a área de trabalho remota por meio do Firewall do Windows: netsh advfirewall firewall set rule group=”remote desktop”new enable=Yes

Depois que os comandos forem executados conforme o esperado, sem nenhuma mensagem de erro, você poderá usar o aplicativo Remote Desktop para acessar outros dispositivos cliente remotamente.
Método 4: Habilite a Área de Trabalho Remota no Windows 11 Via PowerShell
Outra maneira de habilitar o recurso é usando o Windows PowerShell. Veja como fazer isso:
Abra o Windows PowerShell no modo Admin em seu PC com Windows. Para fazer isso, pesquise “powershell” na barra de pesquisa do Windows e clique em Executar como Administrador .

Na janela do PowerShell, copie e cole o seguinte comando e pressione Enter: Set-ItemProperty-Path’HKLM: \ System \ CurrentControlSet \ Control \ Terminal Server’-name”fDenyTSConnections”-value 0

Além disso, você também pode certificar-se de que o Firewall do Windows não bloqueie sua conexão de área de trabalho remota . Para isso, copie e cole o seguinte comando e pressione Enter: Enable-NetFirewallRule-DisplayGroup”Remote Desktop”

É isso. Agora você ativou com êxito a área de trabalho remota em seu PC com Windows 11 usando o PowerShell. Agora você deve conseguir acessar computadores remotos para oferecer suporte ou acessar seus arquivos de trabalho em casa.
Acesse PCs com Windows 11 remotamente em algumas etapas!
Como você pode ver, o processo para habilitar a área de trabalho remota no Windows 11 é fácil, uma vez que você sabe como fazer isso. Então vá em frente, habilite o recurso em seu computador para oferecer assistência técnica a seus amigos e familiares ou para acessar arquivos e documentos importantes em seu próprio computador enquanto você estiver fora do trabalho. Enquanto isso, sobre o assunto de acesso remoto, verifique como você pode controlar remotamente um dispositivo Android e o melhores aplicativos para controlar seu computador Windows com um Android ou iPhone.
