A App Store tem milhões de aplicativos e, embora você não os tenha todos no seu iPhone, ainda pode ter várias dezenas. Pode ser uma tarefa árdua encontrar rapidamente os aplicativos desejados entre o mar de ícones de aplicativos. É aqui que este artigo o ajudará, mostrando 13 maneiras úteis de organizar seus aplicativos para iPhone.
Depois de seguir isso, garanto que você terá uma experiência de iPhone rápida, organizada, produtiva e agradável. Vamos começar!
Mova aplicativos no Tela inicial Use pastas para organização Use o Dock com sabedoria Tenha os aplicativos essenciais perto do seu polegar Use App Library Remova telas iniciais desnecessárias Organizar aplicativos por cor Organizar aplicativos alfabéticos aliado Organize os aplicativos de acordo com seus usos Organize os aplicativos de acordo com seu tipo Usar widgets da tela inicial Use ícones de aplicativos para apimentar as coisas Exclua ou descarregue aplicativos desnecessários
1. Mova os aplicativos na tela inicial
Toque no ícone do aplicativo até que todos os ícones do aplicativo comecem a balançar.Agora, arraste-o para uma nova posição e deixe-o pressionado.
Observação : se você arrastá-lo entre dois aplicativos, o aplicativo certo se deslocará para liberar espaço. Você também pode arrastar o ícone do aplicativo para a borda da tela inicial para movê-lo para a tela adjacente. E se você fizer isso na última tela inicial, uma nova será criada.


2. Use pastas para organização
Alguns anos atrás, quando o iOS não permitia a exclusão de aplicativos embutidos, nem havia Biblioteca de aplicativos ou a capacidade de ocultar páginas da tela inicial, eu manteria todos os aplicativos raramente usados, como dicas, Ações, iTunes Store, Mapas, Bússola em uma pasta.
Embora agora você possa remover aplicativos embutidos e ter várias outras opções de organização (discutidas abaixo), o uso de pastas continua sendo uma das maneiras mais úteis de organizar sua tela inicial.
Você pode criar pastas de aplicativos raramente usados. Além disso, você pode ter pastas por categoria. Por exemplo, mantenho todos os meus aplicativos de pagamento em uma pasta. Da mesma forma, tenho os aplicativos de compras como Amazon, Flipkart em um. Então eu tenho uma pasta para aplicativos de edição de fotos e vídeos. E assim por diante.
Veja como você pode criar uma pasta no seu iPhone e adicionar aplicativos a ela.
Continue tocando no ícone de um aplicativo (ignore o menu de contexto se ele aparecer) até que todos os aplicativos os ícones começam a tremer. Segure e arraste um ícone de aplicativo sobre outro aplicativo. Ambos agora estarão dentro de uma pasta.Siga as mesmas etapas para ter os aplicativos desejados nesta pasta.
Uma pasta pode ter várias páginas dentro dela. Para renomear uma pasta : abra-a e toque no nome da pasta existente até ver um x ao lado dela. Toque no nome e substitua-o pelo que desejar. Você pode até usar um emoji como o nome da pasta!
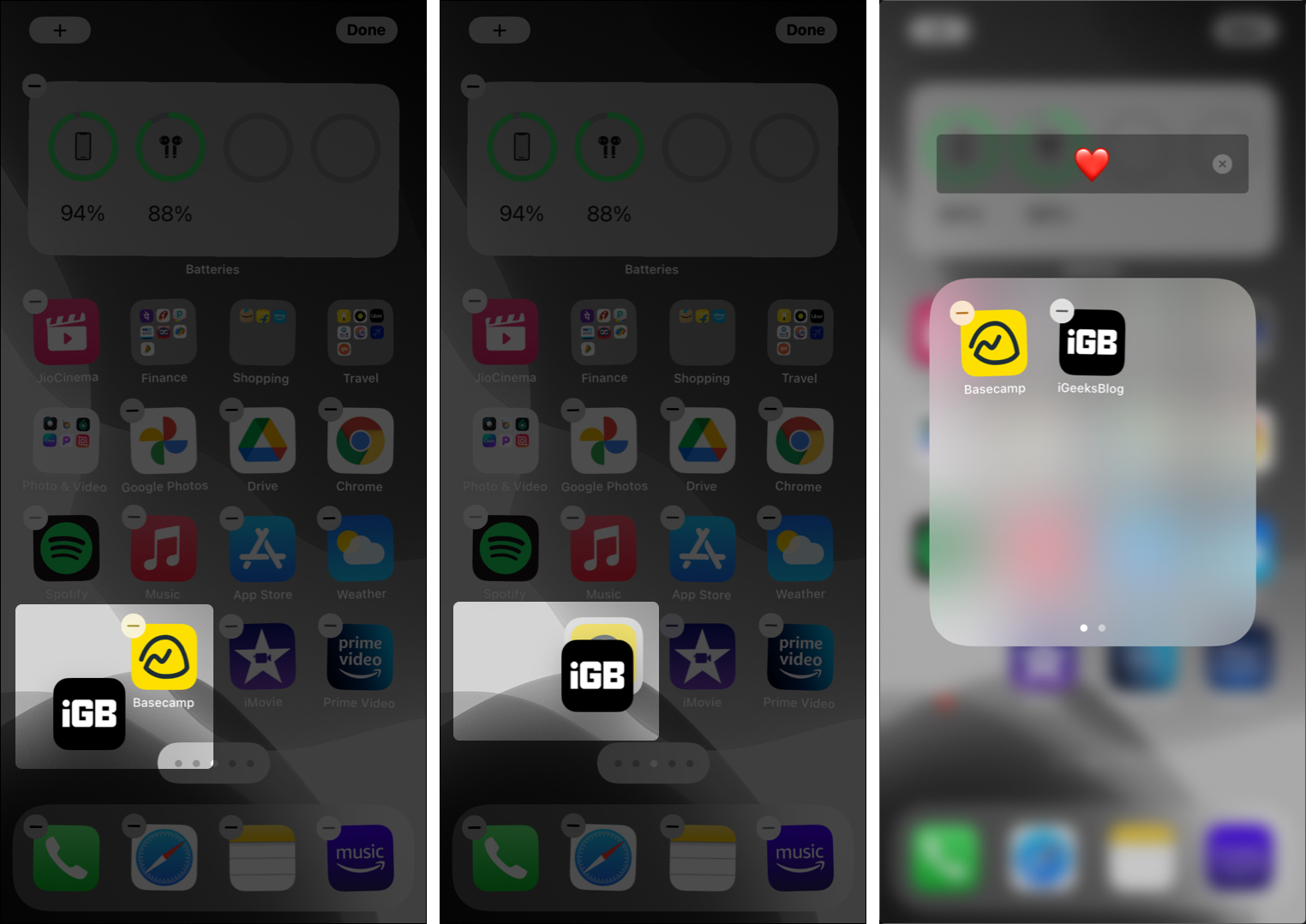
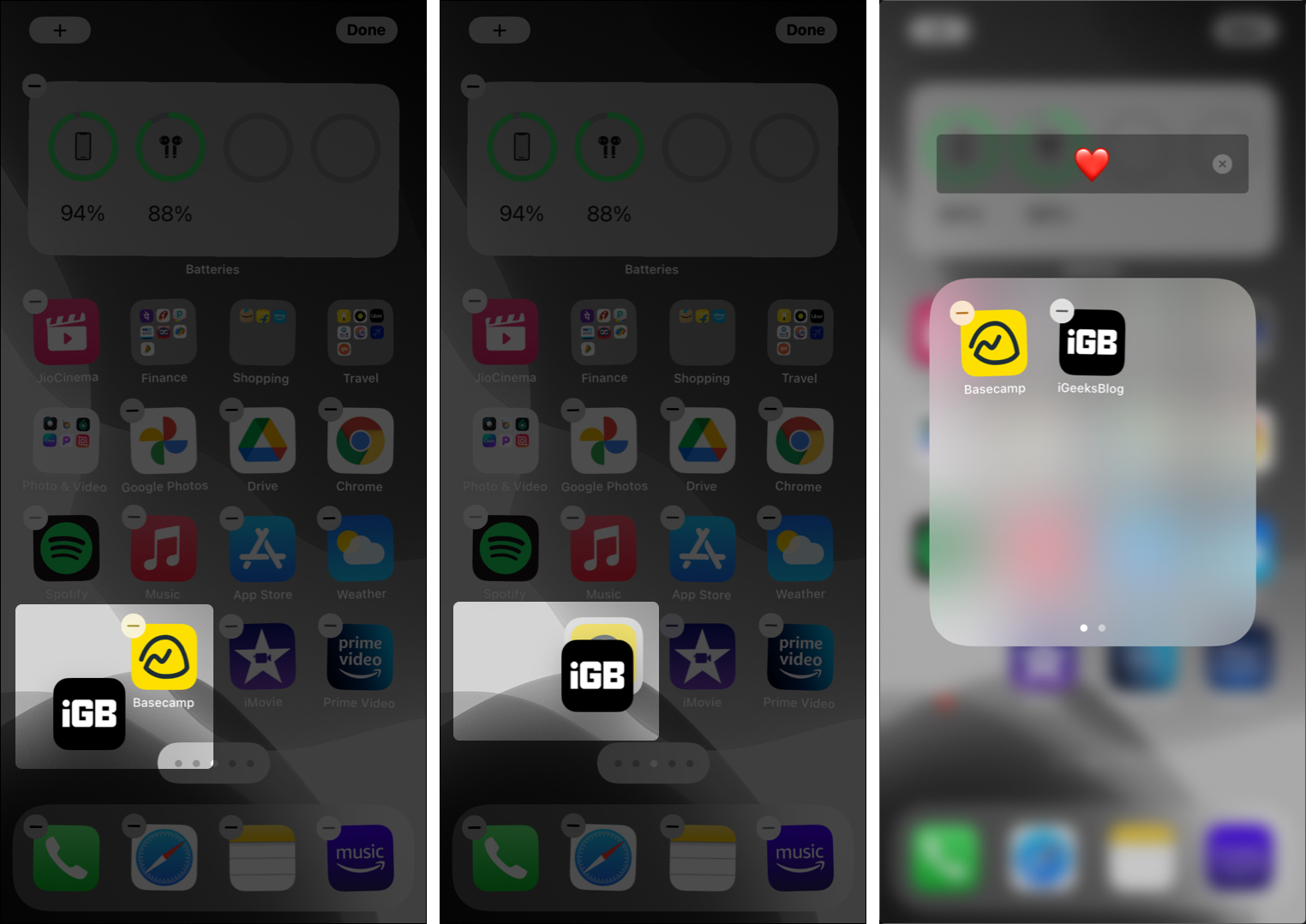
Assim como você pode mover aplicativos de um local para outro, você também pode mover pastas de um local para outro ou até mesmo para uma tela inicial diferente.
Para se livrar de uma pasta, você terá que arrastar todos os aplicativos para fora dela. Ou você pode manter a pasta pressionada e tocar em Remover pasta . Depois disso, todos os aplicativos mudarão para a biblioteca de aplicativos (eles não voltarão para a tela inicial). No entanto, você pode arrastar individualmente um aplicativo da Biblioteca de aplicativos para a tela inicial.

3. Use o Dock com sabedoria
O Dock é a parte inferior da tela do iPhone e pode ter quatro aplicativos. É visível independentemente da tela inicial em que você está.
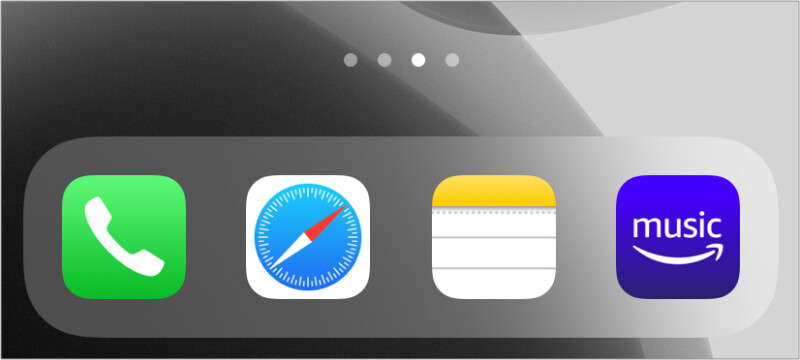
Por padrão, você tem os aplicativos Telefone, Safari, Mensagens e Música no Dock. Mas se você usa o Chrome, WhatsApp ou Spotify em vez das ofertas da Apple, fique à vontade para colocá-los aqui.
Se você for alguém como eu, que não envia muito texto, pode ter seus outros aplicativos essenciais, como Notas, aplicativos do Office, fotos aqui. O Dock está perto do seu polegar e faz sentido ter os aplicativos mais usados nele.
Dica profissional : você pode até ter uma ou mais pastas no dock do iPhone se isso é o que você quer. As etapas são semelhantes. Basta arrastar um aplicativo sobre um dos aplicativos no Dock. Ou mova uma pasta existente da tela inicial para o Dock. Antes de fazer isso, certifique-se de ter removido um aplicativo do Dock para criar espaço.
Quer personalizar o Dock ainda mais? Aprenda como mudar sua cor !
4. Tenha os aplicativos essenciais perto do seu polegar
Já se foi o tempo em que tínhamos telas de iPhone de 3,5 e 4 polegadas! Em 2010, Steve Jobs, embora (indiretamente) se referisse à grande tela de 5 polegadas em telefones Android, disse :
“ Você não pode controlar isso… Ninguém vai compre isso. ”
Como a ironia diz, quatro anos depois, em 2014, a Apple sob a direção de Tim Cook lançou o iPhone 6 (tela de 4,7 polegadas) e o iPhone 6 Plus (5,5 polegadas tela). Adivinha? Esses telefones quebraram todos os recordes de vendas!
Desde então, a Apple vem aumentando o tamanho da tela do iPhone. O atual iPhone 12 Pro Max tem uma tela enorme de 6,7 polegadas.
Quer você tenha mãos enormes ou mãos pequenas como o ex-presidente dos EUA Trump , é mais provável que seja impossível alcançar o canto superior da tela usando o iPhone com uma só mão.
Portanto, é vital garantir que, se você for um destro, deverá ter os aplicativos mais essenciais e usados no canto inferior direito da tela inicial. E vice-versa, se você for canhoto.
Você pode preencher o espaço superior com aplicativos menos usados. Ou faço isso da melhor maneira possível, tendo o widget de bateria não tocável na parte superior. Este widget ocupa o espaço, permitindo-me organizar aplicativos essenciais ao alcance do meu polegar.
5. Use App Library
Desde o iOS 14, o iPhone tem App Library, uma única tela com todos os seus aplicativos iOS em pastas adequadas. Você pode acessar a biblioteca de aplicativos deslizando para a esquerda na última tela inicial.
Além disso, graças à biblioteca de aplicativos, agora você pode remover páginas desnecessárias da tela inicial, fazer com que o novo aplicativo vá automaticamente para a biblioteca de aplicativos em vez de fazer um ícone na tela inicial e muito mais. Temos um guia completo mostrando como fazer tudo isso .
6. Remova telas iniciais desnecessárias
Suponha que você tenha 120 aplicativos no seu iPhone espalhados por 5 telas iniciais. Provavelmente, os aplicativos na 3ª, 4ª e 5ª telas raramente são usados. Se desejar, você pode remover essas telas iniciais completamente. Não se preocupe. Todos os seus aplicativos ainda estarão na App Library, que está a apenas um deslizar de distância!
Mantenha pressionado uma área vazia da tela inicial até que todos os aplicativos comecem a balançar. Toque em ícone de cilindro com pontos acima do Dock.Desmarque as telas iniciais que deseja ocultar.Siga as mesmas etapas para trazer de volta as telas iniciais, se desejar mais tarde.
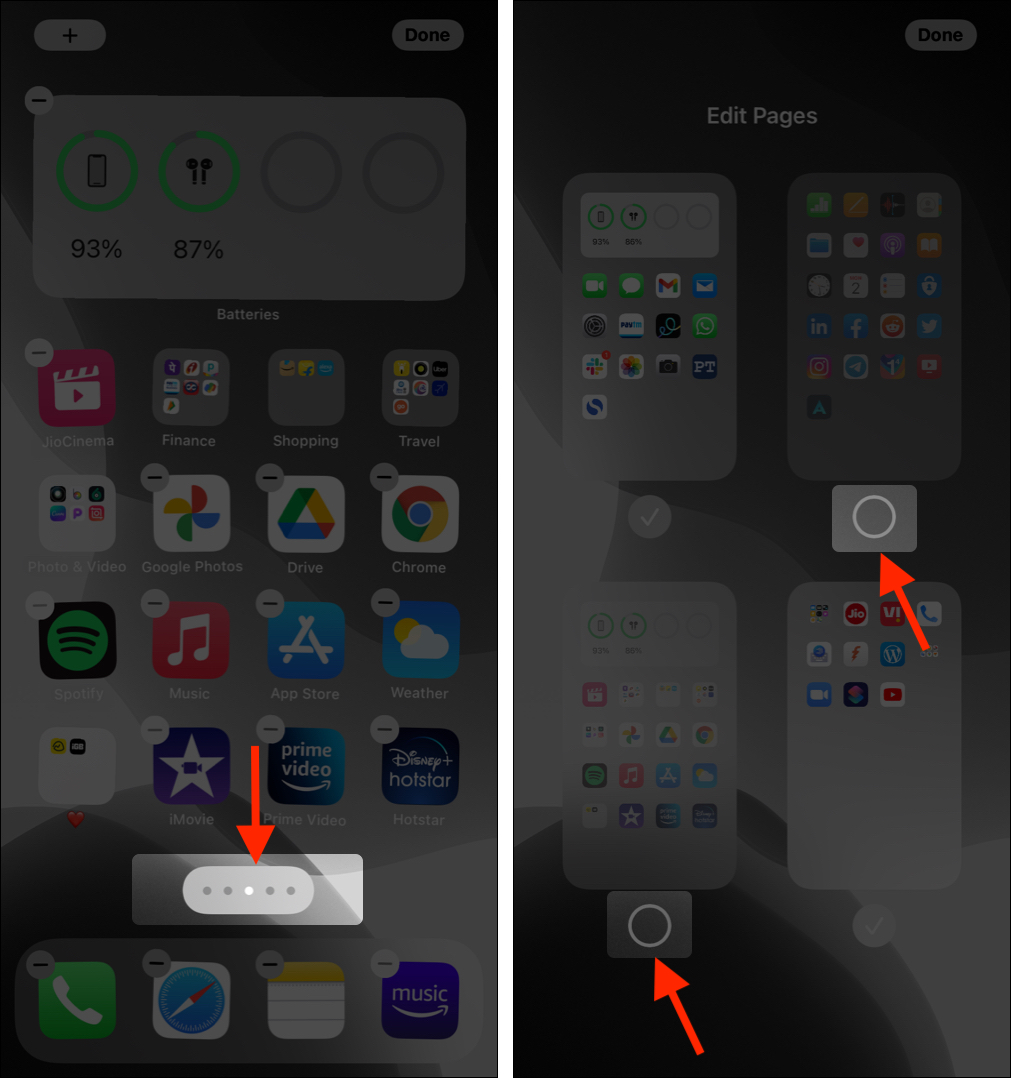
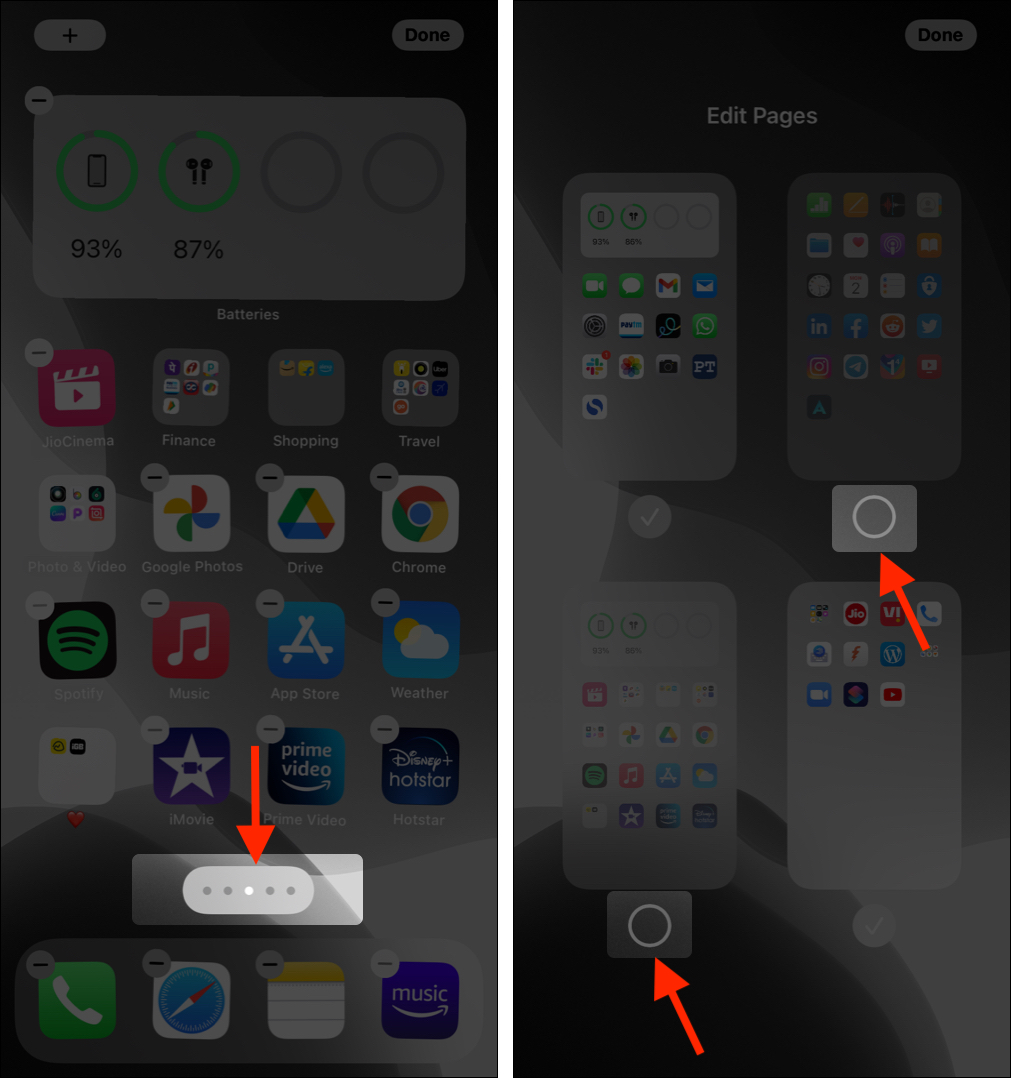
Observação : você também pode tocar o ícone de menos (-) na etapa 3 para excluir a página da tela inicial.
Dica profissional : No iOS 15, você pode use o modo Foco para ocultar automaticamente telas iniciais específicas quando estiver no escritório, em férias, em casa, etc.
7. Organize os aplicativos por cor
Existem milhões de cores, mas os desenvolvedores geralmente usam uma combinação das cores mais populares. Se desejar, você pode organizar os aplicativos pelas cores do ícone do aplicativo, o que pode, com o tempo, ajudá-lo a saber qual aplicativo está onde, permitindo que você o alcance/encontre rapidamente.
Por exemplo, você pode ter a App Store , Mail, Weather, Twitter, Facebook juntos. Esses aplicativos têm ícones de aplicativos azuis. Ou você pode ter os aplicativos FaceTime, Mensagens, Telefone, WhatsApp e Numbers juntos. Todos eles têm ícones de aplicativos verdes.
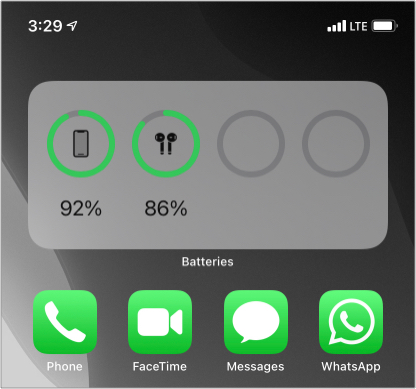
8. Organize os aplicativos em ordem alfabética
Você pode fazer isso manualmente. Mas vai demorar muito. Assim, a maneira mais fácil é seguir as etapas abaixo e organizar automaticamente os aplicativos no iPhone.
Abra as Configurações do iPhone e toque em Geral . Role até a parte inferior e toque em
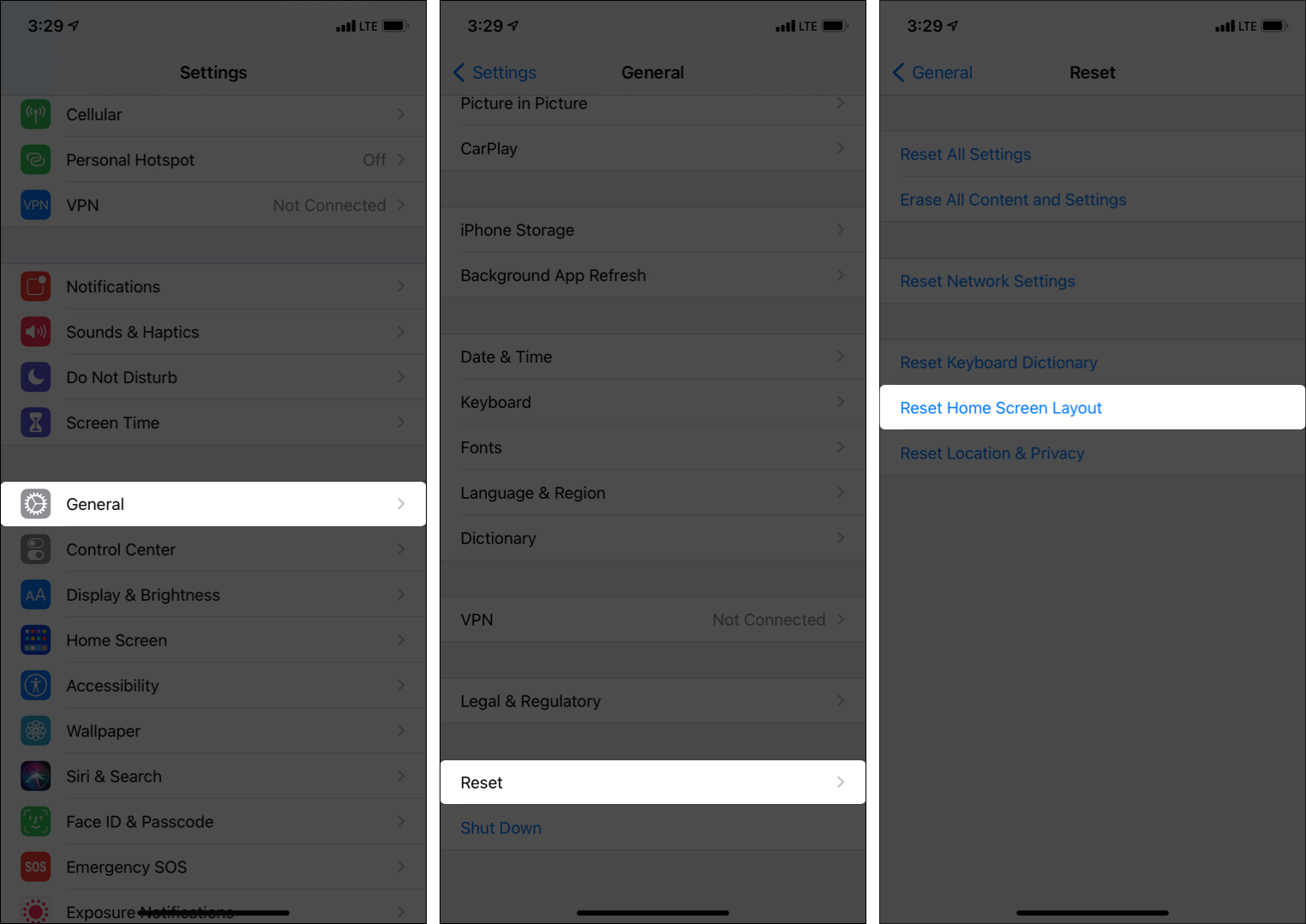
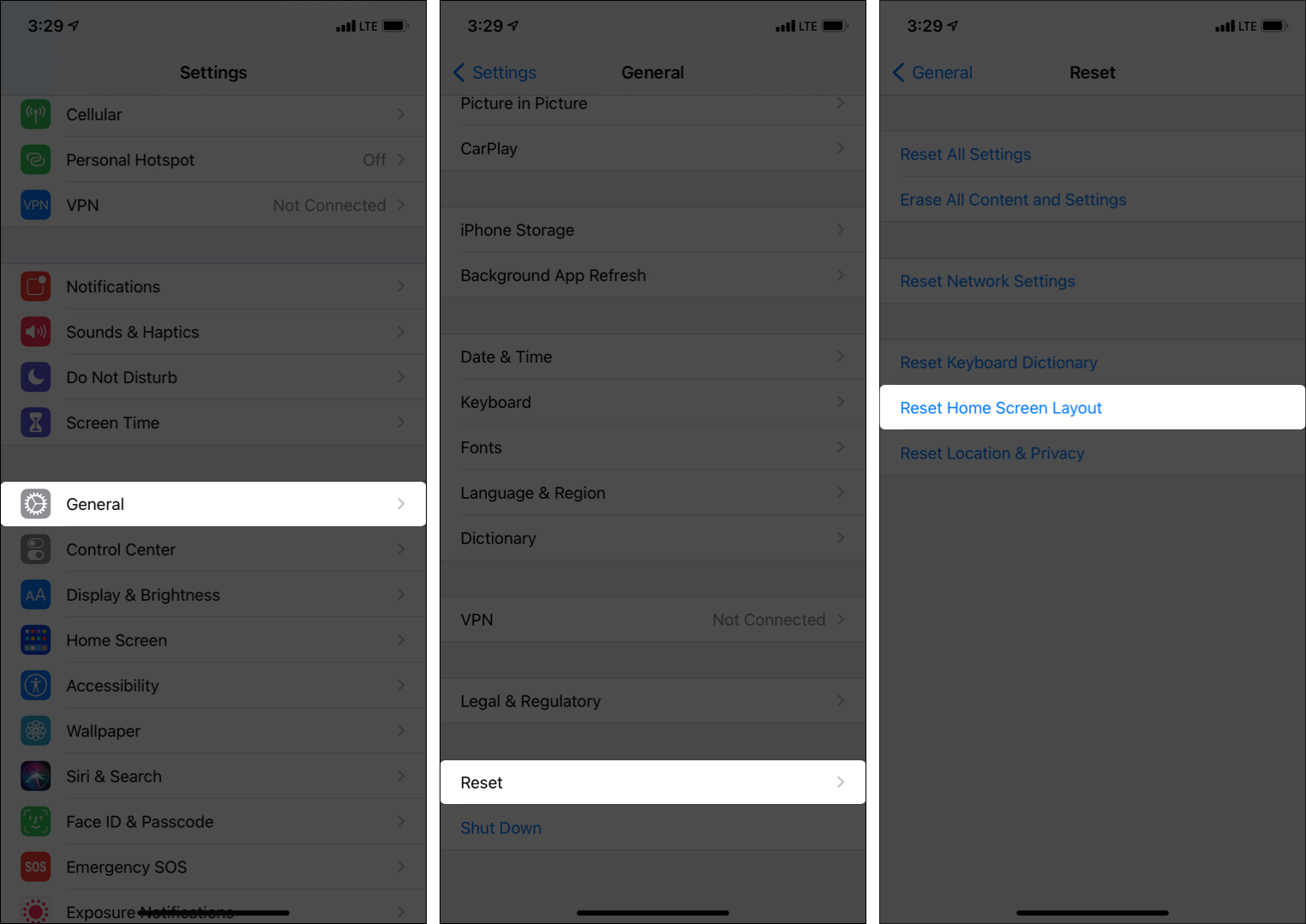
Depois disso, a primeira tela inicial terá os aplicativos integrados da Apple. E na segunda tela inicial, você terá todos os seus aplicativos de terceiros em ordem alfabética.
9. Organize os aplicativos de acordo com seus usos
Isso é o que eu faço no meu iPhone. Tenho os aplicativos mais usados na primeira e na segunda tela inicial e raramente usei alguns depois disso.
Por exemplo, Notas, Safari, aplicativo Configurações, Fotos, Câmera, Gmail e outros estão na primeira tela inicial. Ao mesmo tempo, aplicativos de viagens ou compras como Translate, Amazon, EaseMyTrip, etc., estão na última tela inicial.
Você já sabe quais aplicativos gosta e usa mais. Mas se ainda quiser que o seu iPhone diga os nomes exatos, abra Configurações → Tempo de tela → Ver todas as atividades . Aqui você pode ver seus aplicativos mais usados.
Dica : se você acha que usa muito as redes sociais ou desperdiça dinheiro comprando itens desnecessários na promoção, tendo esses aplicativos na última tela inicial ou nas pastas mais profundas ajudará. Isso evita que você os abra e navegue casualmente com frequência. Se quiser, escrevi um guia separado sobre como fazer ocultar aplicativos do iPhone .
10. Organize os aplicativos de acordo com seu tipo
Finalmente, mais uma resposta sobre como organizar aplicativos no iPhone é colocá-los juntos de acordo com seu tipo.
Por exemplo, todas as suas mídias sociais aplicativos como Twitter, Snapchat, Instagram, Facebook, Reddit podem estar juntos. Seus aplicativos de entrega de comida como Zomato, Swiggy, Uber Eats podem ser adjacentes um ao outro, e assim por diante. Esse tipo de organização de aplicativos também ajuda a comparar preços rapidamente.
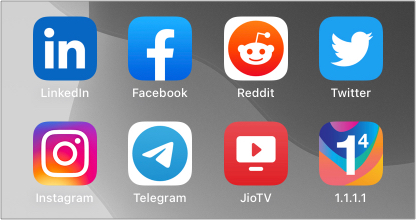
Os widgets da tela inicial são úteis. Você pode usá-los para obter informações essenciais sem abrir o aplicativo. iOS permite que você use widgets embutidos ou aplicativos de terceiros. Você pode aprender como adicionar widgets da tela inicial aqui. E para os melhores widgets do iPhone, veja isto .
12. Use ícones de aplicativos para apimentar as coisas
Alguns meses atrás, os ícones de aplicativos estavam em todas as tendências. Eles ainda estão! Um criador de ícone de aplicativo ganhou $ 100.000 em apenas seis dias vendendo esses pacotes de ícones!
Se você está se perguntando como embelezar e fazer a tela inicial do seu iPhone ficar de pé , consulte as etapas para alterar os ícones do aplicativo .
13. Exclua ou descarregue aplicativos desnecessários
Você deve estar ciente de que”menos é mais”. Portanto, em vez de centenas de aplicativos ocupando o espaço precioso do iPhone, você deve criar o hábito de excluir aplicativos desnecessários. Isso manterá as coisas organizadas e tornará sua experiência menos caótica.
Por exemplo, depois que suas férias acabam, não faz sentido ter cinco aplicativos de viagens diferentes. Eles ocuparão espaço, enviarão notificações perturbadoras e consumirão bateria. Para resolver tudo isso, apenas exclua esses aplicativos . E graças às taxas de dados baratas e ao Wi-Fi onipresente, você pode baixá-los sempre que precisar.
Se você acredita que precisará do aplicativo em breve, reserve um momento para saiba como descarregar um aplicativo em vez de excluí-lo.
Esses foram maneiras úteis de organizar aplicativos do iPhone. Espero que este guia tenha sido útil e agradável. Se você tiver mais perguntas, entre em contato comigo por meio da seção de comentários abaixo.
Confira a seguir:
