Todas as versões recentes do Windows vêm com configurações do modo de energia que permitem controlar o consumo de energia do computador. O Windows 11 não é exceção. Isso significa que, assim como seus predecessores, o Windows 11 também permite atribuir configurações diferentes para equilibrar o desempenho com o consumo de energia. Hoje, veremos como você pode alterar as configurações do modo de energia em seu computador Windows 11 para melhorar a vida útil da bateria ou aumentar o sistema desempenho .
Alterar as configurações do Power Mode no Windows 11 (Guia)
Por padrão, O Windows 11 usa um modo de energia’equilibrado’que otimiza o desempenho com o consumo de energia. No entanto, você pode alterar isso para economizar energia às custas do desempenho bruto ou obter o melhor desempenho com maior uso da bateria. O Windows 10 ofereceu pelo menos três maneiras de alterar as configurações do modo de energia do seu dispositivo, incluindo a opção de alternar rapidamente entre os modos de energia diretamente do ícone da bateria na bandeja do sistema na barra de tarefas. No Windows 11, você só pode fazer isso no Painel de Controle ou no menu Configurações. Então, vamos ver como funciona.
Índice +-
Método 1: Alterar o modo de energia por meio das configurações no Windows 11
A maneira mais fácil de alternar os modos de energia no Windows 11 é por meio do App de configurações. E é assim que você faz:
Abra as configurações por meio do atalho de teclado do Windows 11 Win + I. Em seguida, clique em “ Sistema ” na barra lateral esquerda e selecione “Energia” (“ Energia e bateria ” em laptops) no painel direito.

Agora, role para baixo até“ Modo de energia ”e use o menu suspenso (mostra Balanceado por padrão) para escolher entre três modos disponíveis: Melhor eficiência de energia, Balanceado e Melhor desempenho.
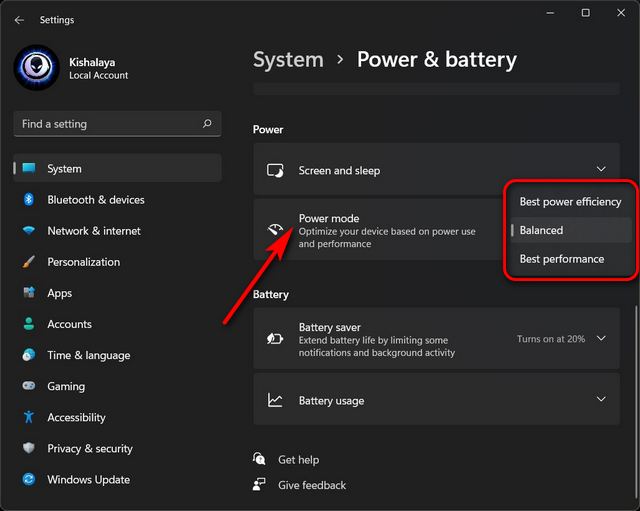
Qualquer alteração que você fizer será salva automaticamente. Com base no modo selecionado, o Windows 11 agora oferecerá desempenho aprimorado em detrimento do consumo da bateria ou melhor vida útil da bateria em detrimento do desempenho. Obviamente, a opção “Balanceada” padrão continuará sendo o meio termo entre o desempenho e a vida útil da bateria.
Você também pode personalizar as configurações de quanto tempo o seu PC com Windows 11 permanecerá inativo antes de desligar a tela ou entrar no modo de espera. Para fazer isso, expanda a opção “ Tela e suspensão ” e selecione suas durações preferidas em cada menu suspenso. Você pode ver minhas configurações personalizadas na imagem abaixo.
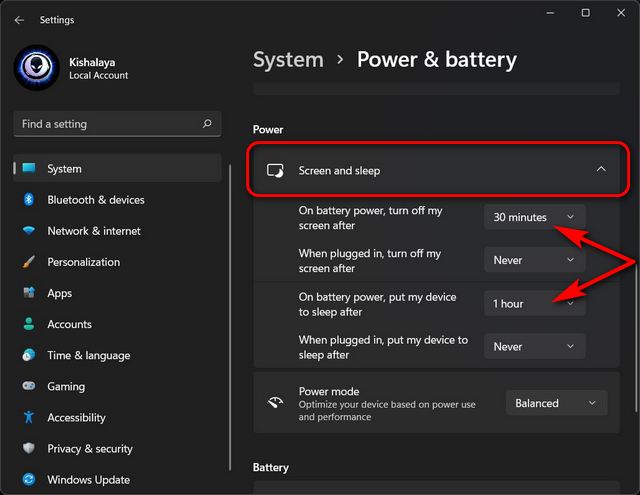
É isso. Agora você alterou com êxito o modo de energia por meio do menu Configurações do computador com Windows 11.
Método 2: Alterar o modo de energia por meio do painel de controle no Windows 11
Outra maneira de alterar as configurações do modo de energia no Windows 11 é por meio do painel de controle. Este método é semelhante às configurações do modo de energia do Windows 10 e muitos de vocês já devem estar familiarizados com ele. Basta seguir as instruções abaixo:
Abra o Painel de Controle em seu computador com Windows 11. Para fazer isso, pesquise “control” (sem aspas) na barra de pesquisa do Windows e selecione “ Painel de Controle ” nos resultados.

No Painel de controle, certifique-se de estar usando a visualização “Ícones” (pequeno ou grande) e selecione “ Opções de energia “.
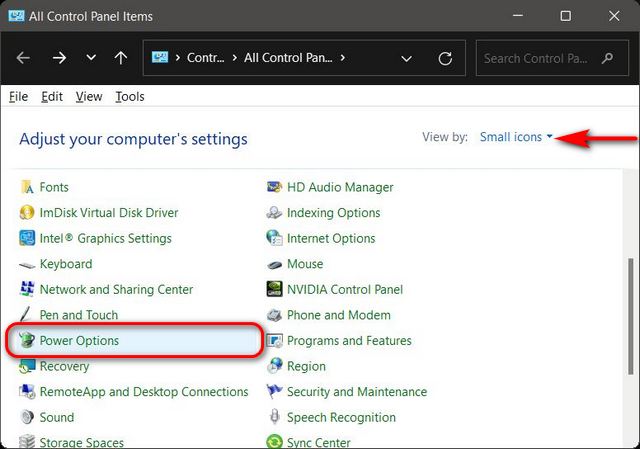
Em seguida, selecione seu modo de energia preferido para o Windows 11. As opções disponíveis incluirão Equilibrado (recomendado), Economizador de energia e Alto desempenho. Você pode selecionar um dos três planos e manter suas configurações padrão ou clicar na opção “ Alterar configurações do plano ” ao lado do seu plano preferido e adaptá-lo às suas necessidades. Além disso, você também pode criar um plano de energia do zero. Para fazer isso, clique em “ Criar um plano de energia ” na barra lateral esquerda.
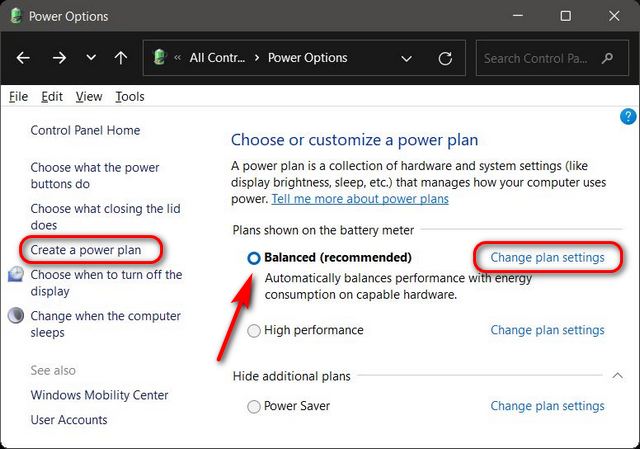
Observação : se algum dos três planos não estiver visível no seu dispositivo, clique em“ Mostrar planos adicionais ”na parte inferior para ver todos os planos disponíveis.
Depois de clicar em “ Alterar configurações do plano “, você poderá ajustar o plano de energia para decidir por quanto tempo o computador permanecerá ocioso antes de entrar no modo de espera ou a tela ser desligada. Você pode até clicar na opção “ Alterar configurações avançadas de energia ” para fazer outras alterações no plano de energia. Clique em “ Salvar alterações ” quando terminar.
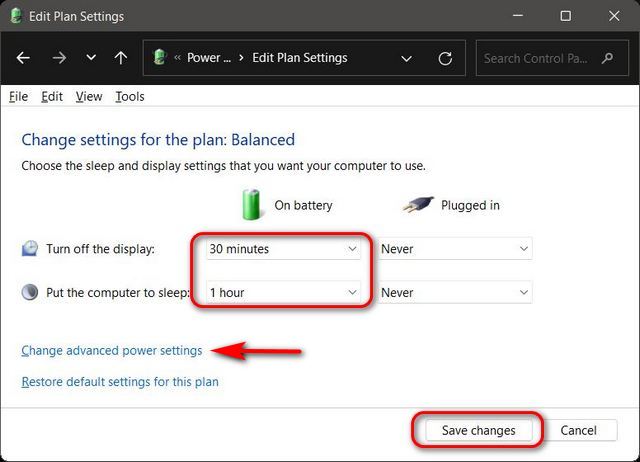
É isso. Agora você alterou com êxito o modo de energia por meio do Painel de controle em seu computador com Windows 11.
Altere facilmente as configurações de bateria em seu computador
Como você pode ver, alterando as configurações de modo de energia no Windows 11 é fácil e você pode fazer isso usando duas maneiras diferentes no Windows 11. Agora que você sabe como funciona, você também deve verificar como pode melhore a vida útil da bateria em seu laptop Windows e como você pode verifique o tempo de ativação da tela no Windows 11 . Ambos os artigos o ajudarão a otimizar melhor a vida útil da bateria e o desempenho de seu laptop com Windows 11. Enquanto isso, se você for um usuário do Android, verifique como você pode obter o nível da bateria dos acessórios Bluetooth em dispositivos Android .
