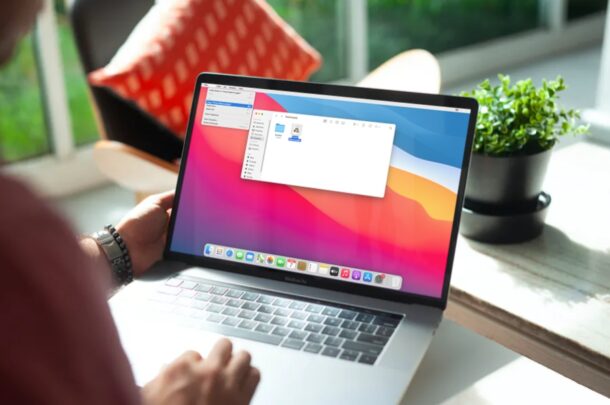
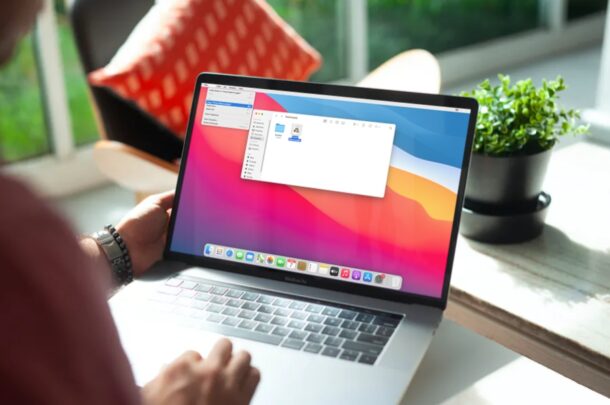
Já se perguntou como você pode mover arquivos e pastas em um Mac? Se você estiver usando seu primeiro Mac e for novo no macOS, uma das primeiras coisas que pode ter interesse em aprender é a organização de arquivos, especialmente se estiver mudando do Windows.
A primeira etapa para gerenciar arquivos é saber como realocar arquivos e armazená-los em várias pastas. No Windows, você pode estar acostumado a recortar e colar arquivos em um local diferente. No entanto, no macOS, você corta e cola um arquivo ou pasta funciona de maneira diferente. Independentemente disso, existem várias maneiras de mover arquivos para um local específico de sua escolha.
Embora realocar um arquivo ou pasta no macOS seja muito fácil, você precisará de algum tempo para se acostumar com isso, se estiver vindo do mundo do Windows e é um novo usuário do Mac. Neste artigo, discutiremos três maneiras diferentes de mover arquivos e pastas no Finder no Mac.
Como mover arquivos e pastas no Mac com copiar e colar
Esta é apenas uma das três maneiras que você pode usar para mover facilmente seus arquivos de um local para outro. Basta seguir as etapas abaixo para começar.
Inicie o Finder em seu Mac a partir do Dock.
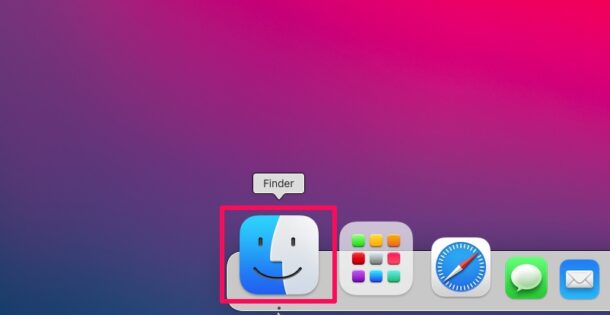
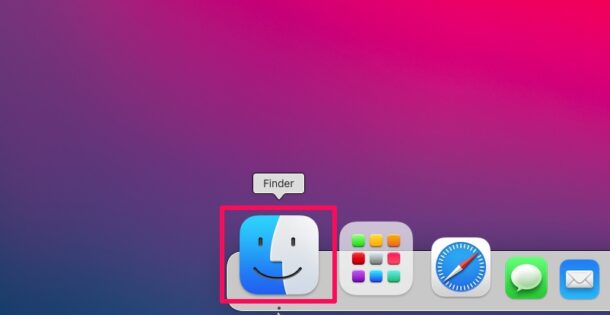 Navegue e encontre o arquivo ou pasta que deseja mover. Agora, basta clicar com o botão direito do mouse ou clicar com a tecla Control pressionada no arquivo e clicar em “Copiar”.
Navegue e encontre o arquivo ou pasta que deseja mover. Agora, basta clicar com o botão direito do mouse ou clicar com a tecla Control pressionada no arquivo e clicar em “Copiar”.

 Em seguida, use o Finder para ir até o local onde deseja mover o arquivo ae clique com a tecla Control pressionada (clique com o botão direito) na área vazia. Escolha “Colar item” e o arquivo aparecerá aqui imediatamente.
Em seguida, use o Finder para ir até o local onde deseja mover o arquivo ae clique com a tecla Control pressionada (clique com o botão direito) na área vazia. Escolha “Colar item” e o arquivo aparecerá aqui imediatamente.


É isso. Você moveu o arquivo com sucesso. No entanto, lembre-se de que o arquivo também ainda está armazenado em seu local original desde que você o copiou e colou. Você pode remover manualmente o arquivo pelo local original e movê-lo para a Lixeira.
Movendo arquivos e pastas no Mac com arrastar e soltar
Esta pode ser a maneira mais fácil de mover arquivos Mac, especialmente se você estiver vindo do Windows, pois é muito semelhante. Portanto, sem mais delongas, vamos dar uma olhada.
Inicie o Finder no Dock e navegue até o arquivo que deseja mover.
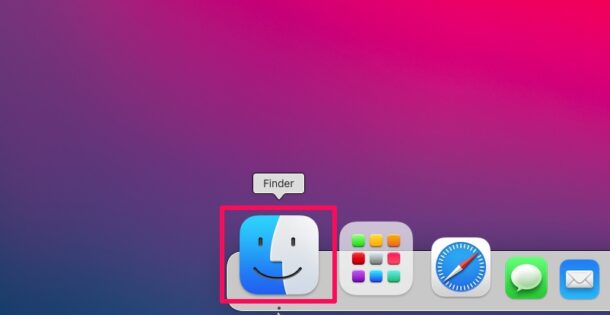
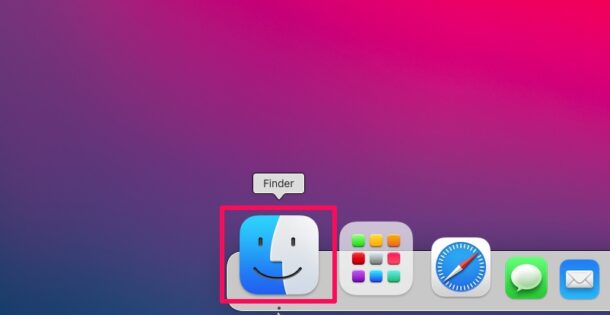 Os vários locais em seu Mac aparece no painel esquerdo do Finder. Basta arrastar e soltar o arquivo ou pasta no local desejado. Este método de arrastar e soltar pode ser usado para mover e armazenar arquivos em pastas.
Os vários locais em seu Mac aparece no painel esquerdo do Finder. Basta arrastar e soltar o arquivo ou pasta no local desejado. Este método de arrastar e soltar pode ser usado para mover e armazenar arquivos em pastas.
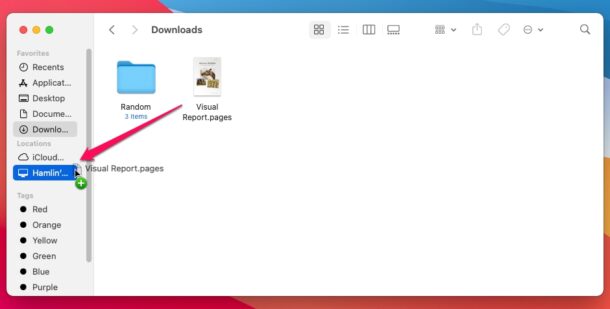
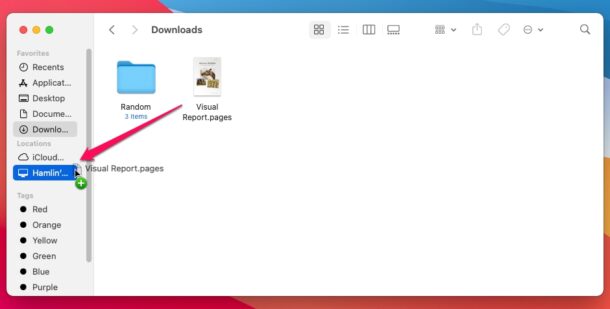
Como você pode ver, funciona exatamente como o método de arrastar e soltar nos tempos modernos versões do Windows.
Como mover arquivos no Mac usando a barra de título
Esta é uma maneira única de mover arquivos no macOS e é útil especialmente se você já tiver o arquivo aberto no seu tela. Basta seguir as etapas abaixo para aprender como mover um arquivo usando a barra de título.
Você precisará primeiro abrir o arquivo no seu Mac. Agora, se você passar o cursor sobre o nome do arquivo na barra de título, verá um ícone de divisa aparecer, conforme mostrado abaixo.
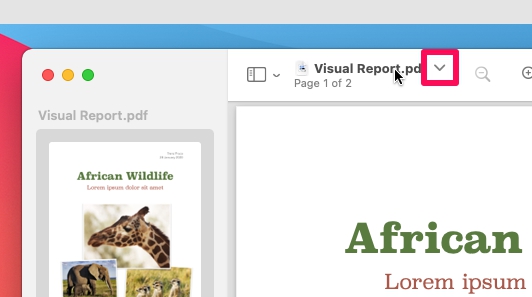
 Clicar no ícone da divisa abrirá um pop-menu superior que permite alterar o nome e o destino do arquivo. Você pode clicar no destino atual conforme mostrado abaixo para mover o arquivo para outro lugar.
Clicar no ícone da divisa abrirá um pop-menu superior que permite alterar o nome e o destino do arquivo. Você pode clicar no destino atual conforme mostrado abaixo para mover o arquivo para outro lugar.
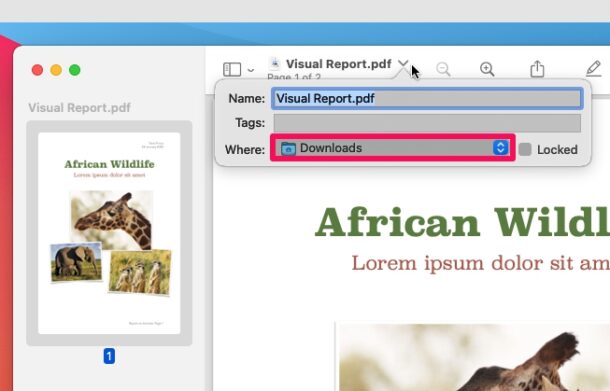
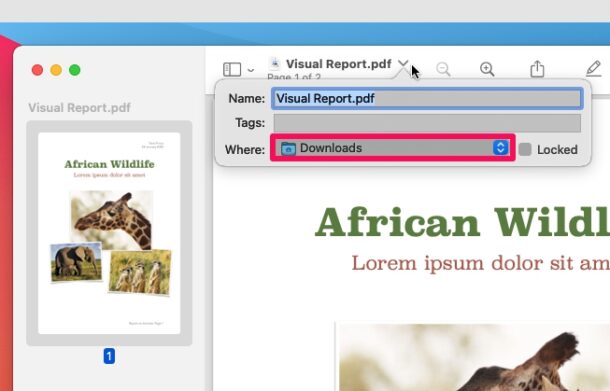 Agora, escolha seu local preferido no menu suspenso e o arquivo será realocado imediatamente.
Agora, escolha seu local preferido no menu suspenso e o arquivo será realocado imediatamente.
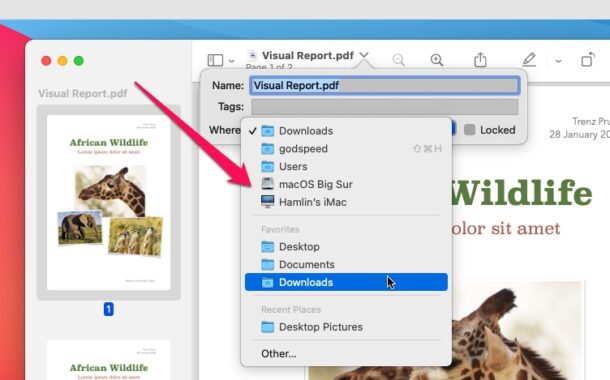
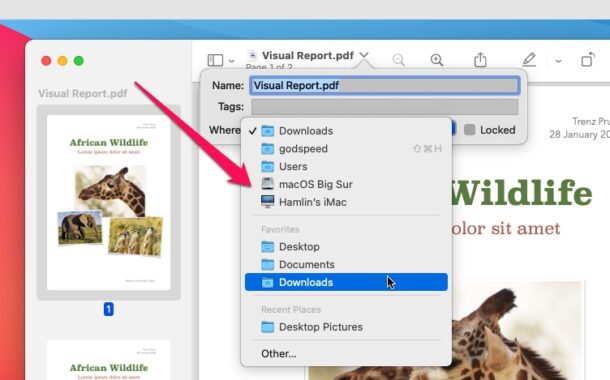
Isso é tudo que há para fazer. Infelizmente, você não pode mover pastas usando esse método.
Como você provavelmente pode ver, existem três maneiras exclusivas de mover arquivos e pastas no macOS. Arrastar e soltar pode ser a maneira mais rápida e fácil de realocar arquivos para novos usuários do Mac até que eles aprenda e domine os atalhos de teclado do Mac .
Embora o macOS não ofereça uma maneira direta de recortar e colar arquivos, você pode aproveitar as vantagens de um atalho de teclado que basicamente faz a mesma coisa. Pressione Command + C após selecionar um arquivo para copiá-lo para a área de transferência. Em seguida, vá até o local para onde deseja mover o arquivo e pressione Command + Option + V. Isso irá colar o arquivo aqui e removê-lo de seu local original. Você também pode cortar e colar arquivos e pastas com opções de menu .
A propósito, os métodos abordados aqui funcionam basicamente em todas as versões do macOS e do Mac OS X já lançadas, portanto, esteja você no lançamento mais recente do macOS ou em uma versão muito mais antiga, você descobrirá o gerenciamento de arquivos é o mesmo com o Finder.
Esperamos que você tenha aprendido as diferentes maneiras de mover os arquivos e pastas armazenados no seu Mac. Qual desses métodos você provavelmente usará mais? Você já experimentou o método de atalhos de teclado para mover arquivos mais rapidamente? Compartilhe suas valiosas opiniões e experiências na seção de comentários abaixo.
