Embora o Windows 11 tenha muitos recursos novos, o núcleo permanece basicamente o mesmo do Windows 10. Na verdade, o Windows 11 introduziu muitas mudanças visuais, como a página Configurações parece diferente, o ícone da barra de tarefas é colocado nos centros, o Windows tem cantos arredondados e muito mais.
Assim como o Windows 10, você também pode encontrar facilmente o endereço IP do seu computador no Windows 11. Existem várias maneiras de encontrar o endereço IP no sistema operacional Windows 11.
Melhores métodos para encontrar o endereço IP no Windows 11
Portanto, neste artigo , compartilhamos alguns dos melhores métodos para localizar o endereço IP no computador com Windows 11. Observe que a maioria desses métodos também funcionará no Windows 10. Então, vamos verificar.
1. Encontre o endereço IP através do painel de controle
O painel de controle é a maneira mais fácil de verificar o endereço IP. Para encontrar o seu endereço IP usando o Painel de Controle, você precisa seguir alguns passos simples abaixo.
Passo 1. Primeiro de tudo, abra a pesquisa do Windows 11 e digite’Painel de Controle’. Em seguida, abra o Painel de Controle da lista.

Etapa 2. No Painel de Controle, clique na opção ‘Rede e Internet’.
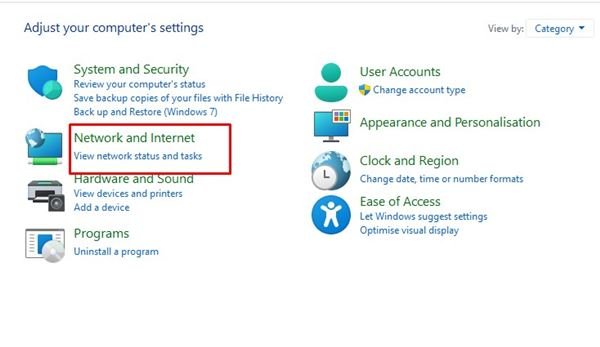
Etapa 3. Na próxima página, clique na opção ‘Rede e Centro de Compartilhamento’.

Etapa 4. Na próxima página, clique na rede conectada.
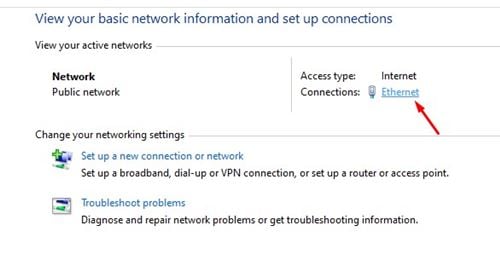
Etapa 5. Em seguida, clique no botão’ Detalhes ‘, conforme mostrado na imagem abaixo.
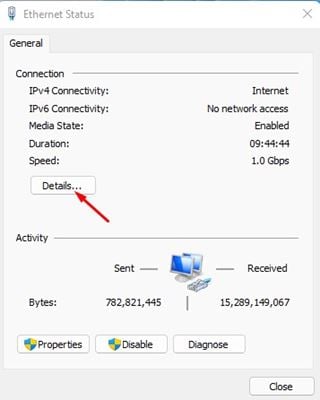
Etapa 6. A próxima janela exibirá o endereço IP. Procure o endereço IPv4. Esse é o seu endereço IP local.
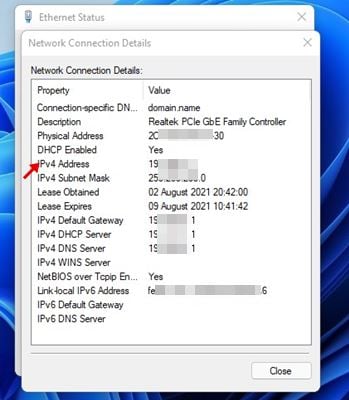
É isso! É assim que você pode verificar o endereço IP do seu computador Windows 11.
2. Encontrar endereço IP por meio das configurações do Windows
Neste método, usaremos as configurações do Windows para encontrar o endereço IP. Aqui está o que você precisa fazer.
Etapa 1. Primeiro de tudo, clique no botão Iniciar do Windows e selecione’ Configurações .’

Etapa 2. Na página Configurações, clique na opção ‘Rede e Internet’.
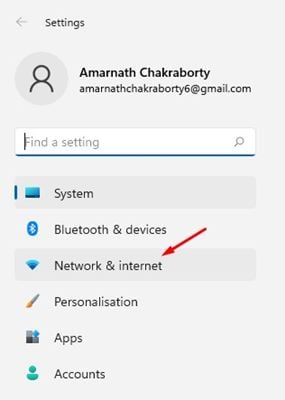
Etapa 3. Se estiver usando WiFi, clique em’ WiFi ‘. Se você estiver usando uma conexão com fio, clique em’ Ethernet .’

Etapa 4. Em seguida, clique na rede à qual você está conectado no momento.
Etapa 5. Role para baixo e encontre o endereço IPv4. Esse é o endereço IP local do seu Windows 11.

Então, é assim que você pode usar o aplicativo Configurações do Windows 11 para verificar o endereço IP do seu computador.
3. Encontrando o endereço IP por meio do gerenciador de tarefas
O gerenciador de tarefas parece ser a opção mais fácil para encontrar o endereço IP no Windows 11. Você precisa implementar algumas das etapas simples compartilhadas abaixo.
Etapa 1. Em primeiro lugar, clique com o botão direito do mouse no botão Iniciar e selecione’ Gerenciador de tarefas’

Etapa 2. No Gerenciador de Tarefas, selecione a guia’ Desempenho ‘.


Etapa 4. No painel direito, verifique os endereços IPv4 e IPv6.

Esta é a opção mais fácil para verificar o endereço IP em um computador com Windows 11
4. Localizar endereço IP por meio do prompt de comando
Se você for um pouco técnico, pode contar com o prompt de comando do Windows 11 para verificar seu endereço IP. Aqui está o que você deve fazer para verificar o endereço IP.
Etapa 1. Primeiro de tudo, abra a pesquisa do Windows e digite CMD . Em seguida, clique com o botão direito do mouse no CMD e selecione ‘Executar como administrador’.
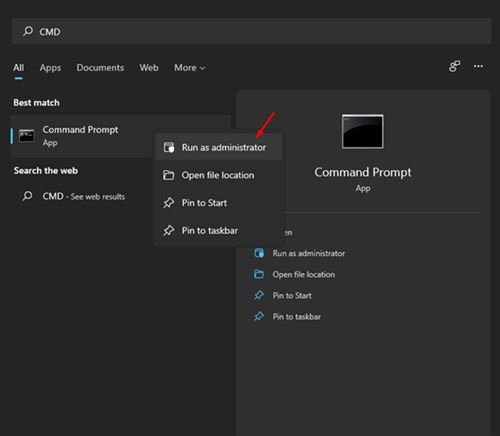
Etapa 2. No prompt de comando, digite’ ipconfig ‘e pressione o botão Enter.
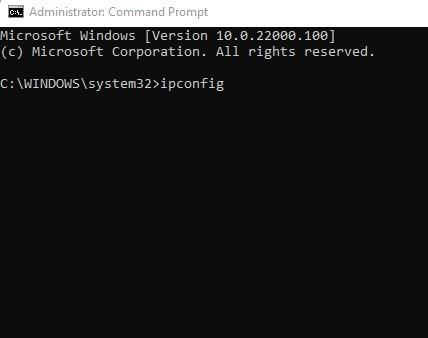
Etapa 3. O CMD fornecerá muitas informações. Você precisa verificar o ‘Endereço IPv4’.
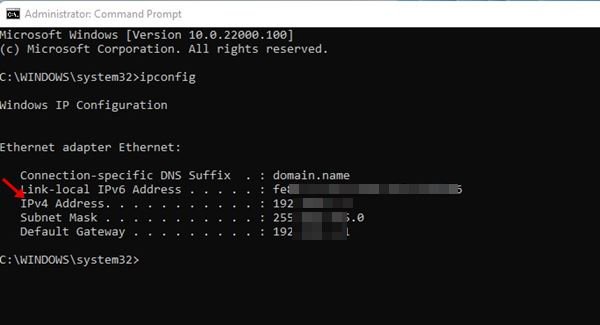
É isso! O CMD exibirá muitas informações. Você só precisa olhar o endereço IPv4.
5. Usando sites de verificadores de IP
Vários sites de verificadores de IP estão disponíveis na web e fornecem todas as suas informações relacionadas a IP. Você pode usar qualquer um desses sites para verificar seu endereço IP atual no Windows 11.
Já compartilhamos uma lista de melhores sites para encontrar o endereço IP do seu computador. Você pode usar qualquer um deles para verificar seu endereço IP público.
Portanto, esses são os melhores métodos para verificar seu endereço IP público. Espero que este artigo tenha ajudado você! Por favor, compartilhe com seus amigos também. Se você tiver alguma dúvida em relação a isso, informe-nos na caixa de comentários abaixo.

