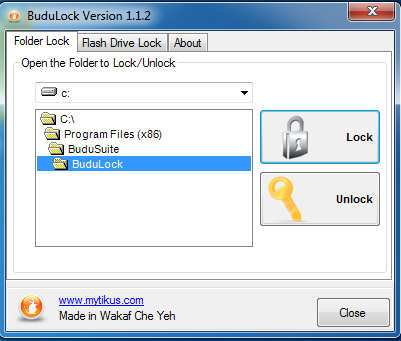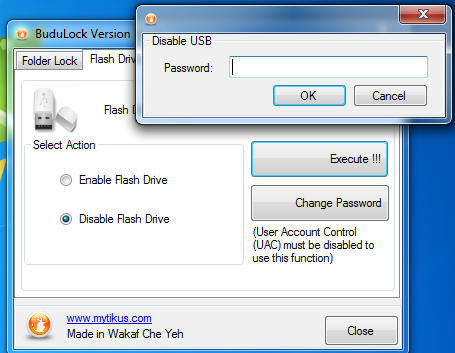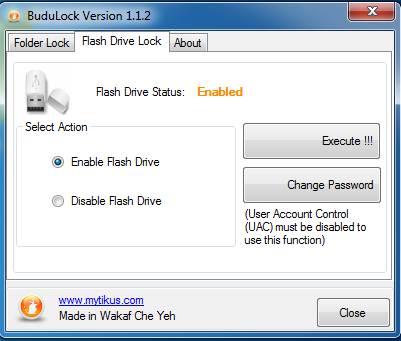Se você é um estudante, pode ter testemunhado um pen drive/pen drive USB bloqueado nos computadores da escola ou faculdade. Vamos admitir, todos nós já passamos por tais situações em nossa infância, em que conectamos nossa unidade USB ao computador, e o computador não detectava a unidade conectada.
Isso acontece quando o administrador do sistema desativa as portas USB. Portas USB bloqueadas são bastante comuns no local de trabalho, faculdade ou escola, pois impedem o acesso USB não autorizado. Bloquear o acesso às portas USB é realmente uma ótima maneira de evitar que usuários não autorizados transfiram ou roubem dados do seu computador.
Ativar ou desativar portas USB no Windows
Portanto, se o seu computador for usado por outras pessoas, você deve desativar as portas USB no Windows 10. Neste artigo, vamos compartilhar alguns dos melhores métodos que podem ajudá-lo a ativar/desativar portas USB no Windows 10.
A seguir, compartilhamos alguns dos melhores métodos que podem ajudá-lo a habilitar
As cinco maneiras de bloquear ou desabilitar portas USB em seu computador:
Alterar ou alterar os valores do registro para desativar as portas USB. Desativando portas USB no Gerenciador de dispositivos. Desinstalando seus drivers de armazenamento em massa USB. Usando software de terceiros Use o suporte da Microsoft para consertar
Então, vamos analisar as cinco maneiras pelas quais você pode desabilitar suas portas USB em PCs com Windows 7/8.
Usando o Registro Editor
Neste método, precisamos fazer algumas alterações nas configurações do registro do Windows para desativar/ativar os drivers USB e o acesso ao armazenamento em massa. Então, vamos verificar.
Etapa 1. Vá para a área de trabalho e pressione “ Botão Win + R “. Agora, você precisa digitar o comando “ Regedit ” e clicar no botão “OK”

Etapa 2. Agora você será direcionado para uma janela. Então, a seguir o que está escrito
HIKEY_LOCAL_MACHINE-> SISTEMA-> CONJUNTO DE CONTROLE ATUAL-> SERVIÇOS-> USBSTOR
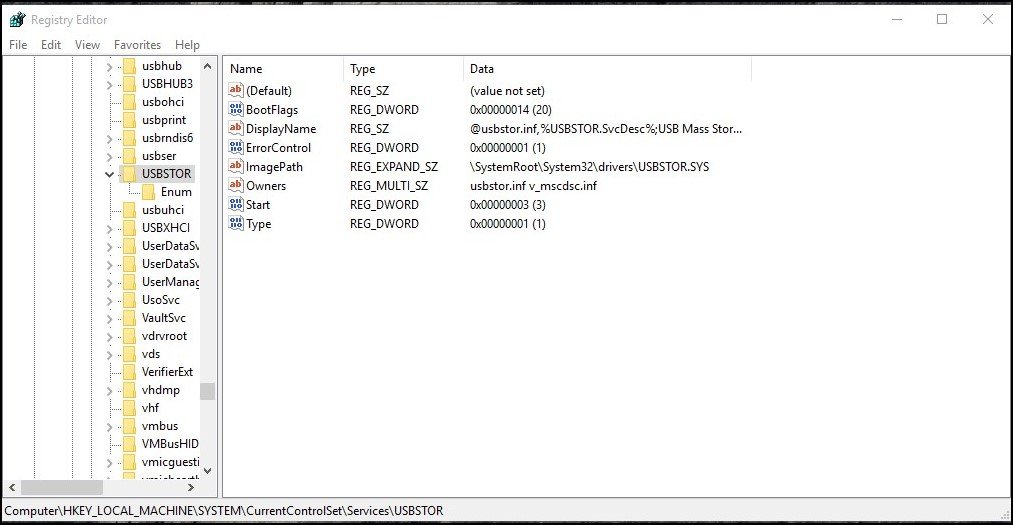
Etapa 3. Agora você só precisa descobrir INICIAR na área de trabalho. Nesse caso, para Desativar, basta alterar os dados do valor com “ 4 ” ou para a próxima vez se desejar ativar sua porta USB novamente e, em seguida, alterá-lo para “ 3 ”, mas lembre-se após cada tarefa ou alteração do valor Feche o Editor do Registro.
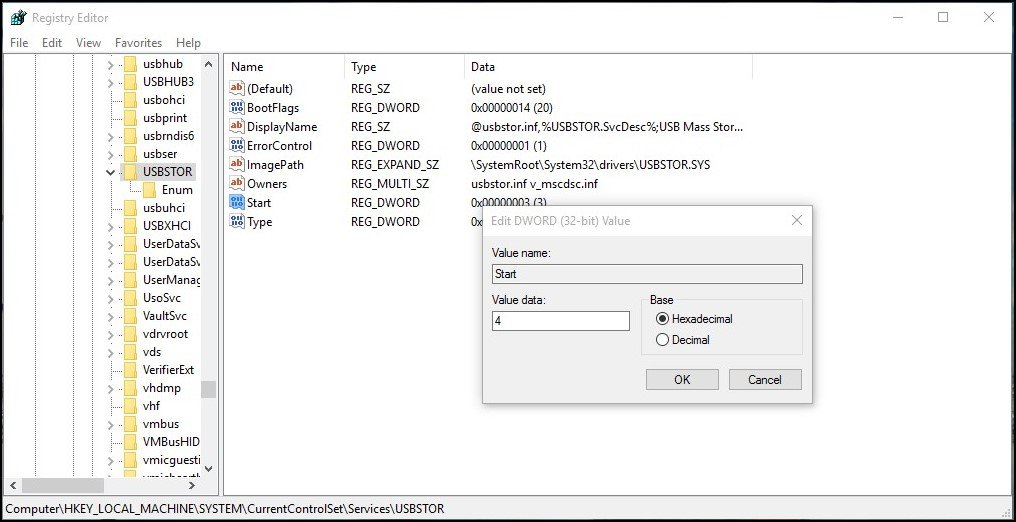
É isso! Você terminou. É assim que você pode usar o registro do Windows para desbloquear/bloquear portas USB no Windows 10.
Desativar portas USB no Gerenciador de dispositivos
O método acima é a maneira perfeita de desabilitar portas USB em computadores. No entanto, se o anterior falhar, você pode usar este método para desativar as portas USB por meio do Gerenciador de dispositivos.
Etapa 1. Você precisa clicar com o botão direito do mouse em Ícone Meu Computador/Este PC e, em seguida, selecione BudapManage”
Etapa 2. Então você veja um pop-up com janelas semelhantes à imagem acima. No painel esquerdo, clique na opção ‘Gerenciador de dispositivos’. Etapa 3. Agora você precisa encontrar Controladores Universal Serial Bus Etapa 4. Em Universal Controladores de barramento serial, selecione todos os dispositivos e com clique com o botão direito Desative todos e veja se está funcionando ou não. Se a porta não estava funcionando, reinicie o computador. Não se esqueça de habilitar esse dispositivo mais tarde, mesmo após reiniciar o computador. Bem, isso não é o máximo método recomendado, mas ainda assim é útil. Se você está preocupado com a segurança do seu computador, pode desinstalar os drivers de armazenamento em massa USB. Isso bloqueará temporariamente o acesso USB. Etapa 1. Primeiro de tudo, vá para o Gerenciador de dispositivos Etapa 2. No Gerenciador de dispositivos, expanda o ‘Controladores de barramento serial universal’ Etapa 3. Clique com o botão direito do mouse na porta USB e selecione’ Desinstalar ‘ Como nunca, o Windows irá procurar por drivers de porta USB e automaticamente ele irá instalar os drivers e seu USB voltará a funcionar normalmente. Para desativar as portas USB do seu computador depois de analisar todas as etapas e métodos acima, se você não estiver satisfeito, provavelmente será necessário instalar qualquer software de terceiros no seu computador para que ele bloqueie as portas USB do seu computador manualmente com um software de programa, baixe-o aqui. O software pode ser facilmente baixado do link aqui Ativar/desativar driver USB , o que você pode fazer com o software? Você pode desativar e ativar as portas USB do seu computador. É um software gratuito que ajuda a bloquear qualquer pasta definida pelo usuário e bloquear o acesso não autorizado ao dispositivo USB. Em palavras simples, ele permite bloquear portas USB e pastas de bloqueio com proteção por senha. Isso atua como uma ferramenta de segurança. Vamos saber como usá-lo. Etapa 1. Primeiro, baixe e instale BuduLock no seu computador Windows e execute o software. Etapa 2. Agora você verá a tela como abaixo. Agora insira a unidade USB no seu computador Windows. Etapa 3. Agora você precisa selecionar a opção “Flash Drive Lock” que está localizado logo atrás da opção Folder lock. Etapa 4. Agora você precisa clicar em Desativar unidade flash para bloquear a porta USB. Se desejar habilitá-lo, basta selecionar a opção “Habilitar Flash Drive” e digitar sua senha. É isso! Você concluiu, esta é a maneira mais fácil de bloquear as portas USB em seu computador Windows. Portanto, essas são as cinco principais maneiras de habilitar ou desabilitar suas portas USB no Windows. Se precisar de ajuda com relação aos métodos descritos acima, você pode nos perguntar na seção de comentários abaixo. Espero que gostem do post. Compartilhe com seus amigos também! 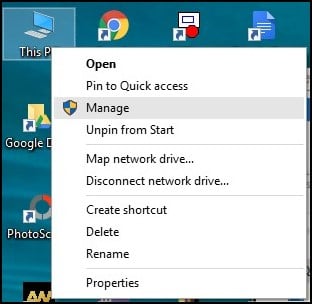

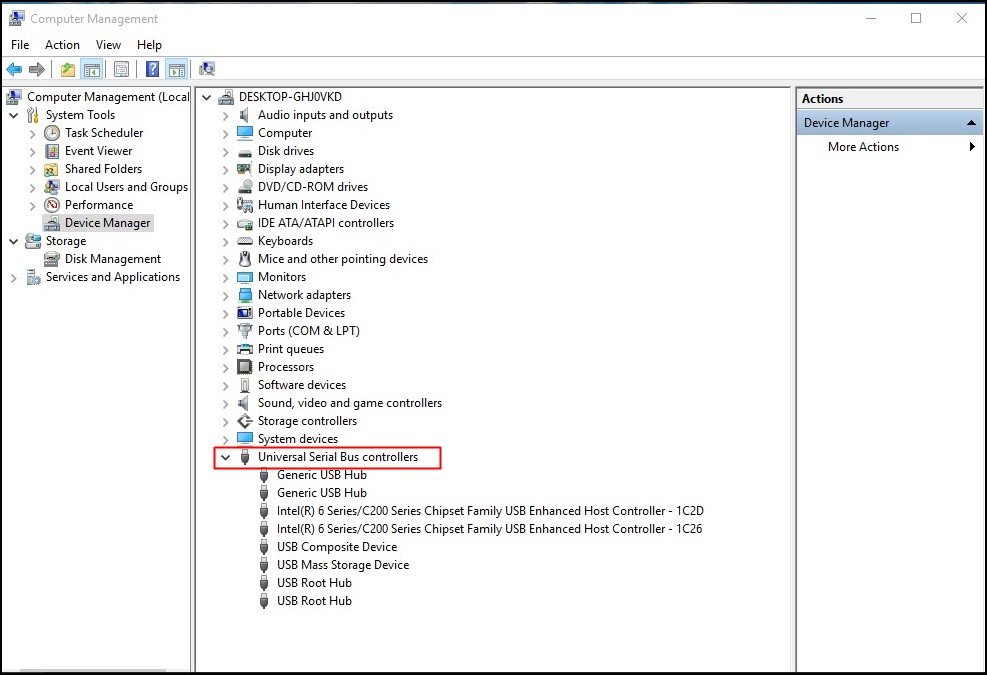

Desinstalando os drivers de armazenamento em massa USB
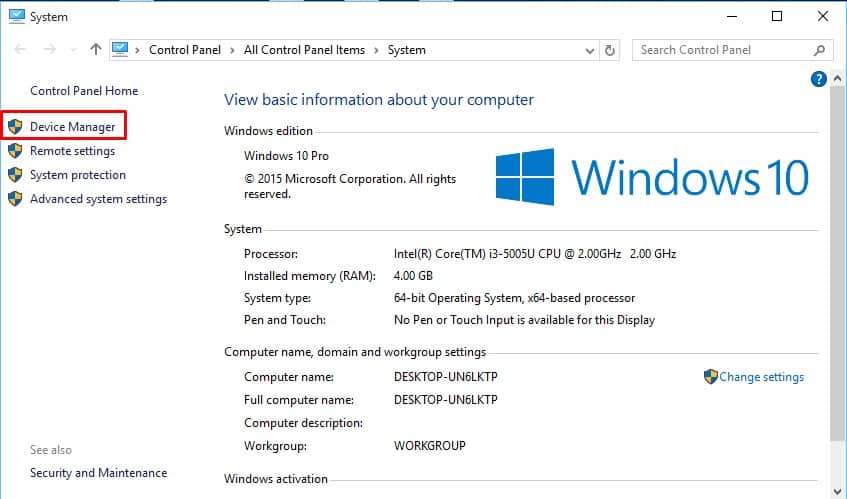
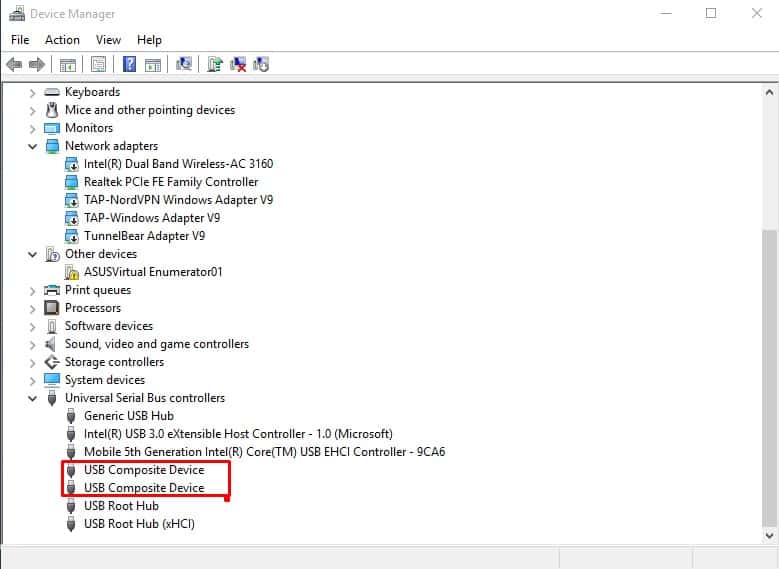
Usando o terceiro-Software da parte
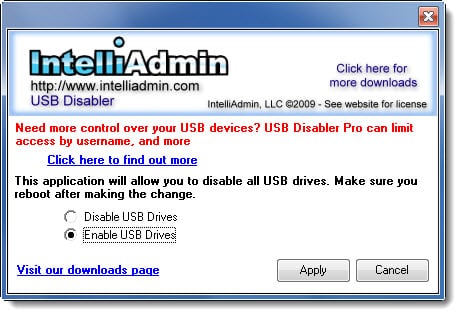
Usando BuduLock