O DCFWinService pode mostrar alto uso de CPU principalmente devido à incompatibilidade com as atualizações mais recentes do Windows. O problema surge quando o sistema de um usuário se torna muito lento (com alto ruído do ventilador) e, ao abrir o Gerenciador de Tarefas, ele percebe que um grande espaço da CPU é ocupado pelo DCFWinService (às vezes acima de 90%).
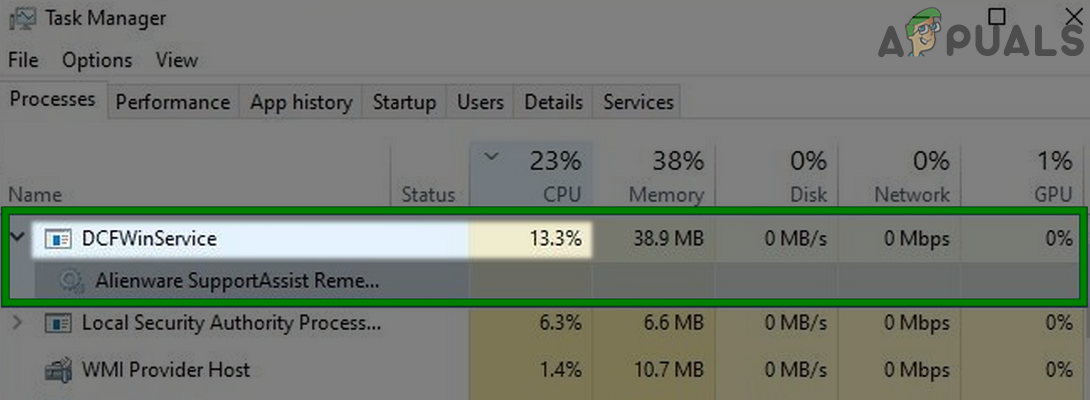 DCFWinService ocupando grande espaço de CPU
DCFWinService ocupando grande espaço de CPU
Você pode se livrar do Dcfwinservice inicializando de forma limpa ou desabilitando o serviço (conforme discutido abaixo), mas antes disso, certifique-se de usar a versão mais recente do Dell Foundation Services (verifique o site da Dell para obter a versão mais recente).
Limpe a inicialização do seu sistema para interromper a inicialização do DCFWinService na inicialização do sistema
Os serviços Dell Foundation podem aparecer no seu gerenciador de tarefas (consumindo a CPU) se esses serviços forem adicionados aos itens de inicialização do seu sistema. Nesse contexto, uma inicialização limpa do sistema para interromper este serviço na inicialização do sistema pode resolver o problema.
Clique em Windows , digite Configuração do sistema e abra-o. 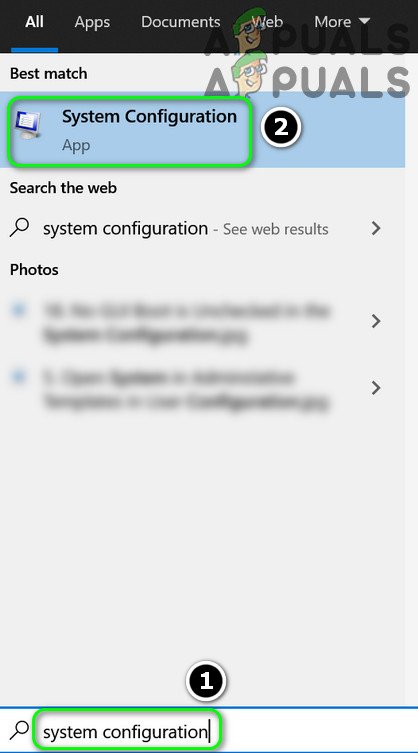 Abra a configuração do sistema no menu Iniciar. Agora vá para a guia Serviços e marque Ocultar todos os serviços Microsoft . Em seguida, desmarque DCFWinService e outros serviços Dell (se não for necessário).
Abra a configuração do sistema no menu Iniciar. Agora vá para a guia Serviços e marque Ocultar todos os serviços Microsoft . Em seguida, desmarque DCFWinService e outros serviços Dell (se não for necessário). 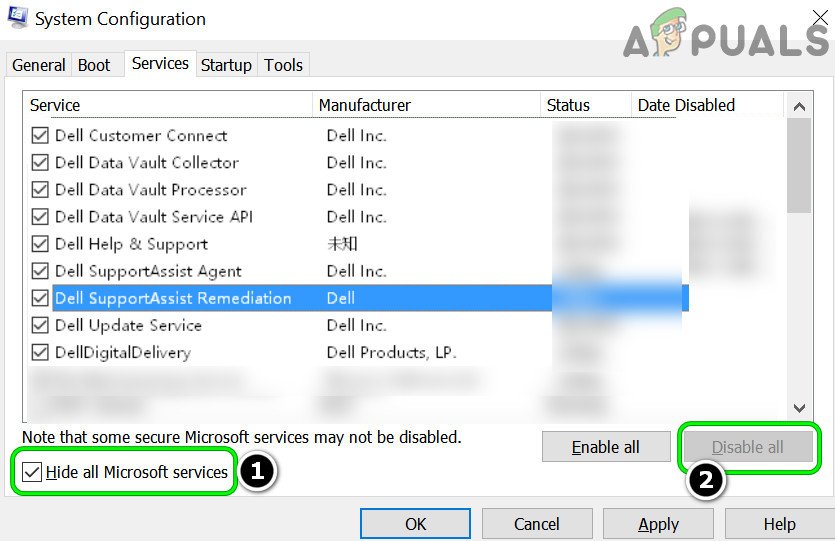 Ocultar todos os serviços Microsoft, desabilitar todos os serviços Dell e abrir a guia Inicializar Agora vá para a guia Inicializar e clique no botão link do Open Task Manager.
Ocultar todos os serviços Microsoft, desabilitar todos os serviços Dell e abrir a guia Inicializar Agora vá para a guia Inicializar e clique no botão link do Open Task Manager. 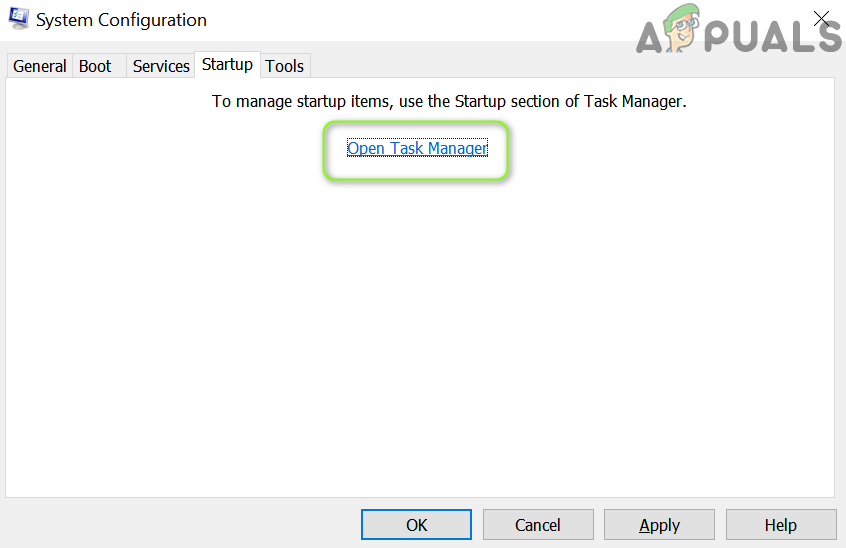 Clique em Abrir Gerenciador de Tarefas na Configuração do Sistema A seguir desative todos os processos relacionados à Dell e feche as janelas abertas (após aplicar o mudanças).
Clique em Abrir Gerenciador de Tarefas na Configuração do Sistema A seguir desative todos os processos relacionados à Dell e feche as janelas abertas (após aplicar o mudanças). 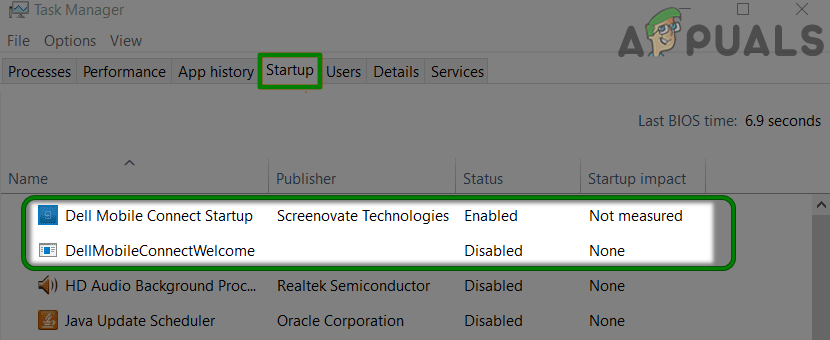 Desativar processos Dell na guia Inicializar do Gerenciador de tarefas Agora, reinicie seu PC e, ao reiniciar, verifique se o alto uso da CPU pelo DCFWinService está normalizado.
Desativar processos Dell na guia Inicializar do Gerenciador de tarefas Agora, reinicie seu PC e, ao reiniciar, verifique se o alto uso da CPU pelo DCFWinService está normalizado.
Desative o DCFWinService no gerenciador de serviços
Se a inicialização limpa do sistema não funcionou para você, pode ser necessário desabilitar o DCFWinService no gerenciador de serviços do seu sistema.
clique em Windows e abra o Gerenciador de tarefas . 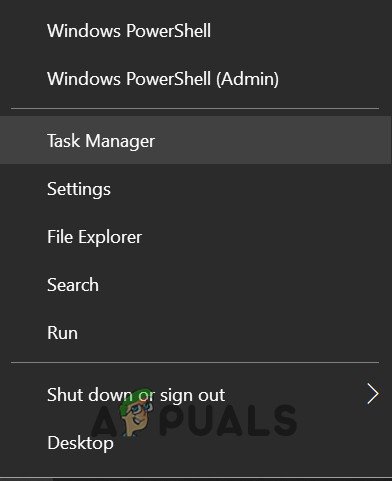 Abra o Gerenciador de Tarefas no Menu de Acesso Rápido Agora vá para a guia Serviços e clique com o botão direito em DCFWinService . Em seguida, selecione Parar e novamente clique com o botão direito em DCFWinService .
Abra o Gerenciador de Tarefas no Menu de Acesso Rápido Agora vá para a guia Serviços e clique com o botão direito em DCFWinService . Em seguida, selecione Parar e novamente clique com o botão direito em DCFWinService . 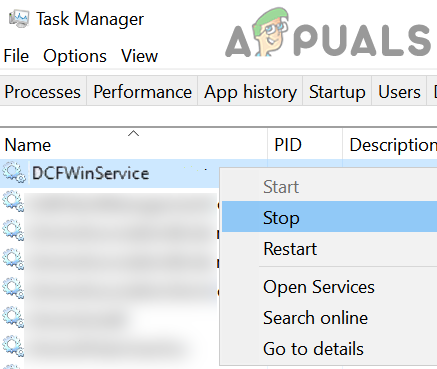 Pare o DCFWinService na guia Serviços do Gerenciador de tarefas e abra serviços Agora selecione Abrir serviços e clique duas vezes em no DCFWinService .
Pare o DCFWinService na guia Serviços do Gerenciador de tarefas e abra serviços Agora selecione Abrir serviços e clique duas vezes em no DCFWinService . 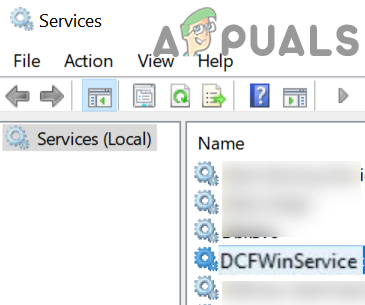 Abra o DCFWinService no gerenciador de serviços Em seguida, defina o Tipo de inicialização para Desativado e Aplicar as alterações.
Abra o DCFWinService no gerenciador de serviços Em seguida, defina o Tipo de inicialização para Desativado e Aplicar as alterações. 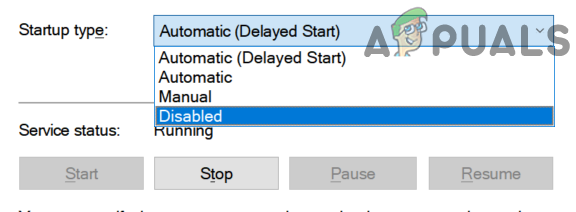 Defina o tipo de inicialização de DCFWinService como Desativado Agora, reinicie seu PC para verificar se o alto uso da CPU por DCFWinService está normalizado.
Defina o tipo de inicialização de DCFWinService como Desativado Agora, reinicie seu PC para verificar se o alto uso da CPU por DCFWinService está normalizado.
Se você estiver em um ambiente corporativo , talvez seja necessário definir o Tipo de inicialização de DCFWinService como Manual e Pare (para que você possa utilizar diferentes utilitários corporativos da Dell).
Desinstale os serviços Dell Foundation em Aplicativos e recursos
Se desativar o serviço DCFWinService não funcionou para você, então pode ser necessário desinstalar o Dell Foundation Services em Aplicativos e recursos para resolver o alto uso da CPU.
Clique com o botão direito em Windows e abra Aplicativos e recursos \ . Agora selecione Dell Foundation Services e clique em Desinstalar . 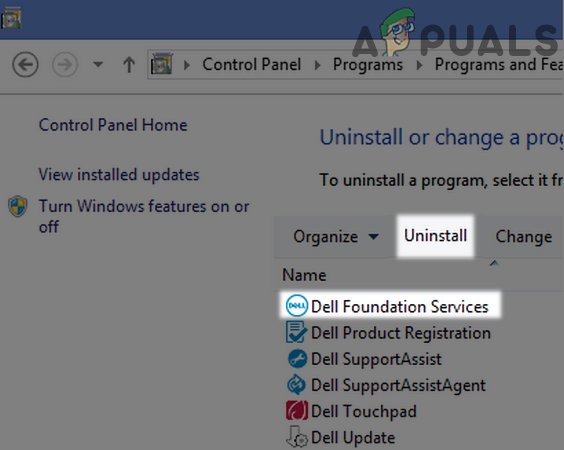 Desinstalar o Dell Foundation Services Em seguida, confirme para desinstalar o Dell Foundation Services e espere até a desinstalação. Agora, reinicie o seu PC e, ao reiniciar, esperançosamente, o alto uso da CPU pelo DCFWinService voltou ao normal.
Desinstalar o Dell Foundation Services Em seguida, confirme para desinstalar o Dell Foundation Services e espere até a desinstalação. Agora, reinicie o seu PC e, ao reiniciar, esperançosamente, o alto uso da CPU pelo DCFWinService voltou ao normal.
Se o problema persistir, verifique se desinstalar todos os aplicativos relacionados à Dell (como o Dell Support Assistant) nos aplicativos e recursos do sistema resolve o problema de alto uso da CPU.
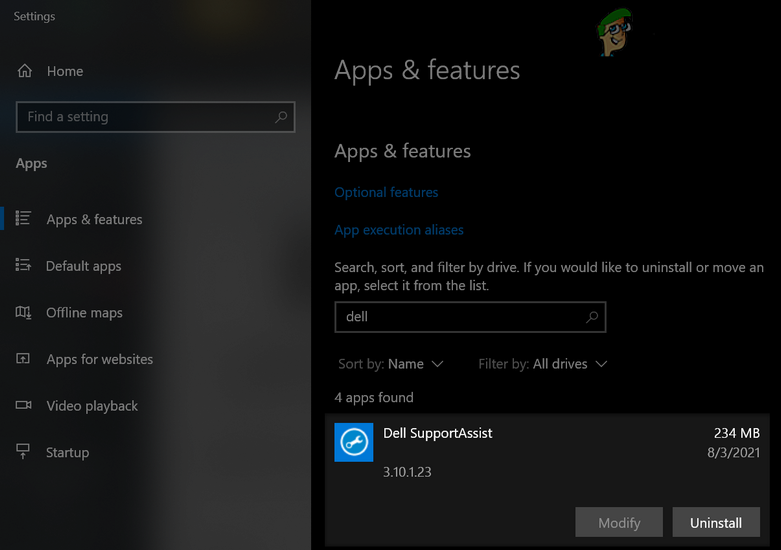 Desinstalar Dell SupportAssist
Desinstalar Dell SupportAssist
