Sempre que você começa a baixar ou atualizar um videogame no Steam, normalmente pode esperar que ele funcione sem problemas. Você pode até aumentar a velocidade de download do Steam para reduzir o tempo de espera. Mas raramente, você pode ter problemas em que os downloads do Steam ficam presos em gritantes 0 bytes!
Então, se você acabou de notar uma fila de download completamente travada no Steam e não consegue descobrir o porquê, então vá em frente as sugestões e soluções abaixo devem ajudar a corrigir isso.
Índice 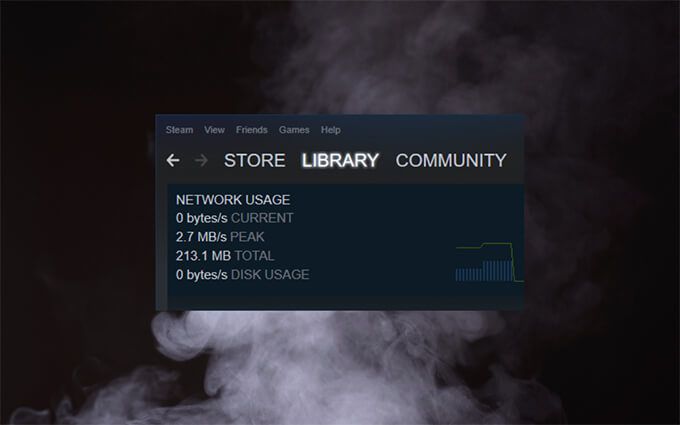
Pausar e retomar o download do Steam
Pausar e retomar um download travado do Steam pode seja tudo o que for preciso para colocá-lo em movimento novamente. Para fazer isso, abra o menu Exibir do Steam e selecione Downloads . Em seguida, selecione Pausar . Em seguida, aguarde alguns segundos e selecione Retomar .
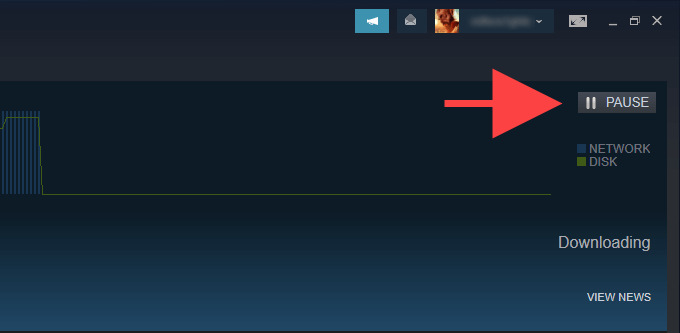
Verifique o uso do disco do Steam
Se você estiver atualizando um videogame, o Steam pode estar fazendo alterações nos arquivos locais no fundo antes de baixar o próximo lote de dados atualizados. Isso pode levar ao comportamento em que os downloads do Steam ficam parados em 0 bytes. Abra a página Downloads no Steam novamente e verifique a velocidade ao lado de Uso do disco . Se denota atividade (como em, também não está preso em 0 bytes), então provavelmente é o caso.
Se for uma atualização considerável para um jogo moderadamente grande, é melhor esperar pelo menos uma hora antes de passar para a próxima correção.
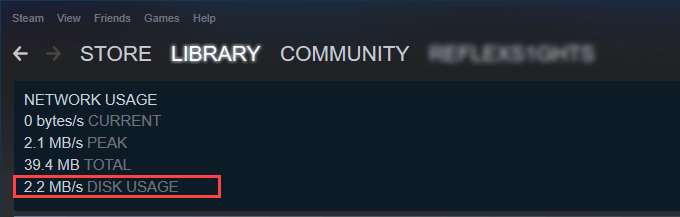
Atualizar o cliente Steam
A O aplicativo Steam com bugs também pode causar problemas. A melhor maneira de descartar isso é verificar e aplicar todas as atualizações pendentes do lado do cliente. Para fazer isso, abra o menu Steam e selecione Verificar atualizações do cliente Steam .
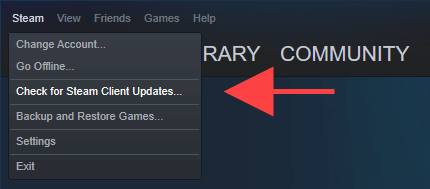
Reiniciar o cliente Steam
Reiniciar o cliente Steam é outra solução rápida que pode ajudar. Para fazer isso, pause todos os downloads e selecione Arquivo > Sair . Você também pode abrir o Gerenciador de Tarefas no Windows e forçar o encerramento de qualquer processo travado do Steam. Em seguida, abra novamente o Steam e retome a fila de download.
Execute o Steam como administrador
Executar o Steam como administrador é uma maneira poderosa de resolver problemas decorrentes de permissões insuficientes.
Comece saindo completamente do Steam. Em seguida, procure por Steam no menu Iniciar e selecione Executar como Administrador . Se isso ajudar, saiba como configurar o Steam para funcionar como administrador sempre .
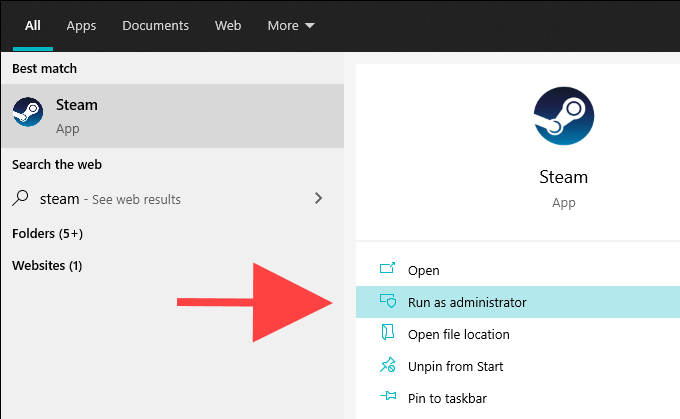
Verifique a integridade dos arquivos locais
As atualizações do videogame também podem travar devido a corrupção ou modificação incorreta ficheiros locais. Se você continuar vendo que a velocidade de download do Steam travou em 0 bytes, tente verificar a integridade da instalação do jogo relacionada ao problema.
Para fazer isso, vá para a guia Biblioteca no cliente Steam. Em seguida, clique com o botão direito no jogo e selecione Propriedades . Em seguida, selecione Arquivos locais > Verificar integridade dos arquivos do jogo .
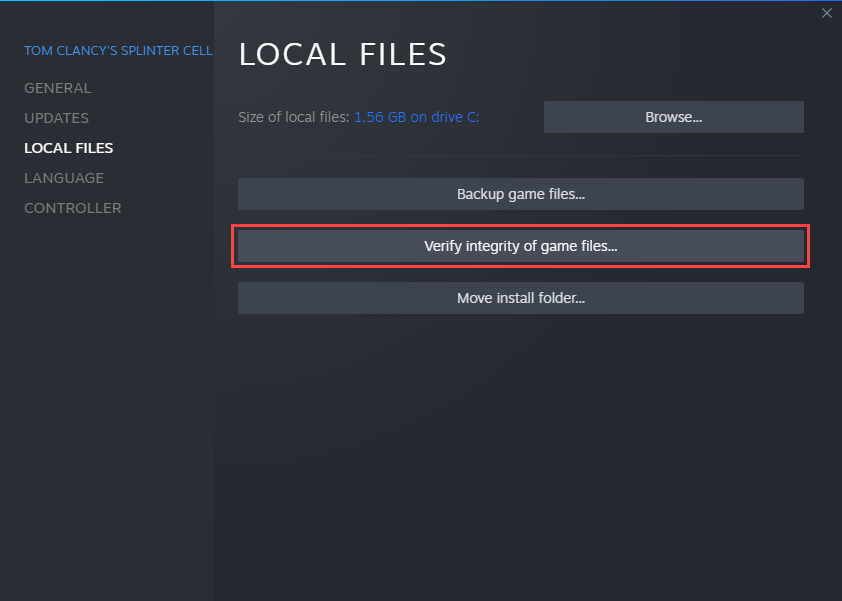
Verifique sua conexão com a Internet
Tente usar um serviço de verificação de velocidade como SpeedTest.net ou Fast.com para garantir que não haja nada de errado com sua conexão à Internet. Se você notar velocidades anormalmente baixas, tente estas correções:
Altere a região de download do Steam
Viver em uma região com alto tráfego de stream pode impedir os downloads ou até mesmo bloqueá-los completamente. Portanto, tente escolher uma região de download diferente.
Para fazer isso, abra o menu Steam e selecione Configurações . Em seguida, alterne para a guia Downloads . Em seguida, use o menu suspenso em Fazer download da região para alterar a região padrão. O ideal é que seja mais perto de sua localização física real, mas sinta-se à vontade para experimentar.
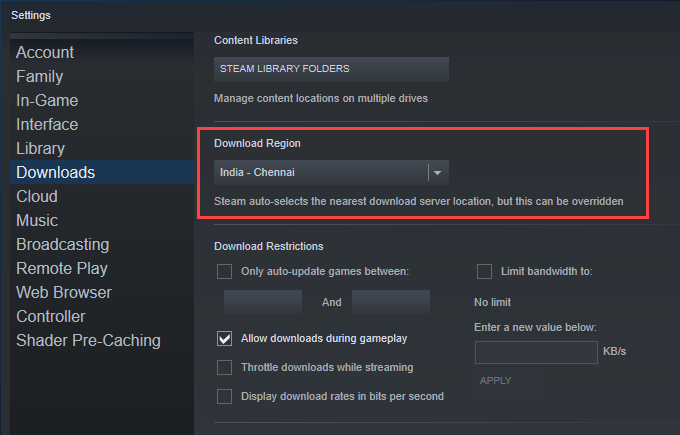
Modificar configurações e restrições de download
Você também pode verificar novamente as configurações do Steam para garantir que nenhuma restrição continue interferindo com downloads e atualizações.
Novamente, abra o menu Steam e vá para Configurações > Downloads . Na seção Restrições de download , faça as seguintes alterações rápidas:
Desmarque a caixa ao lado de Atualizar apenas jogos automaticamente entre . Desmarque a caixa ao lado de Limitar largura de banda a . Marque a caixa ao lado de Permitir downloads durante o jogo . Desmarque a caixa ao lado de Acelerar downloads durante a transmissão .
Limpe o cache de download do Steam
Se seus downloads do Steam continuarem travados em 0 bytes, você deve limpar o cache de download do cliente Steam. Isso geralmente elimina todos os arquivos obsoletos que impedem o progresso do download.
Abra o menu Steam e selecione Configurações > Downloads . Em seguida, selecione Limpar cache de download > OK . O Steam deve reiniciar automaticamente e você deve entrar nele usando suas credenciais de conta de usuário do Steam.
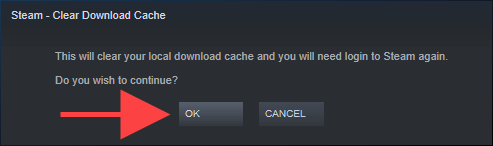
Limpe a configuração do Steam
Se limpar o cache de download não ajudou, você pode reiniciar a instalação do Steam. Você não perderá nenhum dado relacionado ao jogo, então não precisa se preocupar.
Para fazer isso, comece saindo do cliente Steam. Em seguida, pressione Windows + R para abrir a caixa Executar e cole o seguinte:
Steam://flushconfig
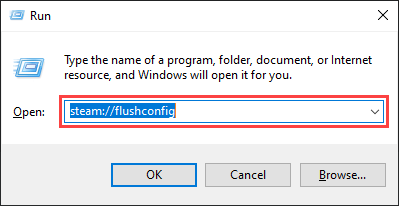
Selecione OK . Em seguida, reinicie o Steam e entre com suas credenciais de conta de usuário do Steam.
Limpe o cache DNS (Domain Name Service)
Se o seu computador tiver um cache de resolvedor DNS obsoleto, isso pode estar impedindo o cliente Steam de se conectar a qualquer servidor de download. Excluí-lo geralmente ajuda a corrigir isso.
Comece clicando com o botão direito do mouse no botão Iniciar . Em seguida, selecione Windows PowerShell (Admin) e execute o comando abaixo:
ipconfig/flushdns
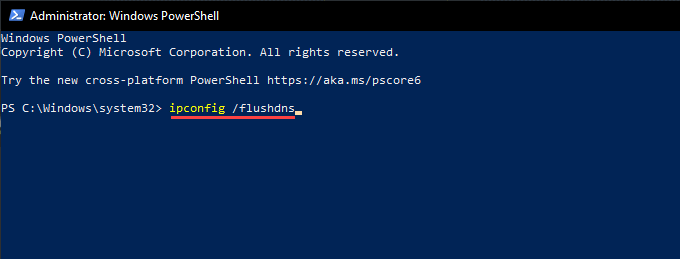
Alterar servidores DNS para conexão de rede
Usar um serviço DNS popular como o Google DNS também pode resolver problemas relacionados à conectividade no PC.
Comece indo para Iniciar > Configurações > Rede e Internet . Em seguida, escolha sua conexão de internet em Wi-Fi ou Ethernet e selecione Editar .
Em seguida, selecione
8.8.8.8
<✓8.8.4.4
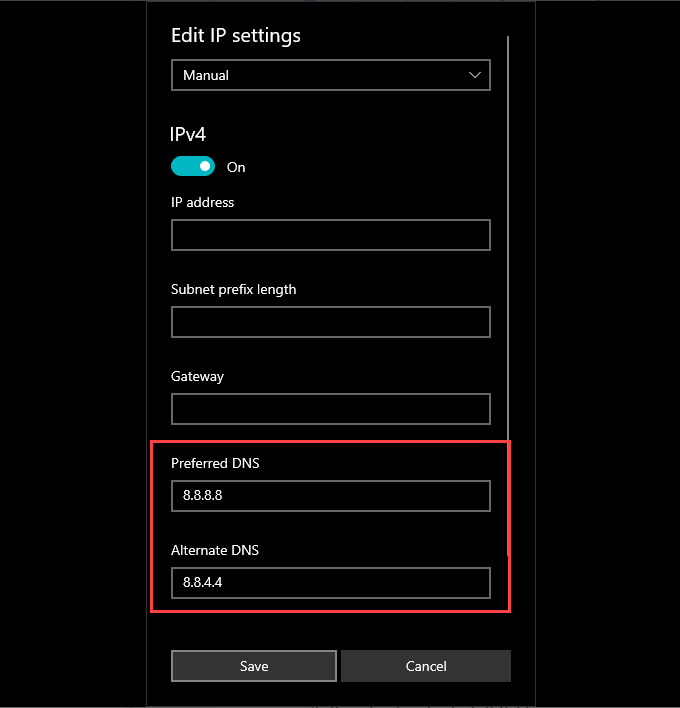
Desativar experiências e telemetria do usuário conectado
A Microsoft usa um serviço de segundo plano chamado Usuário conectado Experiências e telemetria para coletar dados para melhorar o Windows 10. No entanto, pode afetar adversamente as velocidades de download do Steam no seu PC, então tente desativá-lo e verifique se isso ajuda.
Para fazer isso, pressione Windows + R para abrir a caixa Executar e o comando services.msc .
No aplicativo de serviços que aparece, clique com o botão direito em Experiências e telemetria do usuário conectado e selecione Propriedades .
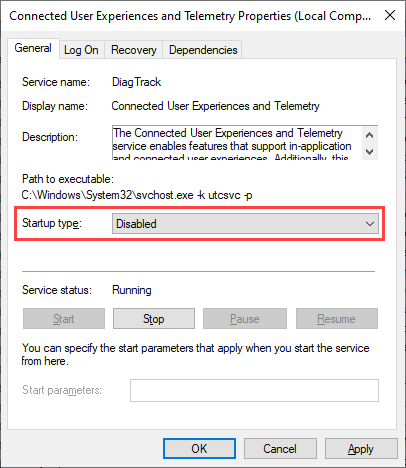
Em seguida, defina Tipo de inicialização para Desativado (na guia Geral ) e selecione Aplicar . Em seguida, reinicie o computador.
Adicione Steam ao Firewall do Windows
Também é melhor confirmar se você configurou o Steam como uma exceção no Firewall do Windows. Para fazer isso, abra o aplicativo Segurança do Windows e selecione Firewall e proteção de rede > Permitir um aplicativo pelo firewall . Em seguida, certifique-se de marcar a caixa ao lado de Steam , bem como as duas caixas nas colunas Privado e Público .
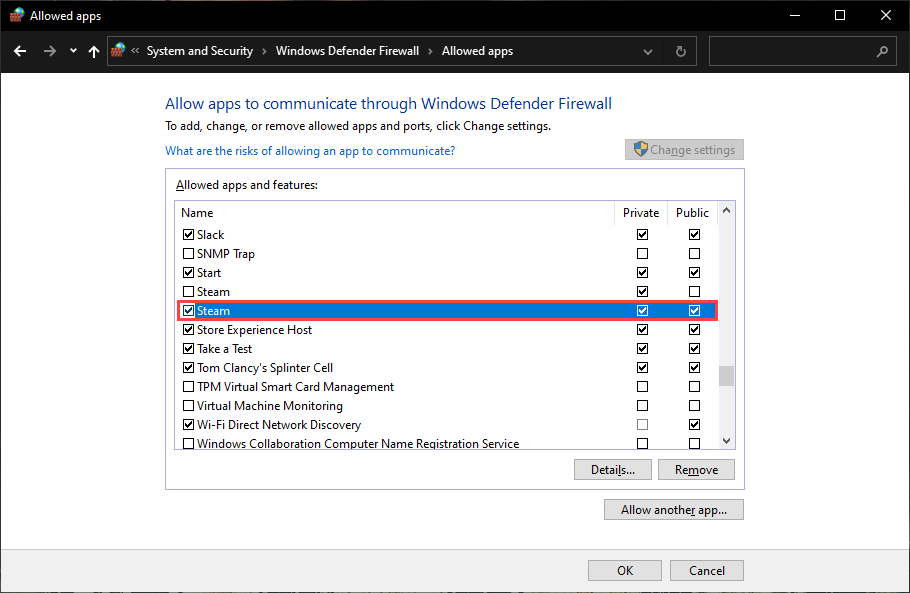
Se você não conseguir localizar o Steam em o Firewall do Windows, selecione o botão Permitir outro aplicativo e escolha Steam.exe na seguinte pasta:
C: \ Arquivos de programas ( x86) \ Steam \
Além disso, se você usar uma solução anti-malware de terceiros, verifique novamente se o Steam está configurado como uma exceção visitando seu painel de configuração. Ou desative seu módulo antivírus durante o download ou atualização do Steam.
Redefinir configurações de rede no Windows
Se nenhuma das correções acima ajudou, você deve redefinir as configurações de rede em Janelas. Isso pode muito bem consertar qualquer problema relacionado à rede corrompida, fazendo com que os downloads do Steam travem em 0 bytes.
Para fazer isso, abra o menu Iniciar e vá para Configurações > Rede e Internet > Status > Redefinição de rede . Em seguida, selecione Redefinir agora .
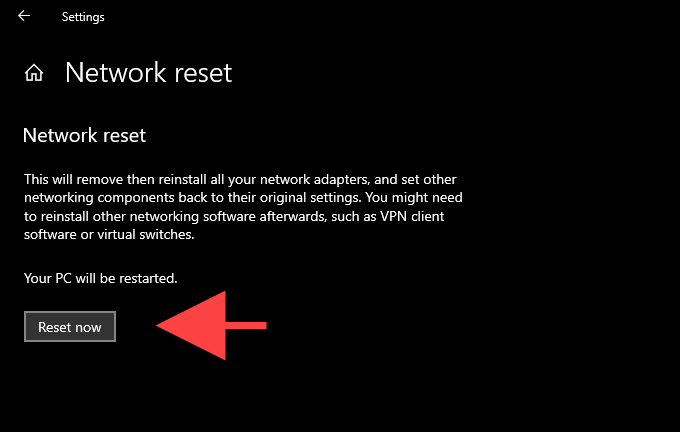
Para obter mais soluções de problemas relacionados à rede, consulte este guia para redefinir as configurações de rede no Windows 10.
