Pode ser muito frustrante quando você deseja jogar o Minecraft, mas o iniciador se recusa a abrir. Apesar de tentar abrir o inicializador várias vezes, ele não abre. Nenhum processo em segundo plano é iniciado e você nem consegue encontrá-lo no Gerenciador de Tarefas depois de iniciá-lo. Isso é realmente estranho e não é algo que você gostaria de ficar preso.
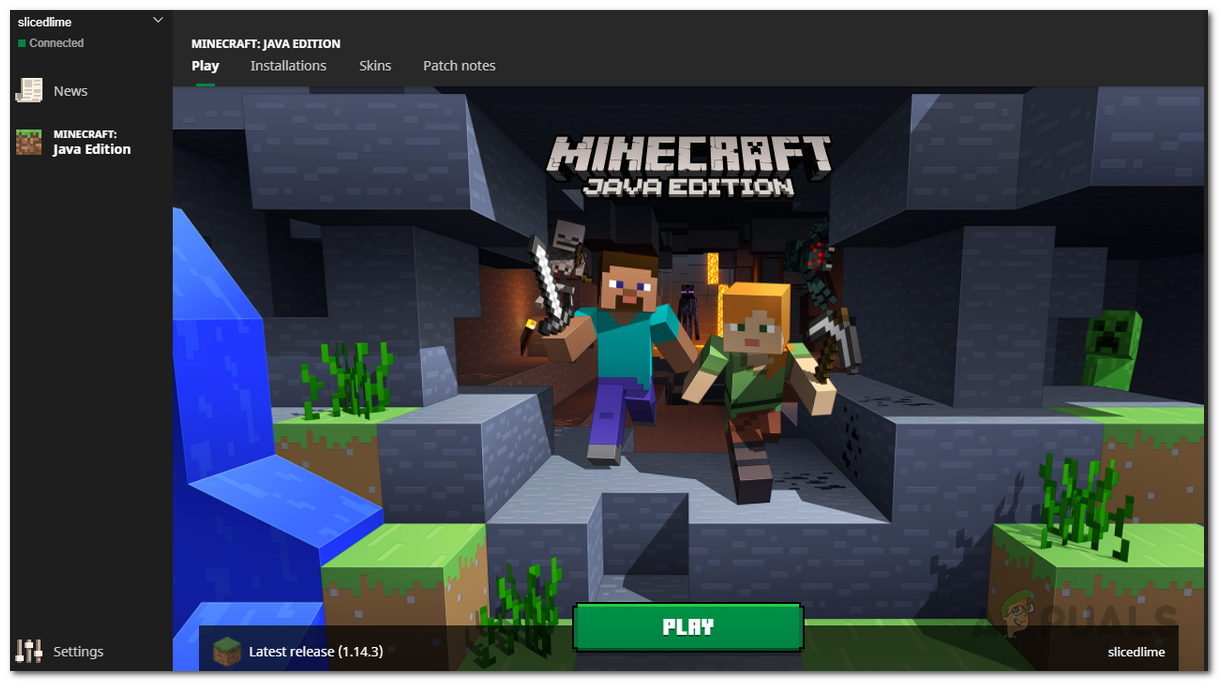 Minecraft Launcher
Minecraft Launcher
Ao que parece, quando o Minecraft Launcher não está abrindo, pode ser que haja um serviço em segundo plano que está interferindo nele e, como resultado, o impede de iniciar como normalmente faria. No entanto, em alguns casos, o problema pode não ser desencadeado por um processo em segundo plano, mas sim pela configuração do próprio inicializador. Para entender isso e ter uma melhor compreensão geral do problema, vamos entrar nas possíveis causas do problema com mais detalhes.
Perfil do Minecraft Launcher-como se constatou, a causa mais provável de seu inicializador do Minecraft não abrir acima são os perfis do iniciador que são armazenados em seu sistema. Em alguns casos, os arquivos de perfil podem ser danificados, o que pode fazer com que o iniciador não inicialize. Além disso, ele também pode ser acionado por conteúdo incorreto da seção authenticationDatabase nos perfis. Independentemente disso, isso pode ser resolvido removendo os perfis para que sejam gerados novamente. Serviços de terceiros-outra causa possível do problema pode ser o software de terceiros em execução no sistema. Isso geralmente acontece quando um serviço ou processo de terceiros interfere nele e, como resultado, ele não pode ser iniciado corretamente. Nesse caso, você terá que descobrir o que está realmente causando o problema. Pode ser o software antivírus que você está usando ou outro.
Agora que examinamos as possíveis causas que podem desencadear o problema em questão, vamos começar com as diferentes soluções que você pode implementar para fazer o Minecraft voltar a funcionar. Portanto, sem mais delongas, vamos começar.
Execute o Minecraft como um administrador
Acontece que a primeira coisa que você deve fazer quando o inicializador do Minecraft não está inicializando é executá-lo como administrador. Essencialmente, isso tenta iniciar o processo com privilégios administrativos e pode impedir que processos de pedidos em segundo plano interfiram nele. Executar um aplicativo com privilégios elevados muitas vezes pode corrigir vários problemas de falha na inicialização devido a algum incômodo de fundo.
Para executar o iniciador do Minecraft como administrador, basta clicar com o botão direito em o atalho que você criou ou navegue até onde o iniciador reside. No menu suspenso que aparece, escolha a opção Executar como administrador . Será exibida uma caixa de diálogo Controle de acesso do usuário, clique na opção Sim e pronto.
 Executar como administrador
Executar como administrador
Excluir perfis do iniciador
O iniciador do Minecraft, como todos os outros aplicativos que estão por aí salvam seus perfis em seu sistema que são carregados sempre que você abre o inicializador. Se este arquivo de perfil estiver corrompido, isso pode fazer com que o iniciador não inicialize. Portanto, nesse caso, você terá que excluir o perfil do iniciador do seu sistema.
Isso é totalmente seguro, pois esses arquivos são gerados automaticamente se não forem encontrados na próxima vez que você abrir o lançador. No entanto, é importante observar que você perderá as configurações do iniciador ao fazer isso, portanto, é algo para se manter em mente. Com isso dito, siga as instruções fornecidas abaixo para excluir o perfil do iniciador:
Em primeiro lugar, abra a caixa de diálogo Executar pressionando a tecla Windows + R combinação. Na caixa de diálogo Executar, digite % AppData% e pressione Enter .  Abrindo a pasta AppData Isso abrirá um Explorador de arquivos janela. Lá, procure a pasta .minecraft e abra-a. Dentro da pasta.minecraft, exclua o arquivo launcher_profiles.json . Você também pode escolher apenas mover desse diretório para outro lugar se não quiser excluí-lo.
Abrindo a pasta AppData Isso abrirá um Explorador de arquivos janela. Lá, procure a pasta .minecraft e abra-a. Dentro da pasta.minecraft, exclua o arquivo launcher_profiles.json . Você também pode escolher apenas mover desse diretório para outro lugar se não quiser excluí-lo. 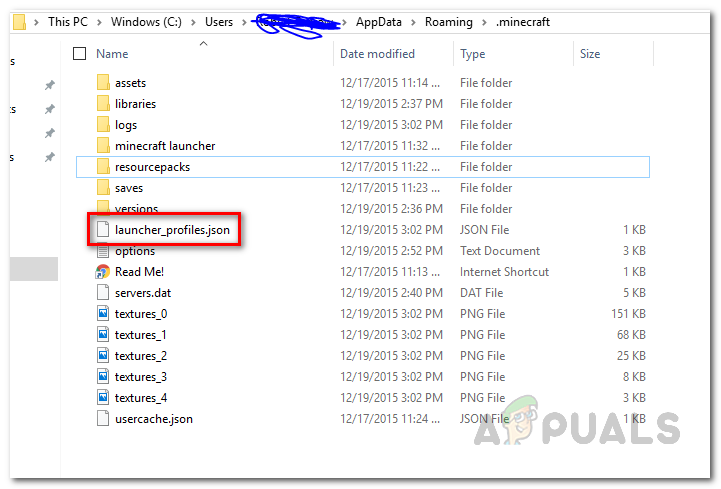 Excluindo perfil do iniciador assim que você feito isso, abra o inicializador novamente para ver se funciona.
Excluindo perfil do iniciador assim que você feito isso, abra o inicializador novamente para ver se funciona.
Execute uma inicialização limpa
Como se constatou, o inicializador pode falhar ao abrir em alguns casos devido à interferência de algum serviço ou processo em segundo plano. Nesse cenário, o verdadeiro problema é tentar descobrir o que realmente está causando isso. Depois de encontrar o culpado, você pode lidar com isso. Agora, como provavelmente existem muitos aplicativos em seu sistema, é realmente difícil identificar o culpado. Problemas como esses geralmente podem ser causados por software antivírus de terceiros, então, se você estiver executando um antivírus de terceiros em seu sistema, seria um bom começo tentar desativá-lo.
Você pode executar uma limpeza inicialize para ter certeza de que o problema está realmente sendo acionado por um serviço em segundo plano. Uma inicialização limpa basicamente inicia seu sistema operacional Windows com apenas os serviços necessários em execução em segundo plano. Isso remove efetivamente quaisquer serviços de segundo plano de terceiros da pergunta. Portanto, se o seu iniciador iniciar normalmente após executar uma inicialização limpa, é óbvio que o problema está sendo acionado por um aplicativo instalado em seu sistema. Para executar uma inicialização limpa, siga as instruções abaixo:
Primeiro de tudo, abra o Menu Iniciar e digite msconfig . Isso mostrará Configuração do sistema nos resultados. Abra. 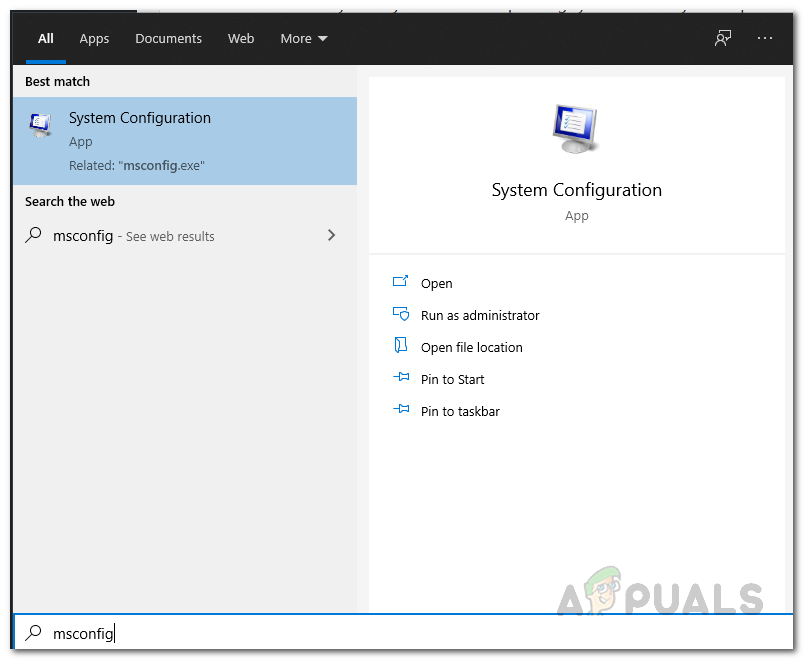 Configuração do sistema Na janela Configuração do sistema, alterne para a guia Serviços . Lá, clique na caixa de seleção Ocultar todos os serviços Microsoft no canto inferior direito. Isso ocultará todos os serviços essenciais da Microsoft da lista exibida. Em seguida, clique no botão Desativar tudo para desativar todos os serviços de segundo plano de terceiros.
Configuração do sistema Na janela Configuração do sistema, alterne para a guia Serviços . Lá, clique na caixa de seleção Ocultar todos os serviços Microsoft no canto inferior direito. Isso ocultará todos os serviços essenciais da Microsoft da lista exibida. Em seguida, clique no botão Desativar tudo para desativar todos os serviços de segundo plano de terceiros. 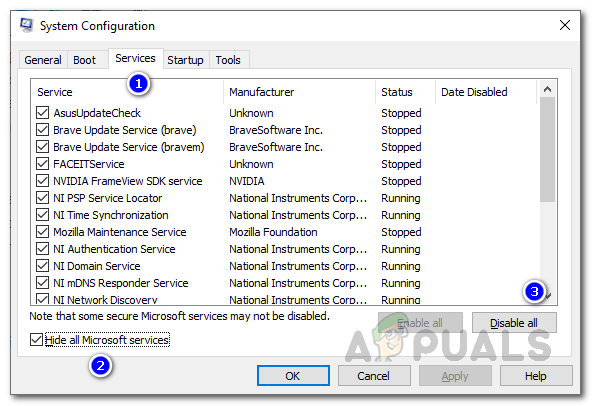 Desativando serviços uma vez você tiver feito isso, vá para a guia Inicializar . Lá, clique na opção Abrir Gerenciador de Tarefas .
Desativando serviços uma vez você tiver feito isso, vá para a guia Inicializar . Lá, clique na opção Abrir Gerenciador de Tarefas . 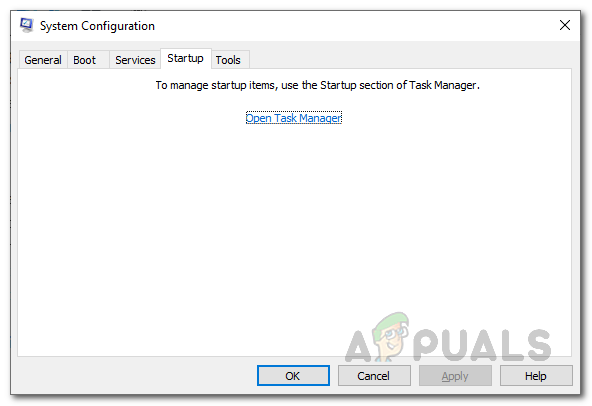 Inicialização da configuração do sistema abrir uma janela do Gerenciador de Tarefas. Aqui, selecione um aplicativo e clique no botão Desativar . Faça isso para todos os aplicativos mostrados na lista.
Inicialização da configuração do sistema abrir uma janela do Gerenciador de Tarefas. Aqui, selecione um aplicativo e clique no botão Desativar . Faça isso para todos os aplicativos mostrados na lista. 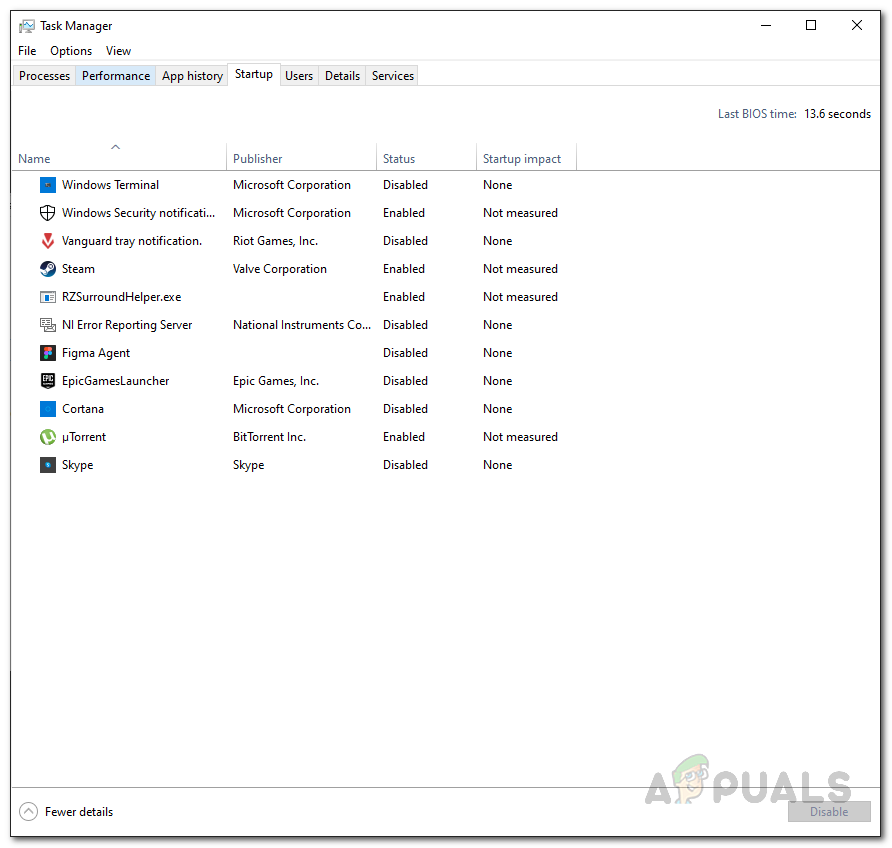 Aplicativos de inicialização uma vez você desativou todos os aplicativos, feche a janela do Gerenciador de Tarefas e clique em OK na janela de Configuração do Sistema. Agora, vá em frente e reinicie seu sistema. Assim que o sistema for inicializado, abra o inicializador do Minecraft novamente para ver se funciona.
Aplicativos de inicialização uma vez você desativou todos os aplicativos, feche a janela do Gerenciador de Tarefas e clique em OK na janela de Configuração do Sistema. Agora, vá em frente e reinicie seu sistema. Assim que o sistema for inicializado, abra o inicializador do Minecraft novamente para ver se funciona.
Reinstale o Minecraft
Se nenhuma das soluções acima tiver corrigido o problema para você e o iniciador do Minecraft ainda não estiver abrindo, há uma boa chance de que o problema esteja sendo causado por arquivos de instalação corrompidos do Minecraft em seu sistema. Nesse caso, você terá que remover completamente o Minecraft do seu sistema e, em seguida, instalá-lo novamente. Para fazer isso, siga as instruções abaixo:
Primeiro de tudo, abra uma janela do Painel de Controle . Para fazer isso, basta pesquisar Painel de controle no Menu Iniciar . Depois de abrir a janela do Painel de controle, clique na opção Desinstalar um programa em Programas . 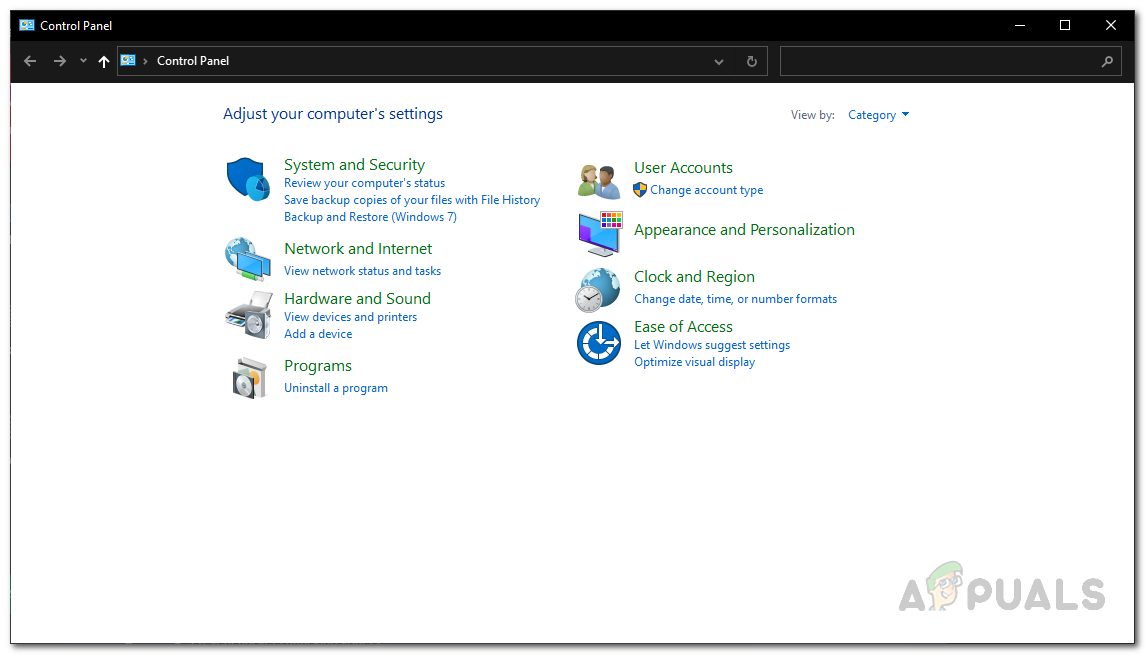 Painel de controle da lista dos aplicativos instalados mostrados, localize e clique duas vezes em Minecraft Launcher . Como alternativa, você pode escolher na lista de aplicativos mostrada e clicar na opção Desinstalar .
Painel de controle da lista dos aplicativos instalados mostrados, localize e clique duas vezes em Minecraft Launcher . Como alternativa, você pode escolher na lista de aplicativos mostrada e clicar na opção Desinstalar .  Desinstalando o Minecraft depois de concluído , abra a caixa de diálogo Executar pressionando tecla Win + R . Na caixa de diálogo Executar, digite % AppData% e pressione Enter . Isso abrirá uma janela do Explorador de Arquivos. Lá, procure a pasta .minecraft e exclua-a.
Desinstalando o Minecraft depois de concluído , abra a caixa de diálogo Executar pressionando tecla Win + R . Na caixa de diálogo Executar, digite % AppData% e pressione Enter . Isso abrirá uma janela do Explorador de Arquivos. Lá, procure a pasta .minecraft e exclua-a. 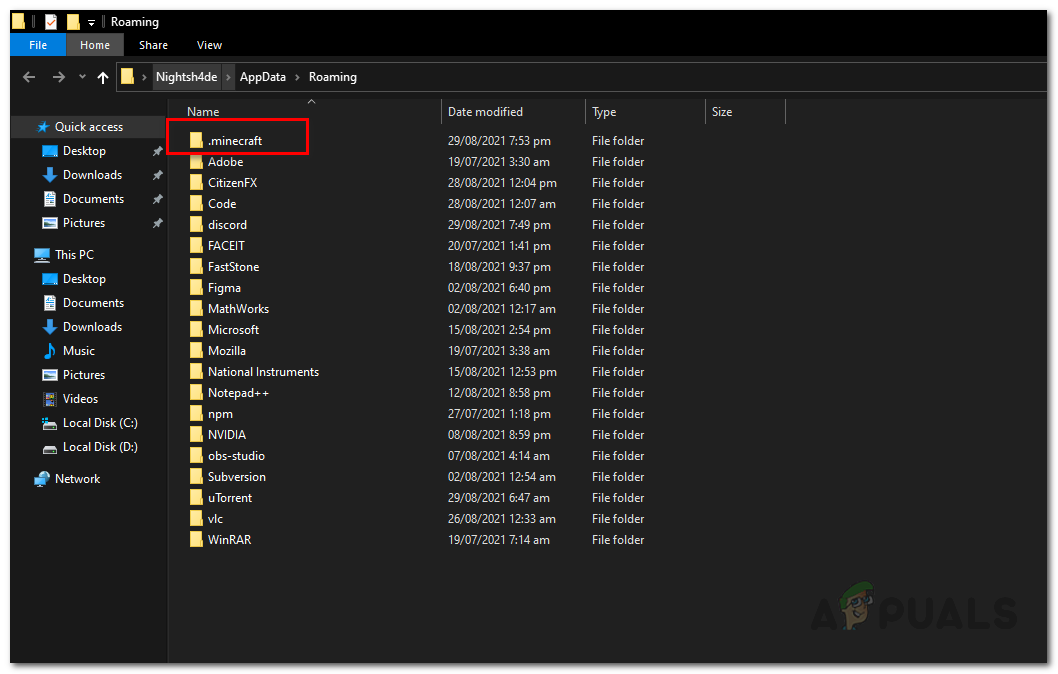 Pasta Minecraft Depois de fazer isso , vá em frente e baixe o Minecraft novamente. Instale-o e abra-o para ver se tudo está funcionando como planejado.
Pasta Minecraft Depois de fazer isso , vá em frente e baixe o Minecraft novamente. Instale-o e abra-o para ver se tudo está funcionando como planejado.
