Se quiser reiniciar o serviço RDP em seu PC com Windows 10 ou Windows 11, você deve ler este artigo. Então, o que é um serviço RDP? RDP ou Remote Desktop é um software Windows ou um recurso que permite que você execute o ambiente de desktop do seu PC, remotamente. Ou seja, você pode usar a área de trabalho do PC, interagir e gerenciá-la remotamente.
No entanto, às vezes, pode haver alguns problemas com o serviço e pode ser necessário reiniciar o serviço RDP. Embora você possa reiniciar seu PC para ver se isso ajuda, você pode não ser capaz de fazer isso às vezes no meio de seu trabalho em andamento. Portanto, reiniciar o serviço é uma das melhores saídas. Felizmente, existem algumas maneiras que podem ajudá-lo a reiniciar o serviço RDP em seu Windows 1 ou Windows 11 PC. Vamos ver como:
Índice
Método 1: Reiniciar o serviço RDP por meio do Service Manager
Visto que a Área de trabalho remota é um Serviço do Windows, a maneira mais rápida de reiniciar o serviço seria por meio da janela do gerenciador de serviços. Siga as instruções abaixo para reiniciar o serviço RDP por meio do gerenciador de Serviço :
Etapa 1: Pressione o botão Win + R juntas em seu teclado para abrir a janela Executar comando .
Etapa 2: no Executar comando campo de pesquisa, digite services.msc e pressione OK para abrir a janela Gerenciador de serviços .
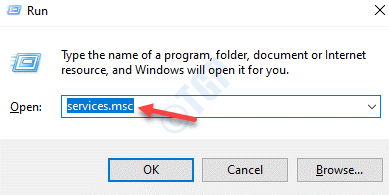
Etapa 3: na janela Serviços , vá para o lado direito do painel e procure Serviços de Área de Trabalho Remota sob o Coluna Nomes .
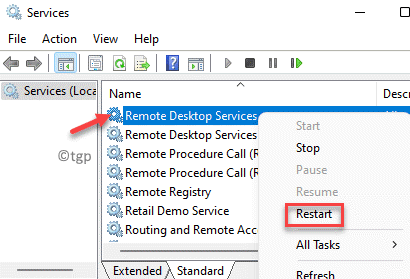
Etapa 4: Alte Como alternativa, você também pode simplesmente selecionar a opção Serviços de Área de Trabalho Remota e clicar no ícone do botão verde de reprodução ( Reiniciar Serviço ) localizado na barra de ferramentas do gerenciador de Serviços.
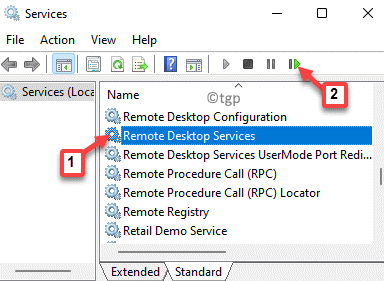
Você agora reiniciou com êxito o Serviço de área de trabalho remota .
Método 2: Reinicie o serviço RDP usando Gerenciador de tarefas
Este método permite reiniciar o serviço de área de trabalho remota usando o aplicativo do monitor do sistema ou o que normalmente chamamos de Gerenciador de tarefas. Vamos ver como reiniciar o RDP usando o aplicativo Gerenciador de Tarefas:
Etapa 1: Vá para o menu Iniciar , clique com o botão direito nele e selecione
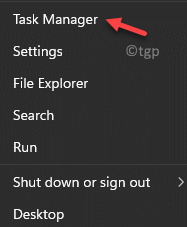
Etapa 2: quando a janela Gerenciador de tarefas for aberta, vá para a guia Serviços .
Agora, na coluna Nome , localize TermService , clique com o botão direito nele e selecione Reiniciar .

Quando terminar, feche a janela Gerenciador de tarefas .
O O serviço de área de trabalho remota ( RDP ) foi reiniciado.
Método 3: reinicie o serviço RDP por meio do Windows PowerShell
Você também pode reiniciar o RDP ou o Serviço de Área de Trabalho Remota manualmente, executando certos comandos no Windows PowerShell elevado. Siga as etapas abaixo para reiniciar o serviço:
Etapa 1: pressione as teclas de atalho Win + R em seu teclado e o comando Executar a janela é aberta.
Etapa 2: agora, digite Powershell na caixa de pesquisa e pressione Ctrl + Shift + Enter teclas juntas em seu teclado para abrir o Windows PowerShell elevado.
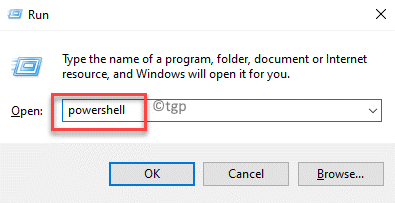
Etapa 3: no Windows PowerShell ( admin ), execute o comando abaixo e pressione Enter :
Restart-Service-Force-Name”TermService”
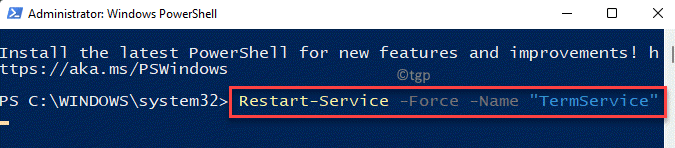
Etapa 4: como alternativa, você pode executar o comando abaixo e pressione Enter :
Restart-Service-Force-DisplayName”Remote Desktop Services”

O serviço RDP foi reiniciado com sucesso.

Tenho paixão em escrever artigos técnicos sobre PCs e softwares com Windows
