O sistema operacional (Chrome OS) presente no ChromeBook será familiar para qualquer pessoa que já tenha usado macOS ou Windows. Mas, quando se trata de orientação da tela, os Chromebooks funcionam de forma muito semelhante a como os dispositivos Android funcionam.
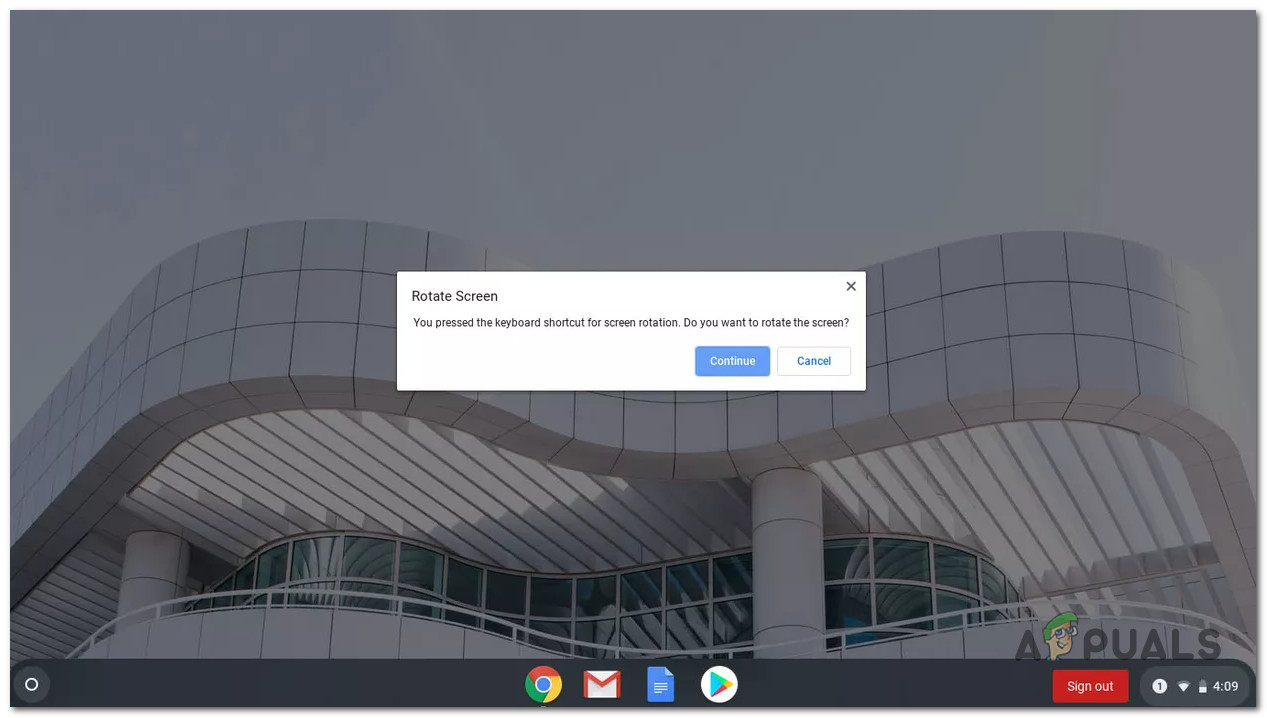 Girar a tela no Chromebook
Girar a tela no Chromebook
Você pode estar procurando uma maneira fácil de girar a tela no Chrome OS ou pode ter pressionou acidentalmente algumas teclas aleatórias e isso fez com que sua tela ficasse fora de ordem.
Se algum desses cenários for aplicável, este artigo o ajudará. A seguir, mostraremos duas maneiras diferentes de alterar a orientação da tela do Chromebook:
Você pode alterar a orientação da tela do Chrome OS usando o atalho integrado. Você pode alterar a orientação da tela do Chrome OS no menu Configurações.
DICA PRO: no final do artigo, também incluímos algumas etapas que mostrará como girar a tela de um dispositivo externo conectado a um Chromebook.
Lembre-se de que quando você altera a orientação de seu Chromebook, o trackpad segue a orientação da tela.
Todos os métodos apresentados a seguir o ajudarão a conseguir o mesmo com pequenas diferenças, então fique à vontade para seguir o método com o qual se sentir mais confortável.
Girar a tela do Chromebook usando o atalho
Se você o estiver usando para a maneira mais fácil e indolor de girar a tela do seu Chromebook, deve usar o Ctrl + Shift + Atualizar ( F3) atalho.
Ao pressionar esses botões ao mesmo tempo, você será avisado por um pop-up-Somente depois de clicar em Continuar neste pop-up, você verá sua tela girando em 90 graus . Você só verá esse prompt na primeira vez que tentar girar sua tela por meio deste atalho.
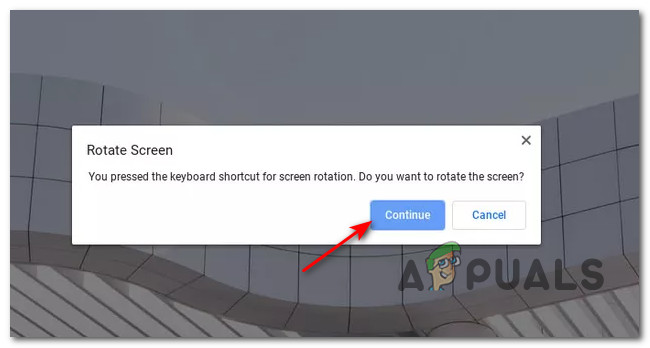 Girando a tela do Chromebook
Girando a tela do Chromebook
Observação: a única desvantagem desse método é que ele apenas exibe a tela no sentido horário em 90 graus. Se você deseja ajustar a orientação da tela no Chromebook, vá para a próxima correção potencial abaixo.
Se você usar este atalho, a orientação personalizada da tela será preservada mesmo depois de reiniciar o Chromebook dispositivo (até que você pressione a combinação de teclas novamente). A exceção a esta regra é se você estiver usando um dispositivo 2 em 1 com a rotação automática ativada.
Importante: você pode ser incapaz de usar este atalho se o recurso da tecla de função estiver desativado nas configurações do Chrome OS. Para corrigir esse problema, siga as instruções abaixo:
Comece clicando em Relógio do sistema (canto inferior direito) e, a seguir, clique no ícone de engrenagem no menu pop-up que acabou de aparecer. 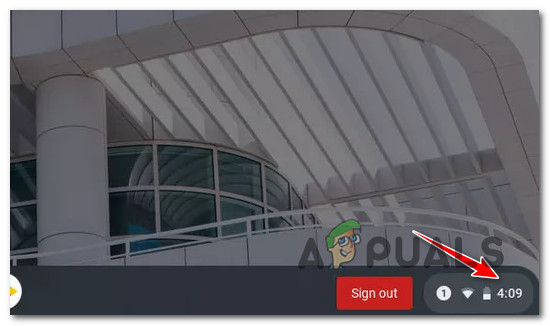 Acessando a tela Configurações Uma vez dentro do menu de configurações, clique em Dispositivo na guia à esquerda. Em seguida, vá para a guia do lado direito e selecione Teclado. Na coleção de opções em Teclado, ative a alternância associada a Tratar as teclas da linha superior como teclas de função.
Acessando a tela Configurações Uma vez dentro do menu de configurações, clique em Dispositivo na guia à esquerda. Em seguida, vá para a guia do lado direito e selecione Teclado. Na coleção de opções em Teclado, ative a alternância associada a Tratar as teclas da linha superior como teclas de função.
 Ativar as teclas de função no Chrome OS
Ativar as teclas de função no Chrome OS
Girar a tela nas configurações do Chromebook
Esta é a rota mais longa das duas, mas também a que oferece mais controle sobre a orientação da tela do seu Chrome OS. Ao usar o menu Configurações do Chromebook, você pode pular a orientação da tela em 270 graus sem ter que pressionar nenhuma combinação de teclas.
Esta deve ser a sua abordagem preferida se quiser definir a orientação da tela que deseja para usar de agora em diante.
Se este cenário for aplicável e você não se importar em tomar o caminho mais longo, siga as instruções abaixo:
Na tela do seu Chromebook dispositivo, clique no relógio (canto inferior direito). Em seguida, no pop-up de ação que acabou de aparecer, clique no ícone de engrenagem para acessar o menu Configurações . 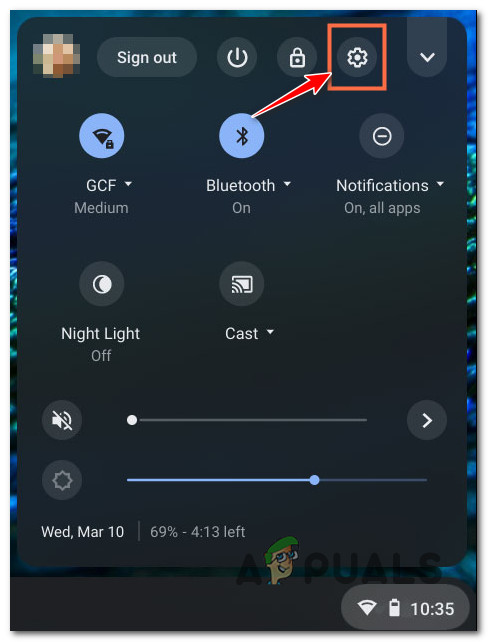 Acessando a tela Configurações no Chromebook Quando estiver dentro da tela Configurações , selecione Dispositivo na guia vertical à esquerda, vá para o menu à direita e clique em Exibir a partir da lista de opções disponíveis. Dentro do grupo de opções de Exibição , use o menu suspenso associado a Orientação (em Exibição integrada) para ajustar a orientação da tela de acordo de acordo com suas preferências.
Acessando a tela Configurações no Chromebook Quando estiver dentro da tela Configurações , selecione Dispositivo na guia vertical à esquerda, vá para o menu à direita e clique em Exibir a partir da lista de opções disponíveis. Dentro do grupo de opções de Exibição , use o menu suspenso associado a Orientação (em Exibição integrada) para ajustar a orientação da tela de acordo de acordo com suas preferências.  Ajustando o Chromebook orientação da tela
Ajustando o Chromebook orientação da tela
Observação: você pode escolher entre Padrão (0 °), 90 °, 180 ° e 270 °, mas lembre-se de que este menu ficará inacessível se você estiver usando um Chromebook 2 em 1 no Modo Tablet. Nesse caso, você pode tornar o menu acessível desativando a rotação automática no menu pop-up do Chrome OS.
Girar a tela de um monitor externo conectado ao Chromebook
Se você tiver um segundo monitor conectado ao dispositivo Chromebook, o Chrome OS também oferece a opção de alterar a orientação dos dispositivos secundários.
Dica profissional : você também pode usar o atalho Ctrl + Shift + Atualizar (F3) para alterar a orientação da tela de seu monitor secundário, mas seu Chromebook o cursor deve estar na tela cuja orientação você deseja alterar.
Caso queira mais controle ao girar a tela de seu monitor externo, siga as instruções abaixo para aprender como fazê-lo com o Tela de configurações :
Na tela da área de trabalho de seu Chromebook, clique no botão do relógio para abrir o menu de ação do Chrome OS. No menu de contexto que acabou de aparecer, clique ou toque na roda dentada (ícone Configurações ). 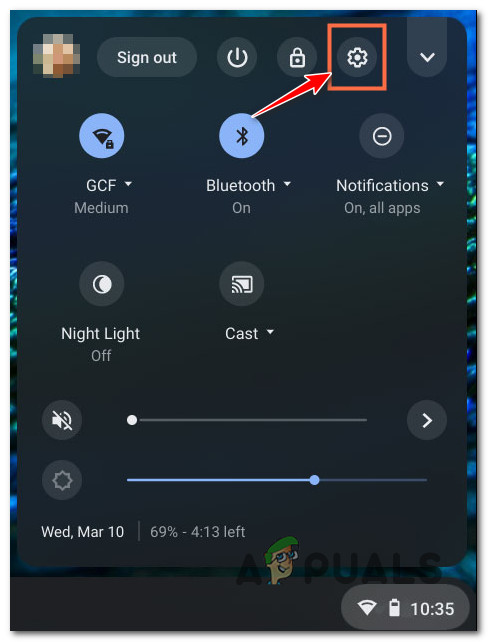 Acessando a tela Configurações no Chromebook Quando estiver dentro do menu Configurações , use o menu à esquerda para clicar em Dispositivos e selecione Monitores de o menu à direita. Na guia Tela , selecione seu monitor externo clicando ou tocando no botão dedicado.
Acessando a tela Configurações no Chromebook Quando estiver dentro do menu Configurações , use o menu à esquerda para clicar em Dispositivos e selecione Monitores de o menu à direita. Na guia Tela , selecione seu monitor externo clicando ou tocando no botão dedicado. 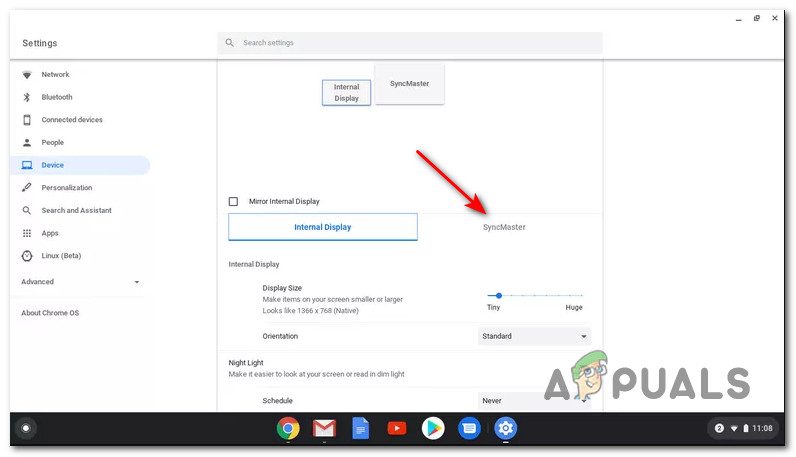 Acessando as opções de exibição externa Finalmente, use o menu suspenso associado a Orientação para girar a tela de acordo com suas preferências.
Acessando as opções de exibição externa Finalmente, use o menu suspenso associado a Orientação para girar a tela de acordo com suas preferências.  Ajustando o Chromebook orientação da tela
Ajustando o Chromebook orientação da tela
