Embora o Google Docs consiga conquistar corações com seu design simplista e uma interface fácil de usar, ele também perde alguns recursos importantes aqui e ali. Um recurso vital, mas ausente, é a capacidade de legendar imagens.

Embora não haja caminho direto , você ainda pode legendar imagens no Google Docs com algumas soluções alternativas. Neste artigo, examinaremos alguns desses métodos. Então, sem mais delongas, vamos direto ao assunto.
1. Use o painel de desenho
Usar o painel de desenho é provavelmente a maneira mais eficaz de legendar imagens no Google Docs. Veja como usá-lo.
Etapa 1: Abra seu documento do Google Docs e use o menu Inserir na parte superior para navegar até Desenho> + Novo.
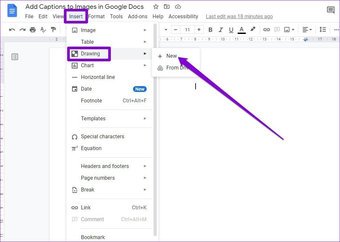
Etapa 2: no painel Desenho que aparece, use a opção Imagem da barra de ferramentas para adicionar a imagem de sua escolha.
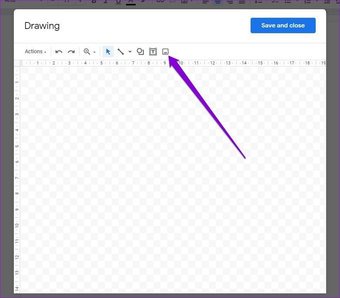
Etapa 3: uma vez adicionado, clique na opção Caixa de texto e desenhe a caixa abaixo da imagem. Na caixa de texto, escreva sua legenda e formate-a como achar adequado. Além disso, você também pode redimensionar a caixa de texto e alterar sua posição.
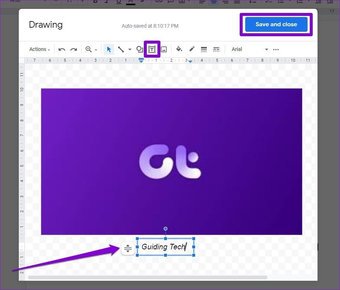
Etapa 4: Por último, clique no botão Salvar e fechar, e a imagem será adicionada ao Google Docs com uma legenda.
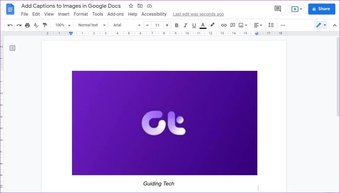
Uma vez adicionado, você pode facilmente alterar a legenda a qualquer momento selecionando a imagem e escolhendo a opção Editar.
2. Ferramenta de texto em linha
Se você está procurando uma maneira muito mais rápida de legendar imagens. Em seguida, você pode aproveitar as vantagens da ferramenta de texto em linha no Google Docs. Veja como.
Etapa 1: Abra seu documento do Google Docs e insira a imagem que deseja legendar.
Etapa 2: Selecione a imagem e escolha a opção Texto in-line na barra de ferramentas exibida.
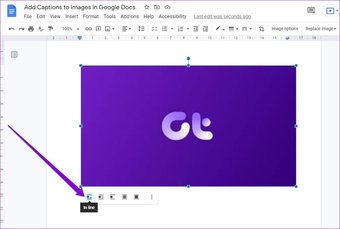
Etapa 3: coloque o cursor à direita abaixo da imagem e escreva uma legenda para ela.
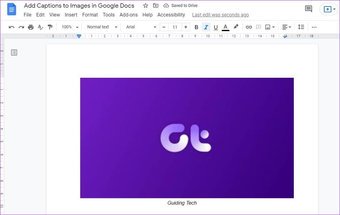
É isso. A legenda foi adicionada à imagem. Claro, você pode editar e formatar o texto como qualquer outro texto no Google Docs.
3. Inserir tabela
Outra maneira legal de legendar imagens no Google Docs é inserir uma tabela no Google Docs. É um método bastante simples que oferece mais opções do que os métodos acima. Veja como fazer isso.
Etapa 1: inicie seu documento do Google Docs e insira a imagem que deseja legendar.
Etapa 2: Agora, abra o menu Inserir e vá para Tabela. Aqui, selecione 1 x 2 como o tamanho da grade.
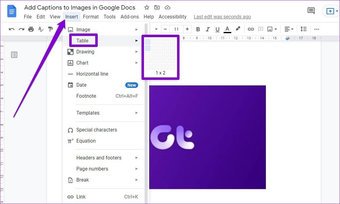
Etapa 3: Arraste e solte a imagem na primeira célula da tabela e digite a legenda na segunda linha.
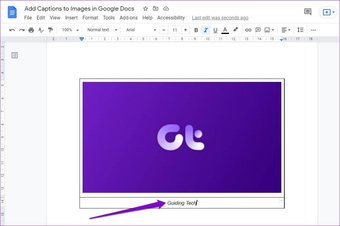
É isso. A imagem foi adicionada com uma legenda no Google Docs.
Se preferir, você também pode fazer alterações na tabela clicando com o botão direito em qualquer lugar da tabela e selecionando Propriedades da tabela.
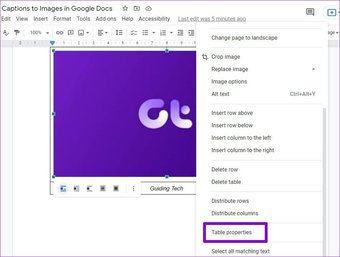
Por exemplo, você pode remover as bordas definindo a largura da borda da tabela como 0pt.

Além disso, você também pode ajustar o cor de fundo da célula, alinhamento e mais na janela de propriedades da Tabela.
4. Use um complemento
Se o seu trabalho exige que você legenda as imagens com frequência, usar um complemento dedicado pode ser uma boa ideia afinal. Infelizmente, há apenas alguns complementos disponíveis para legendar fotos no Google Docs. Destes, o Caption Maker é uma escolha popular. Veja como usá-lo para legendar imagens no Google Docs.
Etapa 1: Abra seu documento do Google Docs e instale o complemento Caption Maker.
Etapa 2: agora insira a imagem em seu documento do Google Docs. Em seguida, use o menu Complementos na parte superior para ir para Caption Maker> Iniciar.
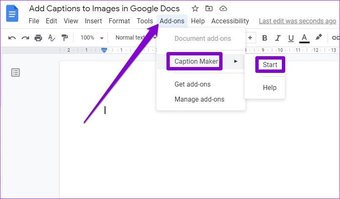
Etapa 3: No painel Caption Maker, clique no botão Mostrar opções. Em Formato, insira o texto da legenda no campo Novo.
A seguir, você pode escolher os canais, o formato e a numeração da legenda.
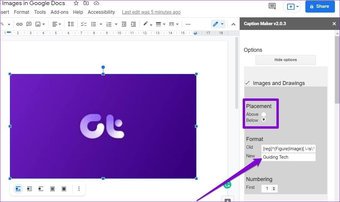
Além disso, existem também algumas configurações visuais que você pode ajustar para alterar a fonte, o tamanho e a cor do texto.
Etapa 4: por último, clique em o botão Captionize na parte inferior.
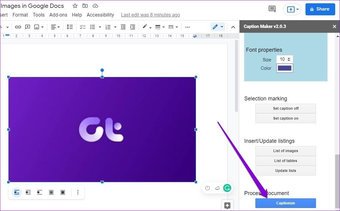
Esta é a aparência da imagem legendada.
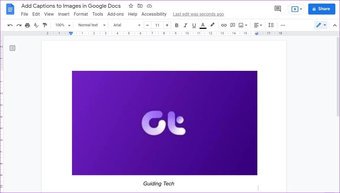
Complementos como o Caption Maker podem ser úteis quando você tem muitas imagens e tabelas em um documento e deseja legendar todas de uma vez.
Também na Guiding Tech.has-webp.camp-list-669 {imagem de fundo: gradiente linear (para a esquerda, rgba (42,0,113,.3), rgba (42,0,113, 0,8) 50%), url (‘https://cdn.guidingtech.com/imager/assets/2019/10/241601/different-header-footer-google-docs-fi_1584714de1996cb973b8f66854d0c54f.webp?1593085872’); background-size: cover; background-position: center center}.has-no-js.camp-list-669,.has-no-webp.camp-list-669 {imagem de fundo: gradiente linear (para a esquerda, rgba (42,0,113,.3) , rgba (42,0,113, 0,8) 50%), url (‘https://cdn.guidingtech.com/imager/assets/2019/10/241601/different-header-footer-google-docs-fi_1584714de1996cb973b8f66854d0c54f.jpg ? 1571245348’); background-size: cover; background-position: center center} #google docs
Clique aqui para ver nossa página de artigos do google docs
Legendas à direita
Então, esses são alguns dos métodos que você pode usar para adicione legendas às suas imagens rapidamente. Dependendo da frequência com que legenda as imagens, você pode escolher qualquer um dos métodos e começar.
Deseja baixar uma imagem do seu documento do Google Docs? Aprenda como salvar imagens de um documento no celular e no PC.
Última atualização em 3 de setembro de 2021
O artigo acima pode conter links de afiliados que ajudam a oferecer suporte à Tecnologia de Orientação. No entanto, isso não afeta nossa integridade editorial. O conteúdo permanece imparcial e autêntico.
