Você mudou de emprego recentemente ou iniciou um novo negócio? Você pode falar sobre a nova aventura com amigos e familiares, mas a maioria das pessoas se esquece de alterar a assinatura do e-mail junto com ela. Se você usa o Gmail como seu provedor de e-mail, leia para saber como alterar uma assinatura de e-mail no Gmail na web e no celular.

Você não vai querer estar em uma situação em que está trabalhando em um novo emprego ou fazendo um novo negócio, mas sua assinatura de e-mail fala sobre o trabalho anterior. Você não pode simplesmente atualizar sua biografia do LinkedIn ou perfil do Twitter e encerrar o dia. Você também precisa atualizar a assinatura de e-mail no Gmail ou no Outlook.
Esta postagem cobrirá os aplicativos da web e do celular do Gmail e ensinará você a alterar as assinaturas de e-mail.
Gmail para a web
A maioria dos usuários opta pelo Gmail na web para ler, escrever e organizar a caixa de entrada do Gmail. Siga as etapas abaixo para alterar a assinatura de e-mail no Gmail na web.
Etapa 1: visite o Gmail na web.
Etapa 2: Faça login usando as credenciais de sua conta.
Etapa 3: Clique no ícone Configurações na parte superior e selecione Ver todas as configurações.
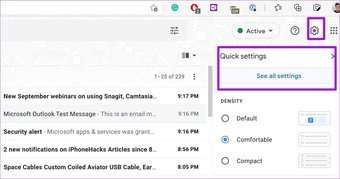
Etapa 4: no menu Geral, role para baixo até o menu Assinatura.
Etapa 5: Você verá a assinatura padrão da sua conta do Gmail. Clique na área de texto.
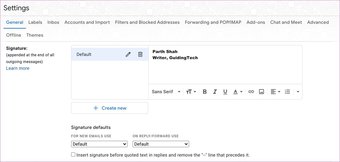
Etapa 6: crie uma nova assinatura usando um editor de rich text.
Você pode usar negrito, itálico, sublinhado, muitos estilos de texto, adicionar links de mídia social e muito mais ao alterar uma assinatura no Gmail.
Depois de fazer alterações ou edições relevantes, você pode rolar para baixo e clique no botão Salvar alterações na parte inferior.
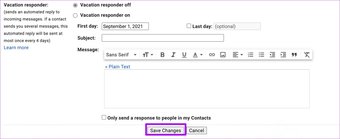
A partir de agora, sempre que você escrever um novo e-mail na web, o Gmail usará o assinatura para anexar a todos os e-mails.
Gmail para iPhone
Só porque você alterou a assinatura do Gmail em na web, as mudanças não refletirão nos aplicativos móveis. Portanto, você também precisa editar a assinatura do e-mail nos aplicativos móveis do Gmail.
Vamos alterar a assinatura do e-mail do Gmail no iPhone.
Etapa 1: Abra o aplicativo Gmail no iPhone.
Etapa 2: toque em Configurações.
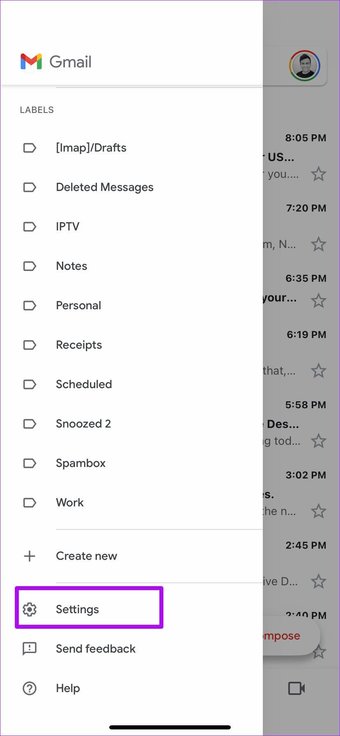
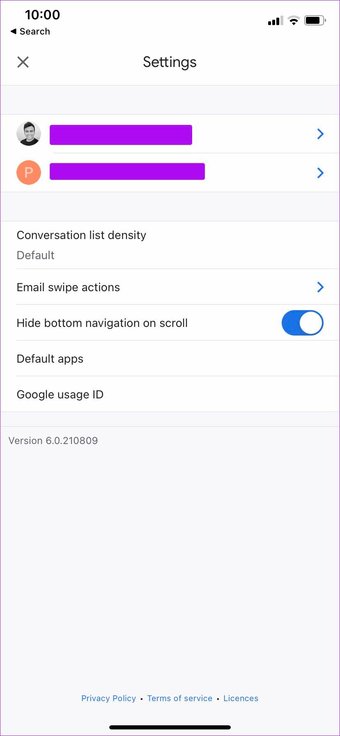
Etapa 3: Selecione uma conta do Gmail para a qual deseja alterar a assinatura.
Etapa 4: toque em Configurações de assinatura em o seguinte menu.

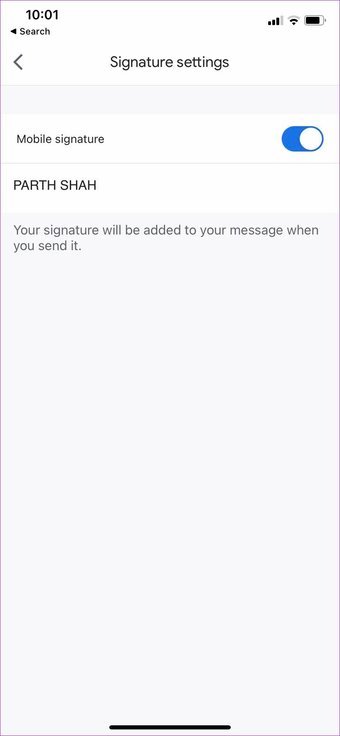
Etapa 5: Toque no campo de texto e altere a assinatura da conta do Gmail no celular.
Infelizmente, não existe um editor de rich text para criar uma assinatura de e-mail personalizada no celular.
Também no Guiding Tech.has-webp.camp-list-659 {imagem de fundo: gradiente linear (para a esquerda, rgba (42,0,113,.3), rgba (42,0,113, 0,8) 50%), url (‘https://cdn.guidingtech.com/imager/assets/2020/08/1140226/add-gmail-signature_1584714de1996cb973b8f66854d0c54f.webp? 1598713228’); background-size: cover; background-position: center center}.has-no-js.camp-list-659,.has-no-webp.camp-list-659 {imagem de fundo: gradiente linear (para a esquerda, rgba (42,0,113,.3), rgba (42,0,113, 0,8) 50%), url (‘https://cdn.guidingtech.com/imager/asse ts/2020/08/1140226/add-gmail-signature_1584714de1996cb973b8f66854d0c54f.jpg? 1598713228’); background-size: cover; background-position: center center} #gmail
Clique aqui para ver nossa página de artigos do Gmail
Gmail para Android
Gmail para Android usa uma IU ligeiramente diferente. E como é o caso do aplicativo para iPhone, o aplicativo Android oferece um editor de texto simples para alterar a assinatura.
Etapa 1: Abra o Gmail no Android e vá para Configurações usando o menu de hambúrguer.
Etapa 2: selecione a conta do Gmail.
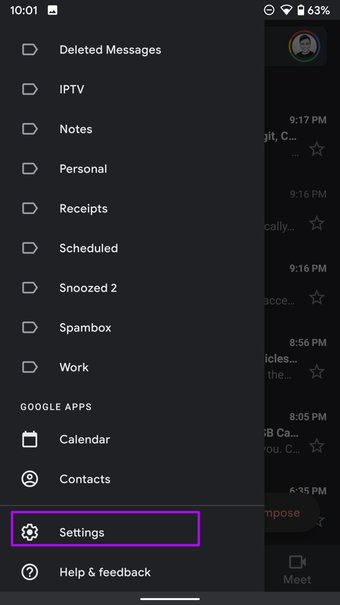
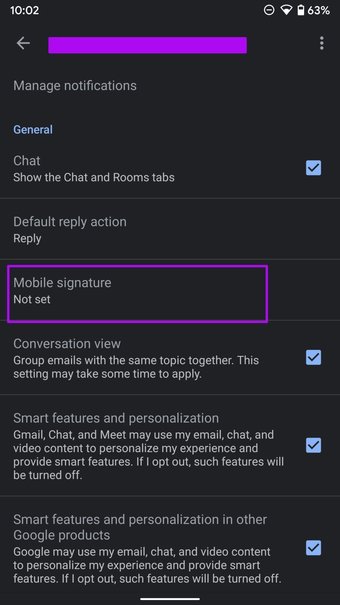
Etapa 3: Role para baixo até Assinatura do celular.
Etapa 4: toque nela e remova a assinatura atual e use um novo.

É isso. Você alterou com êxito a assinatura do Gmail no Android.
Altere a assinatura do Gmail no Outlook Windows App
Muitos usuários usam suas contas do Gmail com o aplicativo Outlook padrão no Windows. Nesse caso, você deve alterar sua assinatura do Gmail separadamente com o aplicativo Outlook. Veja como fazer isso.
Etapa 1: abra o aplicativo Outlook no Windows.
Etapa 2: vá para o Menu Arquivo na barra de menus.
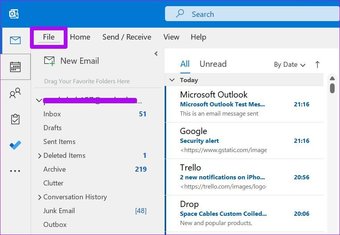
Etapa 3: Clique em Opções.
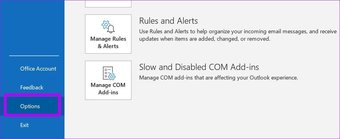
Etapa 4: selecione E-mail na barra lateral esquerda.
Etapa 5: clique em Assinaturas.
Etapa 6: selecione sua conta do Gmail na parte superior.
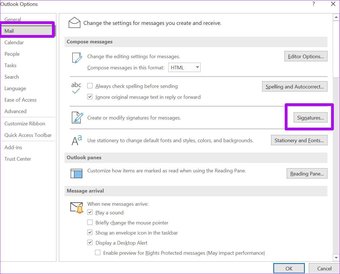
Etapa 7: selecione a assinatura que você deseja alterar no aplicativo.
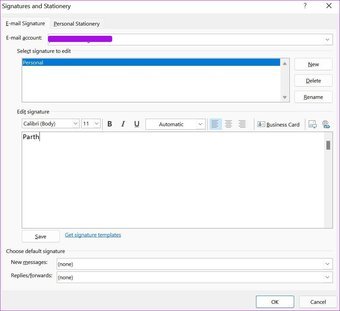
Etapa 8: adicione uma nova assinatura usando um editor de texto competente.
Você pode clicar no botão Novo na parte superior e criar outra assinatura para suas necessidades no mesmo menu.
No mesmo menu, você pode clicar no botão Novo na parte superior e criar outra assinatura para suas necessidades.
No aplicativo Outlook do Windows, você pode crie quantas assinaturas do Gmail você quiser.
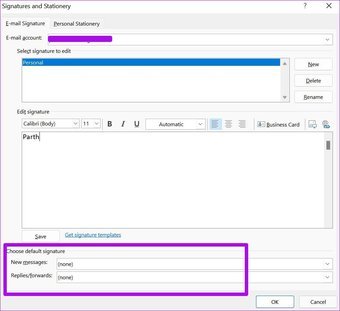
Digamos que você tenha criado três assinaturas diferentes do Gmail no aplicativo Outlook. Você pode escolher o menu de assinatura padrão no menu de assinaturas e selecionar a assinatura padrão para Novas mensagens e Respostas/encaminhamentos.
Modificar assinatura de e-mail no Gmail
Sua assinatura de e-mail é uma maneira legal de se apresentar sem acrescentar nada ao e-mail original. Mudando a assinatura de e-mail no Gmail, não exagere com muitas informações. Não parece profissional. Mantenha-o simples, curto e informativo.
Última atualização em 6 de setembro de 2021
O artigo acima pode conter links afiliados que ajudam a apoiar a Tecnologia de Orientação. No entanto, isso não afeta nossa integridade editorial. O conteúdo permanece imparcial e autêntico.
