Com o Windows 11, a Microsoft deu um passo à frente para forçar os usuários a se limitarem a seu navegador Edge. Notavelmente, a empresa tornou o processo de alteração do navegador padrão mais complicado do que no Windows 10. Mas mesmo que você mude para o seu navegador favorito, existem certos aspectos no sistema operacional como o novo painel de widgets, em que o Windows 11 não respeitará seu navegador padrão e abrirá o link no Microsoft Edge. Isso pode ser frustrante, portanto, mostraremos como forçar o Windows 11 a abrir todos os links no navegador de sua escolha neste artigo.
Forçar o Windows 11 a abrir links em seu navegador padrão (2021)
Além de impor a preferência do navegador padrão, incluímos instruções para usar seu mecanismo de pesquisa preferido sempre que estiver usando o Windows Pesquise para navegar na web. Portanto, certifique-se de ler até o fim para saber tudo o que você precisa saber para controlar seus hábitos de navegação no Windows 11.
Índice
Baixe e instale o EdgeDeflector
1. Estaremos usando um aplicativo gratuito chamado EdgeDeflector para permitir que você use seu navegador favorito sem qualquer interferência da Microsoft. Você pode baixar o EdgeDeflector do GitHub . Na seção Releases, clique em ‘ EdgeDeflector_install.exe ‘ para baixar o aplicativo.
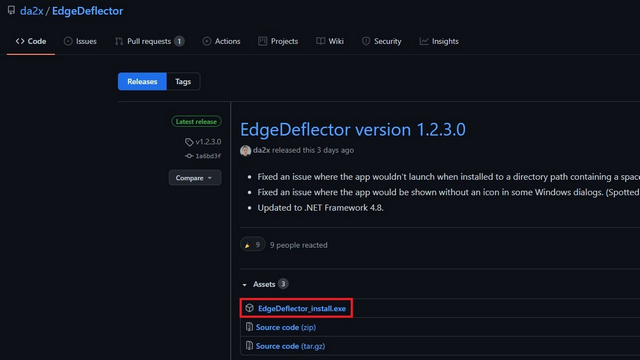
2. Depois de fazer o download, abra o instalador e clique em ‘Instalar’ para começar a usar o EdgeDeflector.
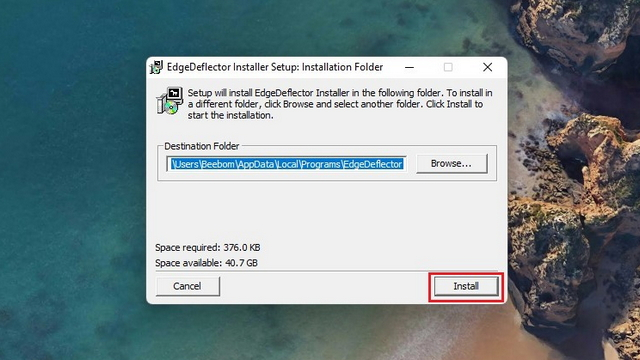
Configurar EdgeDeflector para abrir links no navegador padrão
1. Para começar a usar o EdgeDeflector, você primeiro precisa configurá-lo. Portanto, abra o aplicativo Configurações usando o atalho de teclado do Windows 11’Win + I’, mude para a seção’Aplicativos’na barra lateral esquerda e clique em’Aplicativos padrão’ no painel direito.
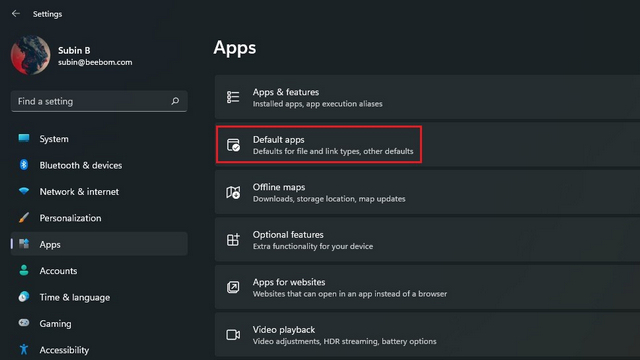
2. Na lista de aplicativos, localize EdgeDeflector e clique no tipo de link ‘MICROSOFT-EDGE’ , conforme mostrado na imagem abaixo.
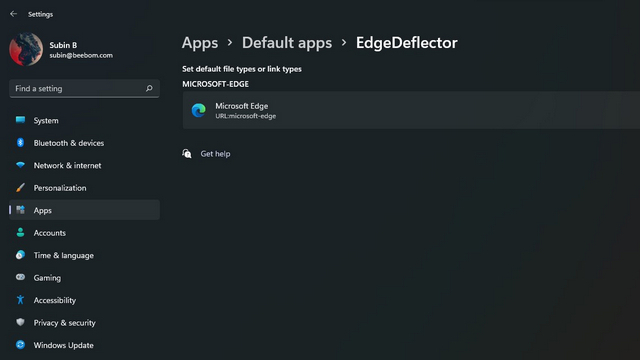
3. Quando o pop-up aparecer, escolha ‘EdgeDeflector’ na lista de opções e pronto. Todos os links que você abre no seu PC com Windows 11 agora devem respeitar as preferências padrão do navegador.
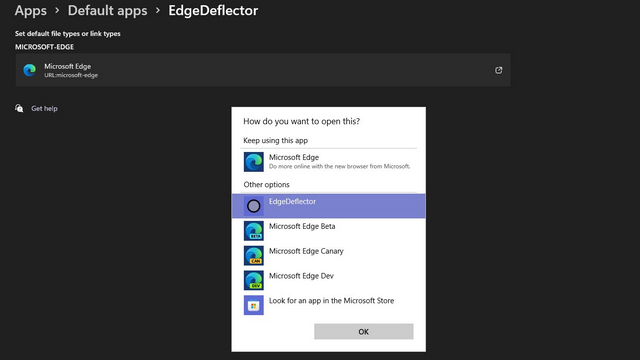
4. Por exemplo, confira a demonstração abaixo, onde abri um artigo do painel de widgets do Windows 11. O link de notícias do MSN me levou automaticamente ao meu navegador padrão, o Firefox. Sem o EdgeDeflector, este link teria sido aberto no Edge.
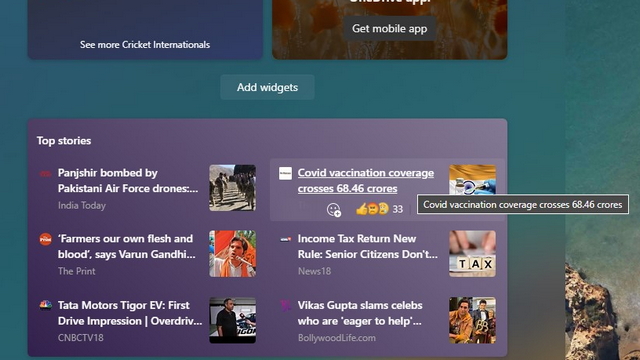 link do widget do windows 11
link do widget do windows 11 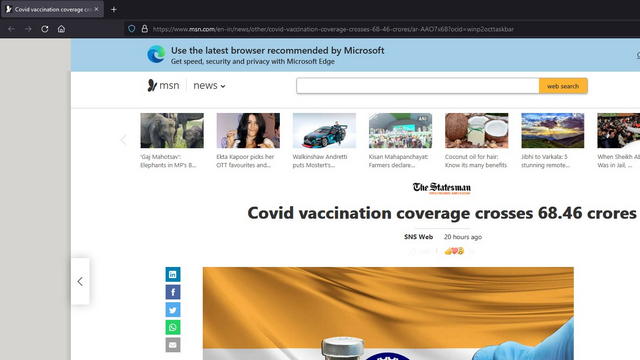 widget link no firefox
widget link no firefox
Alterar navegador padrão no Windows 11
Caso você esteja se perguntando como alterar seu navegador padrão no Windows 11, nós o ajudamos. Abra o aplicativo Configurações e navegue até Aplicativos-> Aplicativos padrão-> [seu navegador de escolha] e escolha todos os tipos de link relevantes. Também temos um guia dedicado com instruções passo a passo para alterar o navegador padrão no Windows 11.
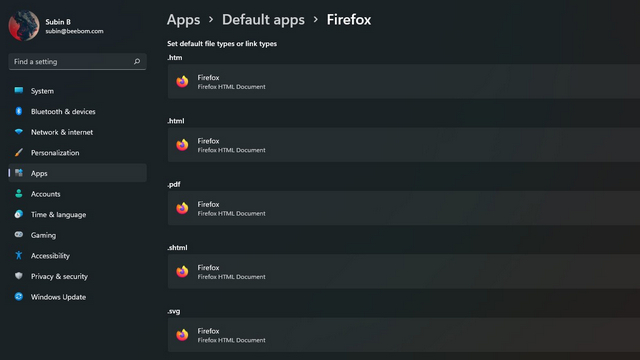
Use o mecanismo de pesquisa preferido com o Chrome na pesquisa do Windows
A Microsoft normalmente usa o Bing quando você navega na web usando o Windows Search. No entanto, você pode escolher usar o mecanismo de pesquisa de sua escolha usando uma extensão do Chrome. Aqui estão as etapas para usar seu mecanismo de pesquisa preferido na Pesquisa do Windows:
Observação: lembre-se de que o Chrome deve ser o navegador padrão para que o recurso funcione conforme o esperado. Você pode verificar a seção acima para alterar o navegador padrão no Windows 11.
1. Chrometana Pro é uma extensão de código aberto que você pode usar para forçar o Windows 11 a usar o Chrome e o mecanismo de pesquisa de sua escolha enquanto usa a Pesquisa do Windows. Você pode baixar o Chrometana Pro ( Grátis ) extensão da Chrome Web Store. Clique em ‘Adicionar ao Chrome’ para instalar a extensão.
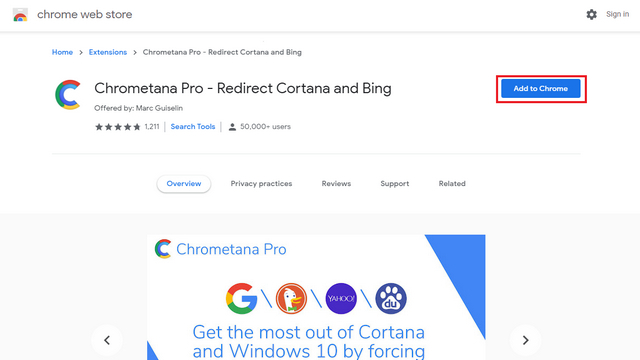
2. Quando o pop-up aparecer, clique em ‘Adicionar extensão’ para confirmar sua ação.
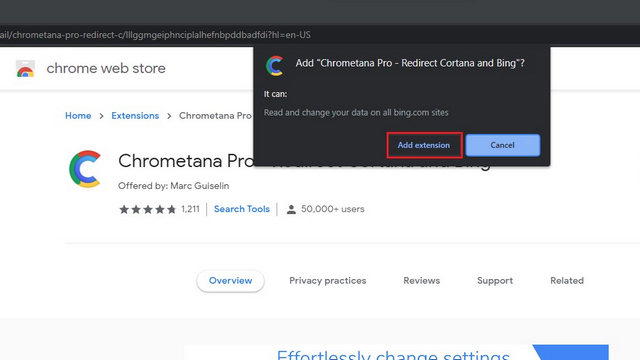
3. Depois de instalada, clique no ícone da extensão para configurá-la. Aqui, você pode optar por redirecionar as consultas de pesquisa do Bing para o Google, DuckDuckGo, Yahoo, Baidu ou definir uma consulta personalizada.

Use o mecanismo de pesquisa preferido com o Firefox no Windows Search
E para aqueles que usam o Firefox, existe uma versão oficial do Chrometana Pro chamada Foxtana Pro. As etapas para começar são semelhantes às do Google Chrome.
1. Primeiro, você deve baixar o Foxtana Pro em o site de complementos do Firefox clicando em’Adicionar ao Firefox’.
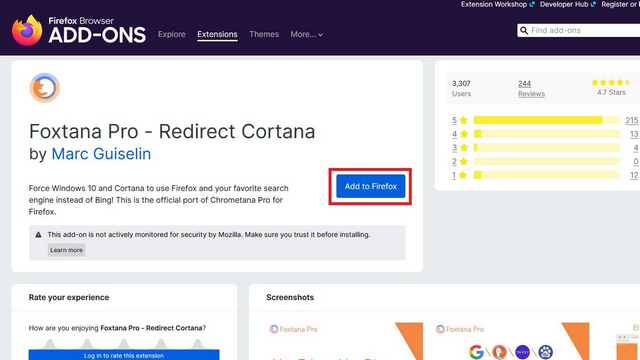
2. Na janela pop-up do navegador, clique em ‘Adicionar’ e o Firefox instalará a extensão.
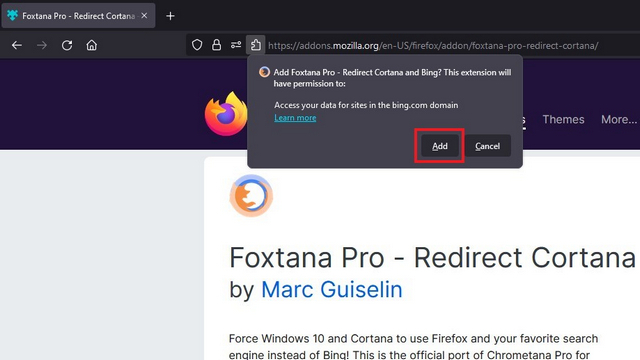
3. Você pode clicar no ícone da extensão e escolher seu mecanismo de pesquisa favorito. Lembre-se de que a extensão não considera seu mecanismo de pesquisa padrão. Portanto, você terá que especificá-lo nas configurações do Foxtana Pro manualmente.
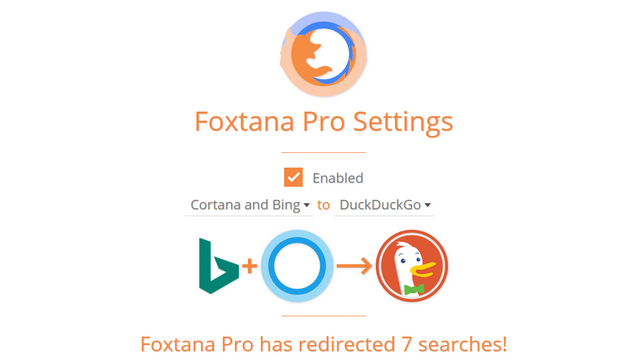
Abra links em seu navegador favorito no Windows 11
Então, aí está. Se você configurar tudo corretamente, não será mais incomodado pelas sugestões da Microsoft para continuar usando seus próprios serviços. Enquanto você está nisso, verifique nossos outros artigos sobre como desabilitar notificações sugeridas no Windows 11, liberar espaço em disco e usar sessões de foco para aumentar a produtividade. E se você tiver alguma dúvida, deixe-nos saber na seção de comentários abaixo.
Logo após a HP entrar no mercado indiano com novos Chromebooks, a Asus também lançou uma série de Chromebooks na Índia a preços muito competitivos. O Asus Chromebook C223 é um dos Chromebooks básicos dessa linha e começa com apenas […]
Nos últimos dois anos, os smartphones para jogos conquistaram um nicho para si próprios no mercado Android. Os usuários que procuram aquele dinamismo extra no desempenho, botões de gatilho para jogos FPS e jazz RGB são atraídos por telefones para jogos. […]
A nova linha de laptops da MSI é muito interessante, em mais de uma maneira. A empresa fez parceria com artistas e está usando o Golden Ratio como princípio básico de design para sua nova linha de máquinas de jogos. Além disso, você obtém […]
