Gmail, um dos serviços de e-mail mais populares e amplamente usados, permite arquivar e-mails da pasta Caixa de entrada. Embora este seja um recurso realmente interessante, pois permite que você mantenha sua pasta Caixa de entrada limpa e mantenha apenas os e-mails importantes na pasta Caixa de entrada, na verdade não há nenhuma pasta de arquivamento, o que o torna um tanto confuso. O arquivamento de e-mails permite mover e-mails para uma pasta diferente sem ter que excluí-los, o que elimina completamente. Isso é realmente útil quando a pasta Caixa de entrada está lotada e pode ajudá-lo a manter os e-mails importantes perto de você.
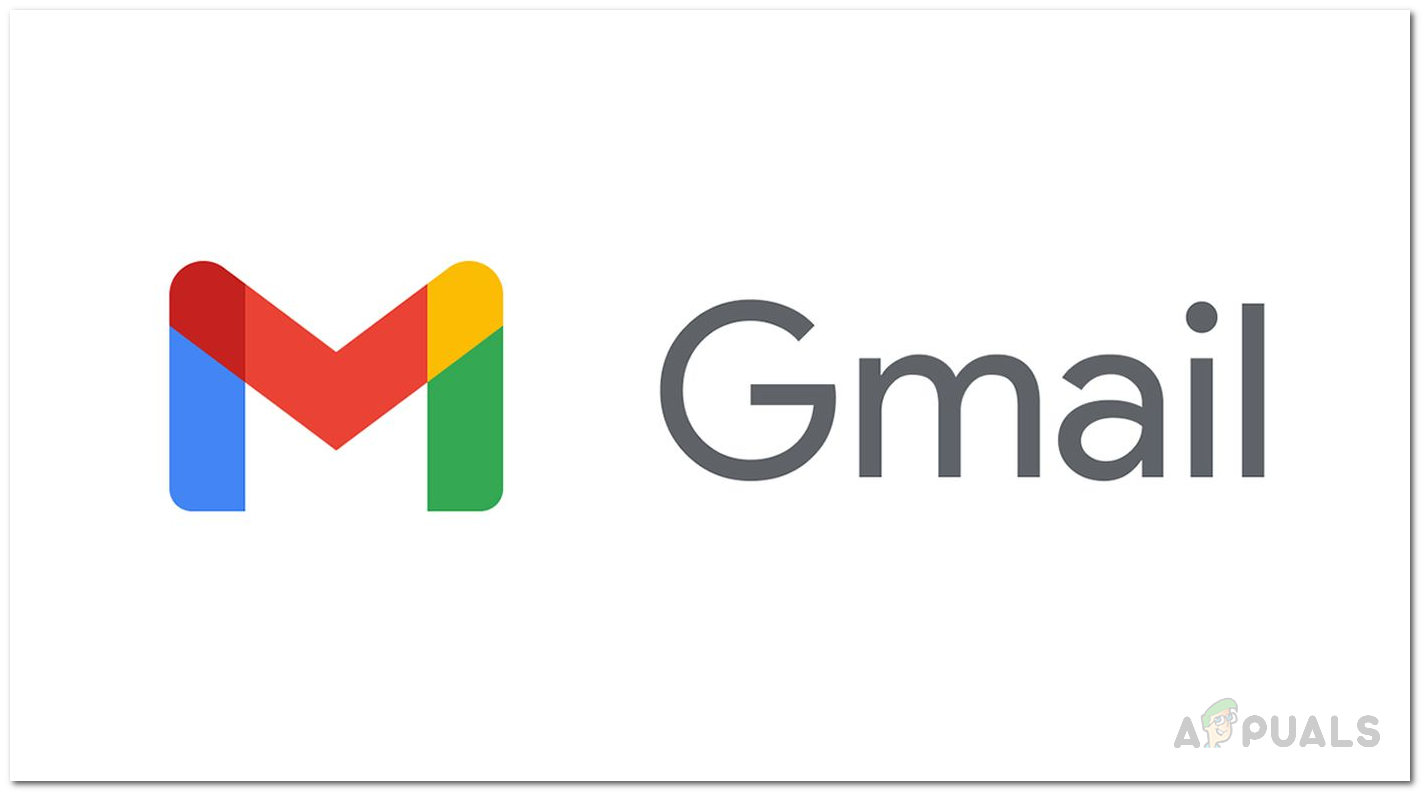 Gmail
Gmail
No entanto, quando você arquiva e-mails, é provável que você precise deles no futuro. Caso contrário, excluir os e-mails teria sido uma opção melhor. Quando você deseja ler seus e-mails arquivados ou acessá-los, pode ser um pouco confuso, pois não há uma pasta separada como mencionamos. Os e-mails são mantidos na pasta Todos os e-mails e você terá que procurá-los e movê-los de volta para a caixa de entrada. Isso é algo que você pode fazer em sua área de trabalho usando o site do Gmail ou usando um telefone celular também.
Embora você possa usar várias contas do Gmail, manter a pasta Caixa de entrada limpa é importante e é aqui que arquivar e-mails vem a calhar. Quando você arquiva um e-mail, ele desaparece da pasta Caixa de entrada. O que essencialmente acontece é que eles são removidos da pasta Caixa de entrada, mas mantidos dentro da pasta Todos os e-mails, onde todos os e-mails que você recebe são mantidos. Esta é a diferença entre arquivar e excluir um e-mail, em que um remove o e-mail apenas de uma determinada pasta, enquanto o outro remove completamente o e-mail de sua conta.
Dito isso, você pode acessar facilmente os e-mails que possui arquivado por meio das instruções fornecidas abaixo.
Desarquivar e-mails do Gmail em um computador
Usando o site do Gmail, você pode desarquivar os e-mails em seu computador com facilidade. Para fazer isso, basta seguir as instruções fornecidas abaixo:
Em primeiro lugar, abra o seu computador e, em seguida, abra um navegador de sua escolha. Em seguida, acesse o site do Gmail clicando aqui . Vá em frente e faça login em sua conta, fornecendo suas credenciais. Depois de fazer login, no lado esquerdo, clique na opção Mais fornecida. 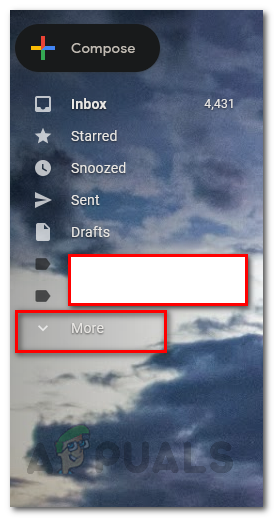 Expandindo as opções Lista Isso irá expandir a lista. Depois de fazer isso, clique no botão Todos os e-mails .
Expandindo as opções Lista Isso irá expandir a lista. Depois de fazer isso, clique no botão Todos os e-mails . 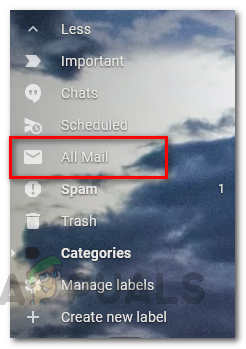 Abrindo todos os e-mails Depois de fazer isso, você poderá ver todos os e-mails que recebeu. Percorra a lista e localize o e-mail que deseja desarquivar. Além disso, você também pode pesquisar o e-mail por meio da barra de pesquisa fornecida. Depois de encontrar o e-mail, selecione-o clicando na caixa de seleção fornecida à esquerda do e-mail.
Abrindo todos os e-mails Depois de fazer isso, você poderá ver todos os e-mails que recebeu. Percorra a lista e localize o e-mail que deseja desarquivar. Além disso, você também pode pesquisar o e-mail por meio da barra de pesquisa fornecida. Depois de encontrar o e-mail, selecione-o clicando na caixa de seleção fornecida à esquerda do e-mail. 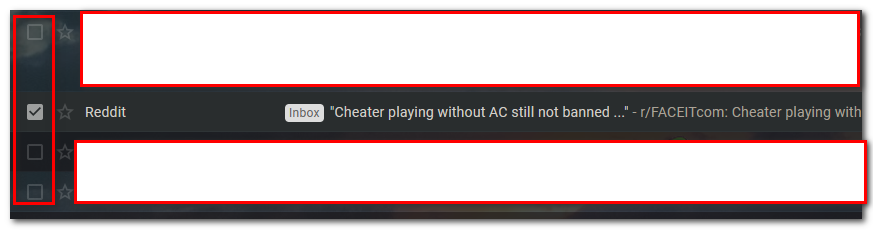 Seleção de e-mails então, de as opções que aparecem, clique no ícone com a seta para baixo conforme mostrado na imagem. Isso moverá seu e-mail para a pasta Caixa de entrada.
Seleção de e-mails então, de as opções que aparecem, clique no ícone com a seta para baixo conforme mostrado na imagem. Isso moverá seu e-mail para a pasta Caixa de entrada.  Movendo e-mail para Caixa de entrada Como alternativa, você pode clicar com o botão direito do mouse no e-mail e escolher Mover para a caixa de entrada no menu suspenso que aparece.
Movendo e-mail para Caixa de entrada Como alternativa, você pode clicar com o botão direito do mouse no e-mail e escolher Mover para a caixa de entrada no menu suspenso que aparece. 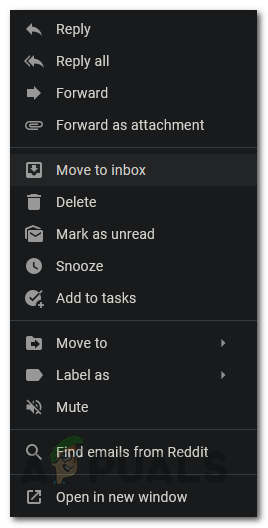 Escolha para mover para a caixa de entrada a partir do menu suspenso Você também pode clicar no ícone Mover para a caixa de entrada abrindo o e-mail.
Escolha para mover para a caixa de entrada a partir do menu suspenso Você também pode clicar no ícone Mover para a caixa de entrada abrindo o e-mail.  Clicar no botão Mover para caixa de entrada E pronto. Você desarquivou um e-mail com sucesso. Faça isso para todos os e-mails que deseja desarquivar. Para facilitar, você pode selecionar todos os e-mails que deseja desarquivar e clicar no ícone Mover para caixa de entrada em vez de fazer isso um por um.
Clicar no botão Mover para caixa de entrada E pronto. Você desarquivou um e-mail com sucesso. Faça isso para todos os e-mails que deseja desarquivar. Para facilitar, você pode selecionar todos os e-mails que deseja desarquivar e clicar no ícone Mover para caixa de entrada em vez de fazer isso um por um.
Desarquivar e-mails do Gmail no celular por meio do aplicativo Gmail
Acontece que, além do método do computador, você também pode desarquivar e-mails usando o aplicativo do Gmail no seu celular. Isso também é muito fácil de fazer. Para fazer isso, siga as instruções abaixo:
Em primeiro lugar, abra o Aplicativo Gmail em seu telefone celular. Em seguida, depois de abri-lo, toque no botão Mais localizado no canto superior esquerdo. Role um pouco para baixo até ver a opção Todo o correio . Toque nele para ir para a pasta Todos os e-mails . 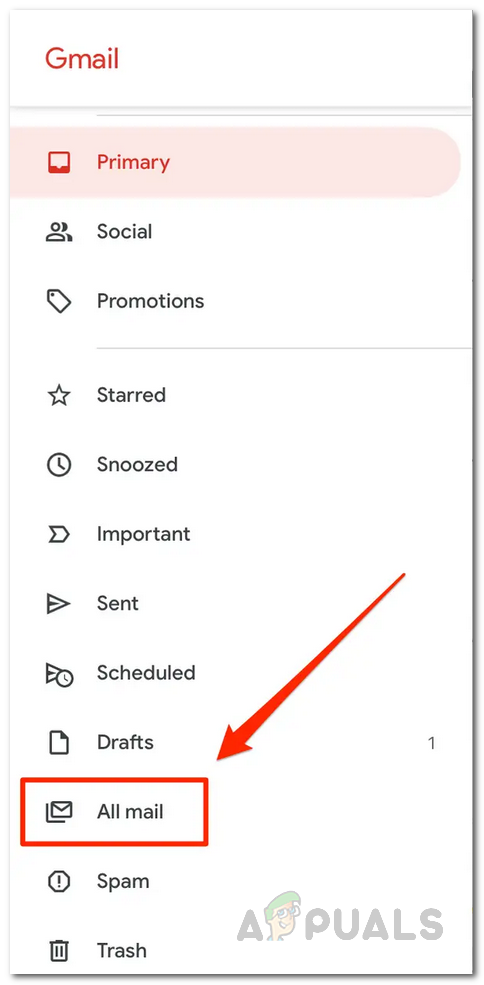 Abrindo todos os e-mails Pasta no aplicativo Gmail Aí, na lista de e-mails, procure os e-mails que deseja desarquivar. Depois de descobrir isso, mantenha pressionado o e-mail para selecioná-lo. Faça isso para todos os e-mails que deseja mover para a pasta Caixa de entrada. Depois de fazer isso, toque no ícone Mover para a caixa de entrada na parte superior (aquele com a seta para baixo). Além disso, você pode abrir o e-mail e tocar nos três pontos na parte superior. No menu que aparece, escolha Mover para a caixa de entrada para desarquivar o e-mail.
Abrindo todos os e-mails Pasta no aplicativo Gmail Aí, na lista de e-mails, procure os e-mails que deseja desarquivar. Depois de descobrir isso, mantenha pressionado o e-mail para selecioná-lo. Faça isso para todos os e-mails que deseja mover para a pasta Caixa de entrada. Depois de fazer isso, toque no ícone Mover para a caixa de entrada na parte superior (aquele com a seta para baixo). Além disso, você pode abrir o e-mail e tocar nos três pontos na parte superior. No menu que aparece, escolha Mover para a caixa de entrada para desarquivar o e-mail. 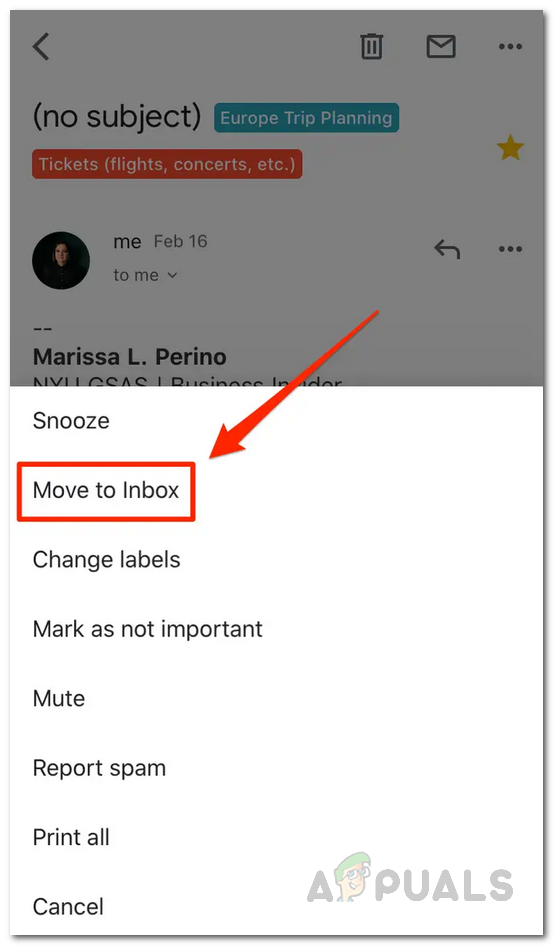 Toque Mover para a opção Caixa de entrada Depois de fazer isso, todos os e-mails selecionados serão movidos para a pasta Caixa de entrada e, portanto, eles serão desarquivados. É isso.
Toque Mover para a opção Caixa de entrada Depois de fazer isso, todos os e-mails selecionados serão movidos para a pasta Caixa de entrada e, portanto, eles serão desarquivados. É isso.
