O serviço de armazenamento em nuvem OneDrive da Microsoft é amplamente usado por muitos usuários do Windows para sincronizar seus dados em vários dispositivos. Por padrão, a pasta Microsoft OneDrive está na unidade C do sistema. No entanto, às vezes, você pode querer mover esta pasta para alguma outra unidade para melhorar o desempenho do sistema, liberando algum espaço em sua unidade C. Se você já tentou de tudo e ainda não conseguiu mover com êxito a pasta OneDrive para outro local, este artigo é para você.
Etapa 1: Clique no ícone OneDrive que é no lado direito da barra de tarefas .
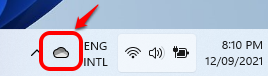
Leia: Ícone do OneDrive ausente na barra de tarefas
Etapa 2: A seguir, clique no ícone Ajuda e configurações .

Passo 3: No menu que se expande, clique na opção Configurações .
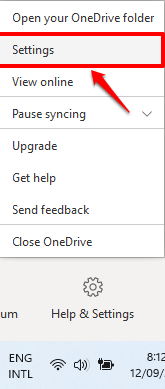
Etapa 4: Isso abrirá a janela de configurações do Microsoft OneDrive. Clique no link que diz Desvincular este PC .
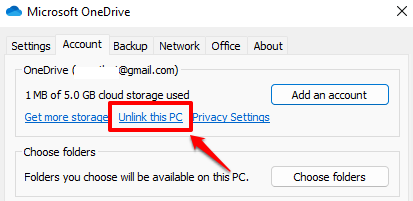
Etapa 5: Quando a seguinte janela de confirmação for exibida, clique no botão Desvincular conta . Agora você verá a tela de login do OneDrive. Feche-o.
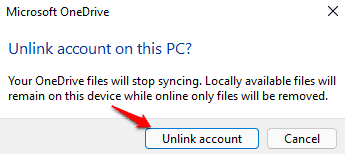
Etapa 6: Agora inicie o Explorador de arquivos clicando no ícone do Explorador de arquivos na barra de tarefas.
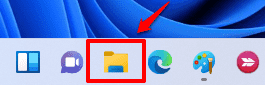
Etapa 7: Agora você precisa navegar até a pasta OneDrive . Normalmente, a pasta OneDrive está presente no local:
C: \ Users \
Por exemplo: C: \ Users \ thegeekpage
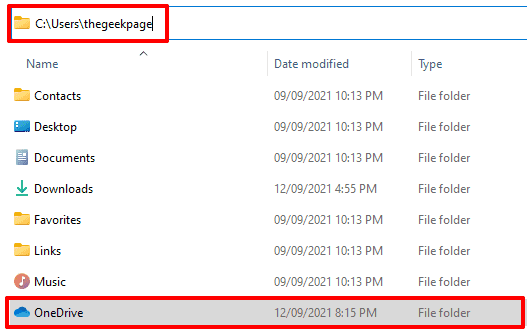
Etapa 8: agora clique com o botão direito na pasta OneDrive e clique no ícone Cortar ou simplesmente pressione as teclas CTRL + X juntas após selecionar a pasta.
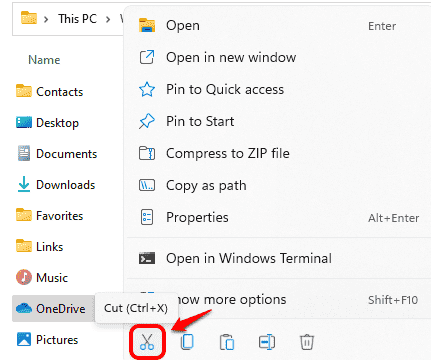
Etapa 9: A seguir, navegue até a nova pasta para a qual deseja mover a pasta OneDrive. Cole a pasta pressionando as teclas CTRL + V juntas.
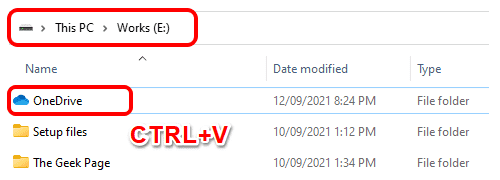
Etapa 10: Agora, clique no ícone do OneDrive novamente na barra de tarefas. Desta vez, o ícone do OneDrive aparecerá como desconectado.
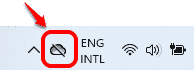
Etapa 11: clique no botão Fazer login a seguir.
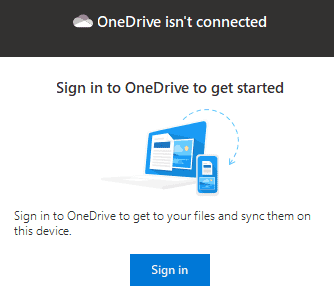
Etapa 12: Digite seu e-mail da Microsoft id , clique no botão Fazer login .
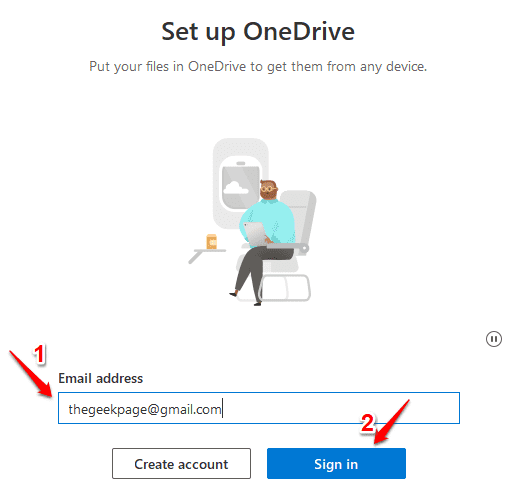
Etapa 13: Agora digite a senha e clique no botão Fazer login .
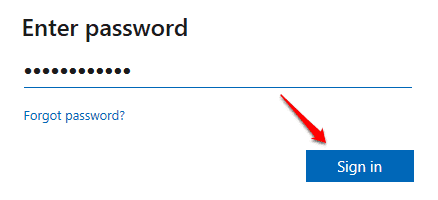
Etapa 14: Quando a janela a seguir abrir, mostrando o local da pasta do OneDrive antigo, clique no link que diz Alterar local .
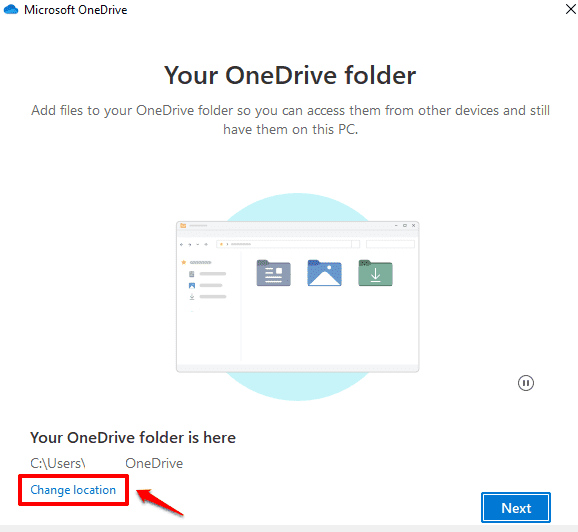
Etapa 15: Navegar para a pasta de destino , clique no botão Selecionar pasta .
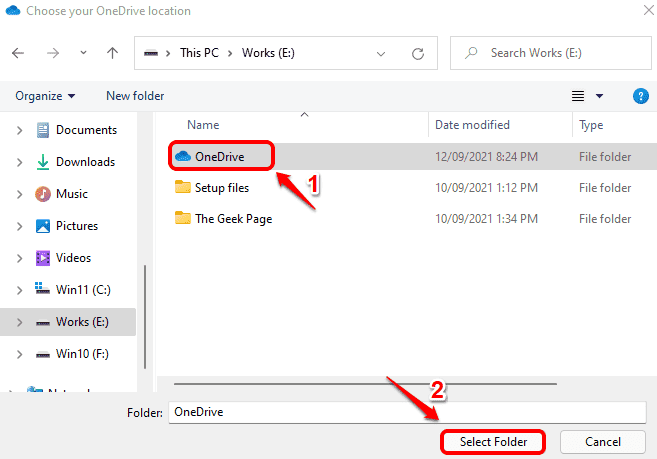
Etapa 16: Agora uma nova janela de confirmação como a mostrada abaixo aparecerá. Clique no botão Usar esta pasta .
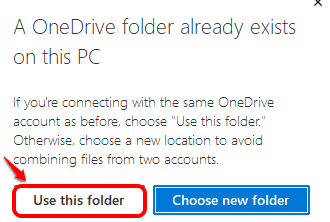
Etapa 17: Você estará de volta à janela de seleção de pasta. Você pode ver que o novo local selecionado foi atualizado . Clique no botão Avançar.
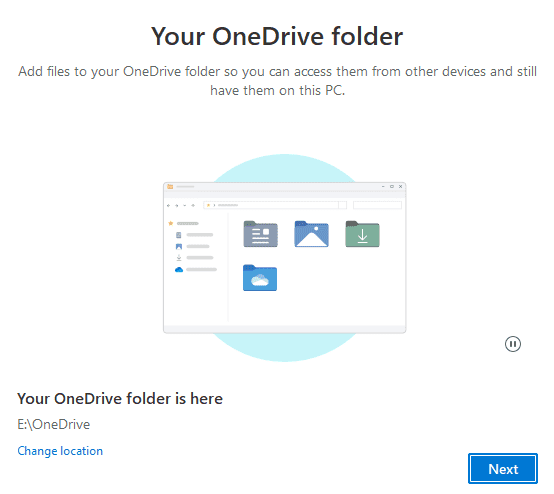
Etapa 18: Siga as etapas restantes de acordo com sua preferência, principalmente clicando no botão Avançar . Por fim, clique no botão Abrir minha pasta OneDrive ao ver a seguinte janela.
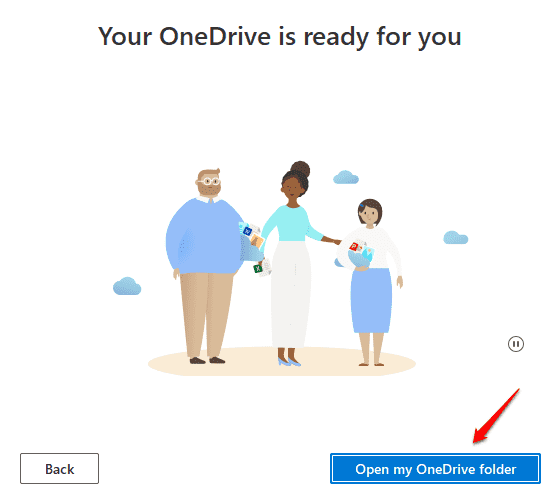
Etapa 19: Agora você pode ver sua pasta OneDrive no novo local, você também pode ver que seus arquivos dentro do pasta tem uma marca verde contra eles na coluna Status, indicando que eles estão sincronizados com sua conta OneDrive.

Informe em seus comentários se esse método funcionou para você ou não.

Alguém que adora escrever e truques e dicas técnicas.
