Você pode ter um driver de dispositivo instalado no Windows e, de repente, um dia, ele pode ficar sem suporte. Nesse caso, se você perder o driver, será muito difícil instalá-lo novamente, pois o Windows não fará o download automaticamente. Nesses casos, é extremamente importante fazer backup de seus drivers e mantê-los seguros em algum lugar para uso futuro. Este artigo explica como você pode fazer backup dos drivers de dispositivo do Windows 10 ou Windows 11 e como restaurá-los com segurança ou instalá-los posteriormente.
Como fazer backup dos drivers do Windows 11
Método 1: Backup Drivers de dispositivo do Windows 11 via prompt de comando
Etapa 1: Crie uma pasta de backup em qualquer lugar que desejar. Esta será a pasta onde será feito o backup dos seus drivers de dispositivo. Você pode dar o nome que quiser.
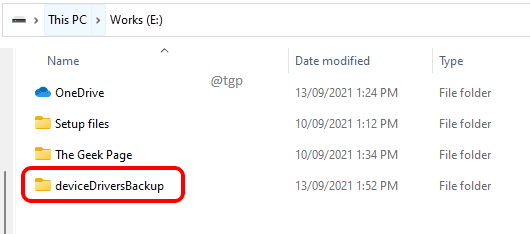
Etapa 2: Na barra de tarefas, clique no ícone Pesquisar .

Etapa 3: na barra de pesquisa , digite no prompt de comando . Agora, no painel direito , você deve ser capaz de ver a opção Executar como administrador opção. Clique nele.
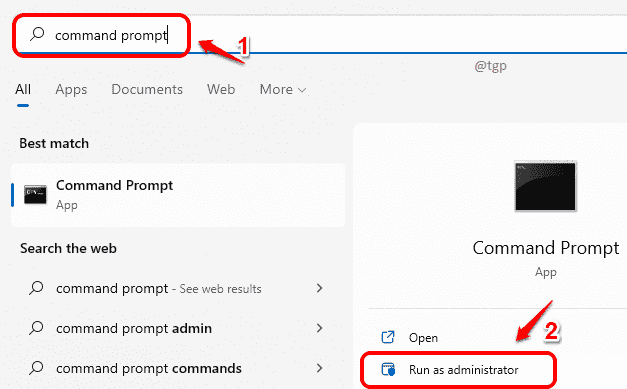
Etapa 4: Assim que o prompt de comando iniciar no modo de administrador, copie, cole o seguinte comando e pressione a tecla Enter. Não se esqueça de substituir o espaço reservado da pasta de destino pelo nome da pasta de backup , pelo caminho que você criou na Etapa 1.
dism/online/export-driver/destination:”
Exemplo: dism/online/export-driver/destination: ”E: \ deviceDriversBackup”
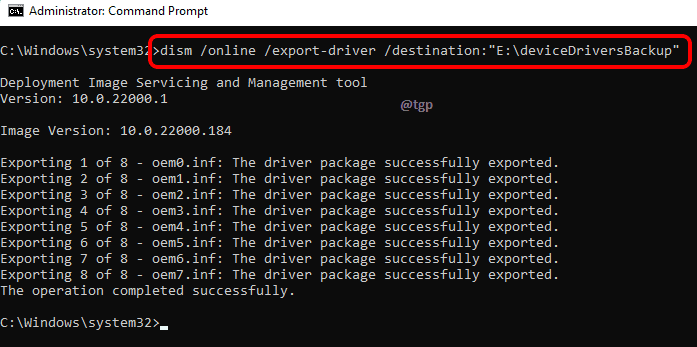
Etapa 5: Assim que a operação na Etapa 4 terminar, vá para a pasta de backup que você criou na Etapa 1 e verifique se seus drivers fizeram backup.
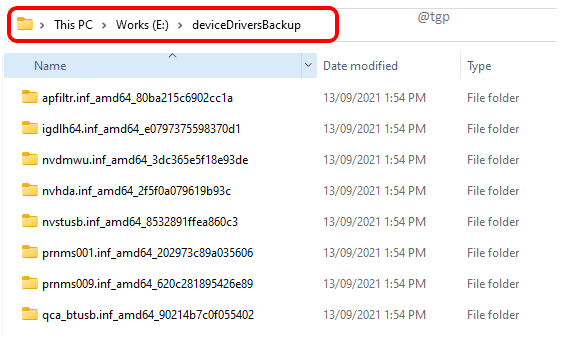
Método 2: Faça backup dos drivers de dispositivo do Windows 11 via PowerShell
Etapa 1: Assim como no método anterior, crie uma pasta de backup onde será feito o backup dos seus drivers.

Etapa 2: Para iniciar o PowerShell, clique no ícone Pesquisar primeiro.
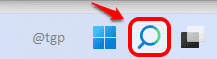
Etapa 3: Digite PowerShell e clique na opção Executar como administrador conforme mostrado na captura de tela abaixo.
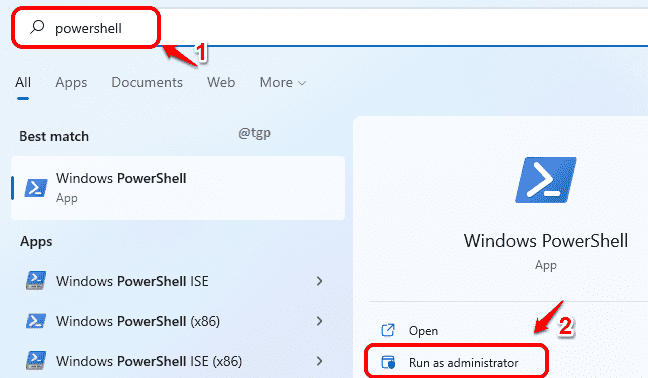
Etapa 4: Agora na janela elevada do PowerShell, digite o seguinte comando e pressione Digite a chave .
Substitua
dism/online/export-driver/destination:”
Exemplo: dism/online/export-driver/destination:” E: \ deviceDriversBackup ”
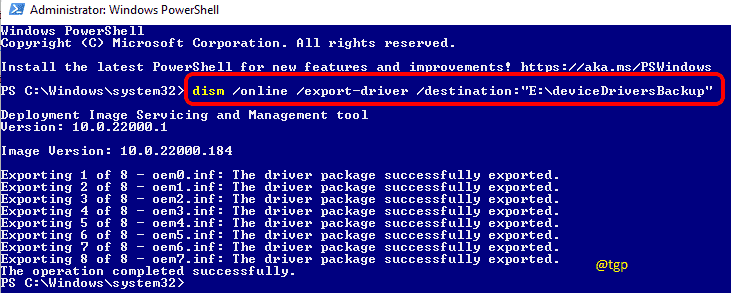
Etapa 5: Assim que a operação terminar, verifique se o backup dos drivers foi feito corretamente na pasta que você criou na Etapa 1.
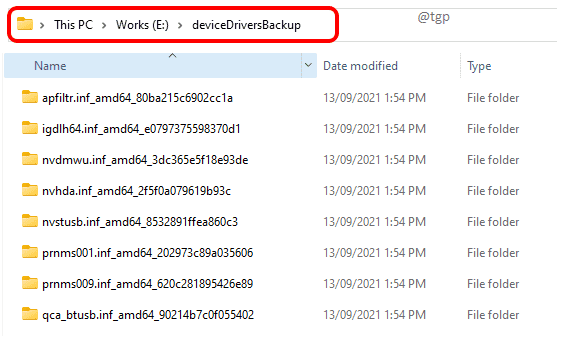
Como restaurar drivers do Windows 11
Método 1: Restaurar drivers de dispositivos do Windows 11 por meio do gerenciador de dispositivos
Etapa 1: Clique no ícone Pesquisar em a barra de tarefas.
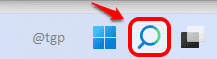
Etapa 2: digite gerenciador de dispositivos na barra de pesquisa e clique em Gerenciador de dispositivos nos resultados da pesquisa ou clique no Botão Abrir conforme mostrado no encaixe abaixo.

St ep 3: Quando a janela do Gerenciador de Dispositivos abrir,
localize o driver e clique na seta para baixo associada a ele.
A seguir, clique com o botão direito na entrada do driver
e, em seguida, clique na opção Atualizar driver no menu de contexto do botão direito.
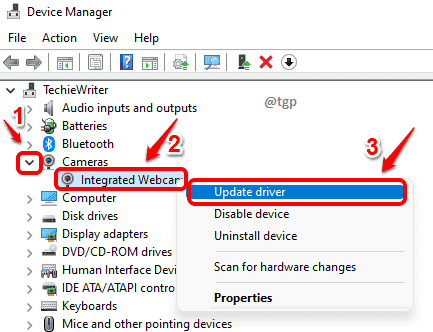
Etapa 4: Agora clique no link que diz Procurar drivers em meu computador .
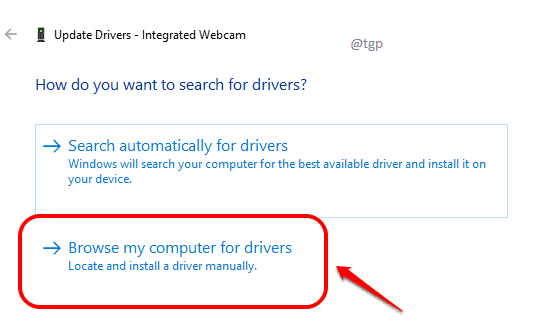
Etapa 5: A seguir, marque a caixa de seleção que diz Incluir subpastas . Em seguida, clique no botão Procurar .
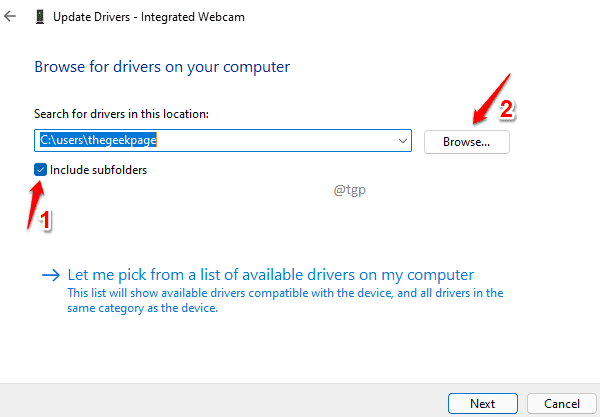
Etapa 6: Agora navegue e selecione a pasta onde você fez o backup dos seus drivers.
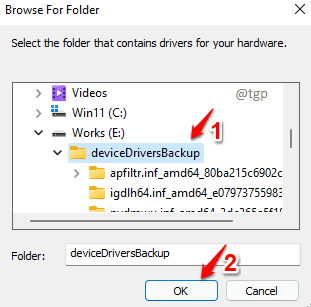
Etapa 7: a seguir, clique em o botão Avançar .
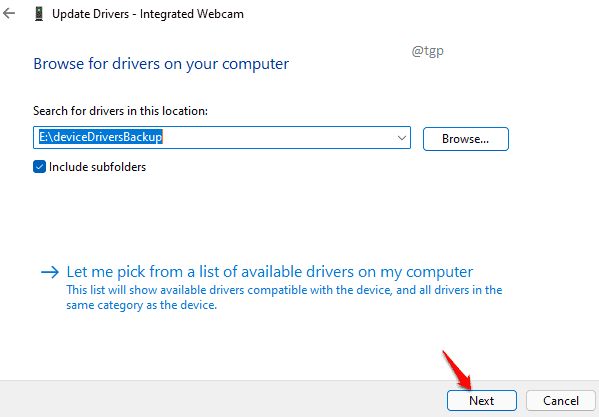
Etapa 8: Aguarde enquanto o driver está sendo instalado. Clique no botão Fechar assim que terminar.
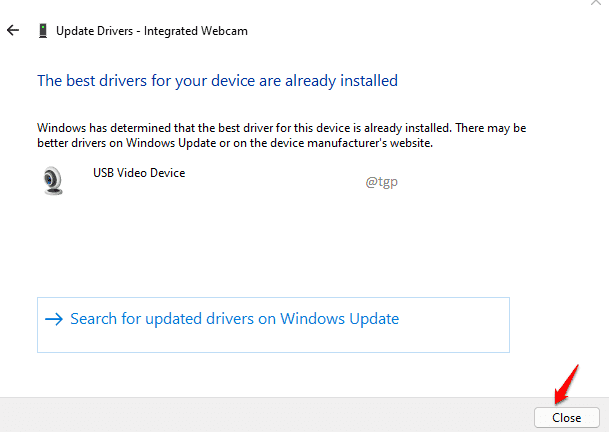
Método 2: Restaurar drivers de dispositivo do Windows 11 por meio da instalação do arquivo inf
Etapa 1: Vá para a pasta onde está o backup do driver os arquivos estão presentes. Encontre a subpasta do driver que deseja instalar.
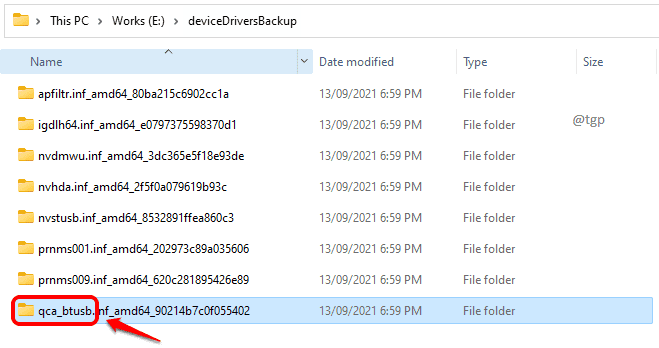
Se tiver dúvidas sobre qual pasta corresponde ao driver de que você precisa, você pode pesquisar as informações no Google usando o nome da subpasta. No exemplo a seguir, peguei a primeira parte do nome da subpasta e coloquei no Google e o Google me disse que é o driver Bluetooth que estou procurando.

Passo 2: Agora clique duas vezes na pasta do driver para entrar. No Tipo da coluna do arquivo, encontre o arquivo com o tipo de arquivo Informações de configuração .
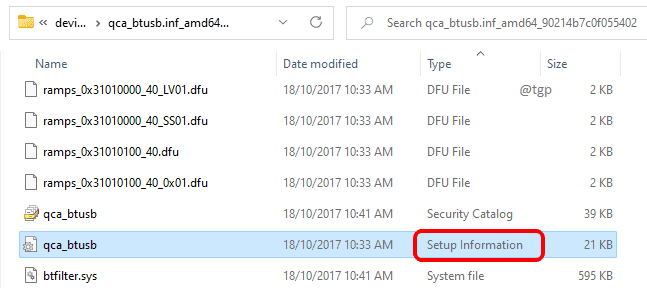
Etapa 3: clique com o botão direito no arquivo e em seguida, clique em Mostrar mais opções .
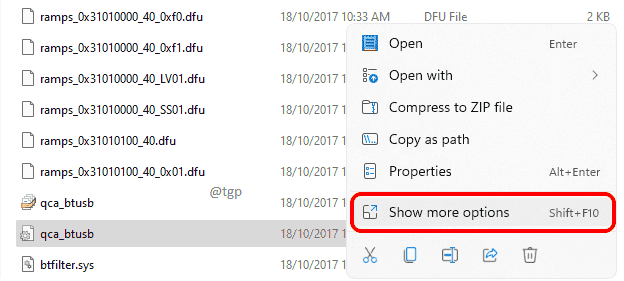
Etapa 4: finalmente, clique na opção Instalar no menu de contexto do botão direito.
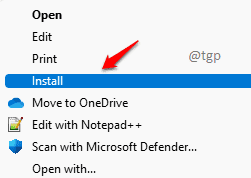
Espero que você tenha achado o artigo útil.

Alguém que está apaixonado por truques e dicas técnicas e de escrita.
