Certos usuários do Steam estão relatando que toda vez que abrem o programa, eles acabam vendo uma página em branco com o [data: text/html, % 3Cbody% 3E% 3C% 2Fbody% 3E] erro. Ao fechar esta janela, a interface principal do Steam inicia normalmente, mas o erro retornará na próxima vez que o Steam for iniciado.
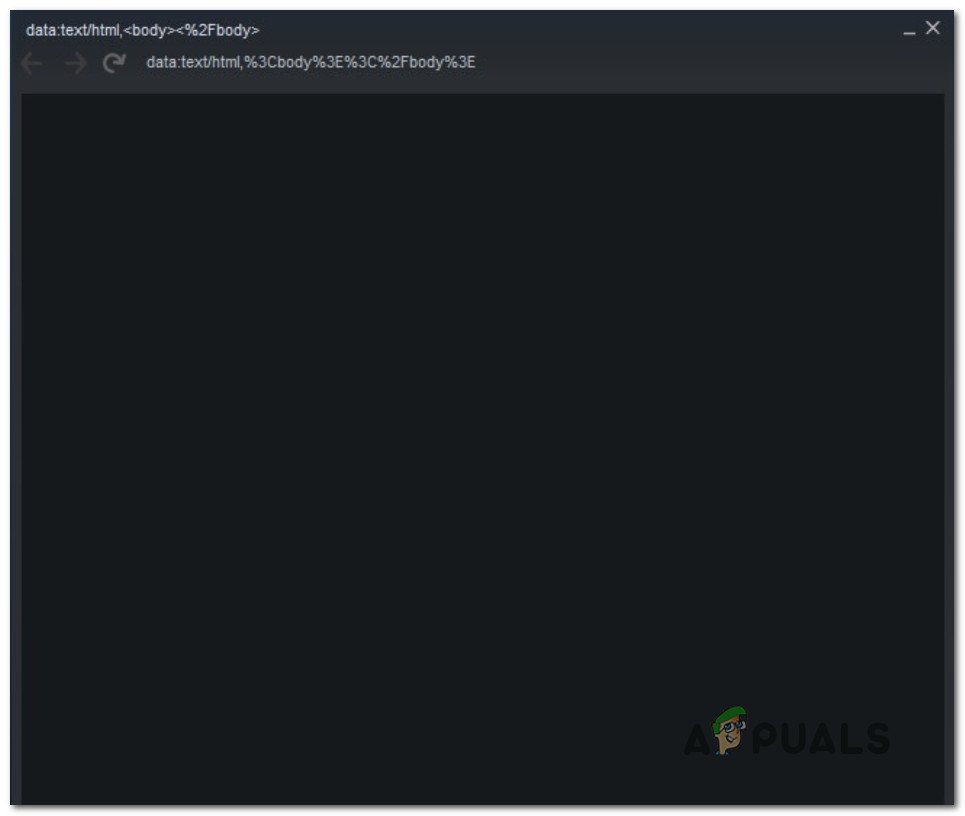 Erro Steam [data: text/html,% 3Cbody% 3E% 3C% 2Fbody % 3E] Depois de investigar este problema específico, descobriu-se que existem várias causas subjacentes diferentes que podem estar causando este erro do Steam. Aqui está uma lista de cenários com os quais você pode estar lidando:
Erro Steam [data: text/html,% 3Cbody% 3E% 3C% 2Fbody % 3E] Depois de investigar este problema específico, descobriu-se que existem várias causas subjacentes diferentes que podem estar causando este erro do Steam. Aqui está uma lista de cenários com os quais você pode estar lidando:
Cliente Steam desatualizado -um dos culpados mais comuns que causam esse problema é uma instalação desatualizada do Steam. Lembre-se de que a Valve corrigiu esse problema específico com alguns hotfixes. Você pode tirar proveito deles, forçando seu cliente Steam a atualizar para a versão mais recente disponível. A conta Steam não faz parte do Programa Beta -Se atualizar para a versão pública mais recente não fez diferença no seu caso, outra coisa que você pode tentar é se inscrever no Programa Beta para obter os hotfixes absolutos que ainda não estão disponíveis para usuários regulares do Steam. Cookie ou cache do Steam corrompido -Como se constatou, o cache temporário e os dados do cookie acumulados pelo navegador embutido do Steam também podem ser responsáveis por esse problema. Para corrigir o problema neste caso específico, você precisará limpar os cookies e o cache das configurações do Steam. Interferência do firewall -Dependendo da versão do Steam que você está usando (modificada ou não) e do seu firewall, você pode esperar uma interferência que impede o Steam de se comunicar com o servidor principal. Para evitar esse tipo de problema, você deve estabelecer uma regra de lista de permissões para o executável principal do Steam e as portas usadas.
Agora que examinamos todos os cenários potenciais que podem ser responsáveis pelo aparecimento deste problema, vamos dar uma olhada nas várias correções que os usuários afetados usaram com sucesso para chegar ao fundo do problema.
Forçando o Steam a atualizar
Lembre-se de que a Valve já tratou desse problema específico por meio de alguns hotfixes para erradicar esse problema. Embora eles não tenham sido totalmente bem-sucedidos, já que o problema ainda está ocorrendo devido a um problema de cache (como você verá abaixo), você deve iniciar este guia de solução de problemas forçando a atualização da instalação do Steam.
De acordo para outros usuários afetados, isso eliminará o problema em cenários onde o problema está ocorrendo devido a um bug ou quando há um problema com a instalação do Steam que impede a atualização automática do programa.
Nota: Lembre-se de que, se houver um problema com a função de atualização automática, você precisará excluir tudo dentro da pasta de instalação do Steam (exceto Steamapps , Userdata e Steam.exe) para forçar a atualização do aplicativo.
Siga as instruções abaixo para corrigir o erro [data: text/html,% 3Cbody% 3E% 3C% 2Fbody% 3E] forçando a atualização da instalação do Steam:
Antes de fazer qualquer outra coisa, certifique-se de que todos os processos do Steam estejam completamente fechados.
Nota: Isso é crucial, pois você não poderá excluir os arquivos complementares do Steam de outra forma. Depois de se certificar de que o Steam está completamente fechado, abra o File Explorer e navegue até o seguinte local: C: \ Arquivos de programas (x86) \ Steam
Nota: Esta é a instalação padrão do Steam localização. Se você instalou o programa em um local personalizado, navegue até lá. Assim que chegar ao local correto, selecione todos os arquivos e pastas dentro, exceto Steamapps (pasta) Userdata (pasta) e Steam.exe (executável) e exclua tudo clicando com o botão direito em um item selecionado e escolhendo Excluir no menu de contexto. 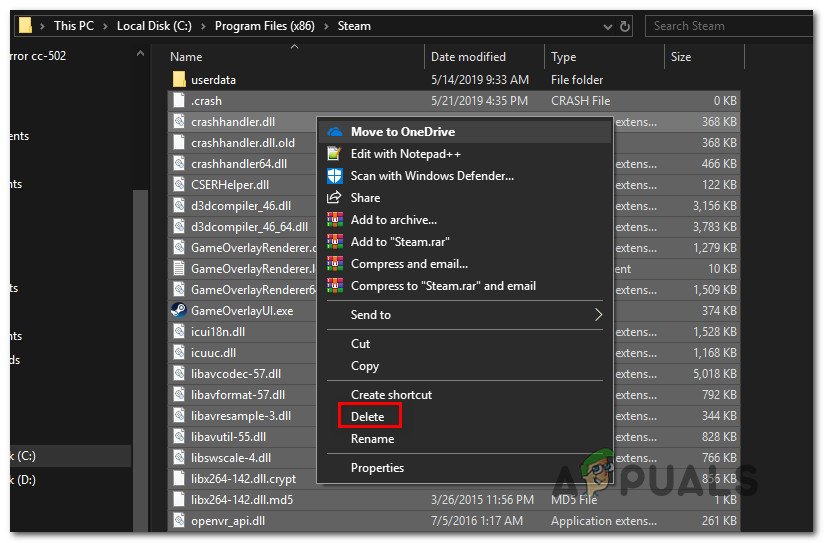 Excluindo Arquivos não essenciais do Steam Assim que todos os arquivos forem excluídos, reinicie o PC e abra o Steam assim que a próxima inicialização for concluída. Como você excluiu todos esses arquivos na etapa 3, a instalação do Steam deve detectar que estão faltando algumas dependências e atualizar-se automaticamente para a versão mais recente. Assim que a atualização for concluída, reinicie o Steam e verifique se você ainda está lidando com o mesmo erro [data: text/html,% 3Cbody% 3E% 3C% 2Fbody% 3E] .
Excluindo Arquivos não essenciais do Steam Assim que todos os arquivos forem excluídos, reinicie o PC e abra o Steam assim que a próxima inicialização for concluída. Como você excluiu todos esses arquivos na etapa 3, a instalação do Steam deve detectar que estão faltando algumas dependências e atualizar-se automaticamente para a versão mais recente. Assim que a atualização for concluída, reinicie o Steam e verifique se você ainda está lidando com o mesmo erro [data: text/html,% 3Cbody% 3E% 3C% 2Fbody% 3E] .
Se o problema ainda não foi corrigido, vá para a próxima possível correção abaixo.
Limpe os cookies e o cache do navegador do Steam (correção temporária)
Como se constatou, o O erro [data: text/html,% 3Cbody% 3E% 3C% 2Fbody% 3E] está muitas vezes relacionado a um cookie ou problema de cache do navegador que está afetando sua instalação atual do Steam.
Felizmente para os usuários que se encontram neste cenário específico, a correção é simples-você precisará acessar as configurações do Steam e limpar os cookies e o cache do navegador da instalação do Steam.
Muitos usuários estão confirmando que esta operação finalmente permitiu que eles iniciassem o Steam sem o erro [data: text/html,% 3Cbody% 3E% 3C% 2Fbody% 3E] . Infelizmente, a maioria deles também confirma que a correção é temporária.
Mesmo se você seguir as instruções abaixo e isso resolver o problema, espere que o mesmo erro retorne da próxima vez que você iniciar o Steam após reiniciar o PC.
Se você está bem com uma correção temporária, vá em frente e comece a seguir o guia passo a passo abaixo:
Abra o Steam e feche a janela preta quando os [dados: text/html, erro% 3Cbody% 3E% 3C% 2Fbody% 3E] aparece. Se você for solicitado a entrar com sua conta Steam, faça-o e vá para a tela inicial da interface do Steam. Em seguida, clique em Arquivo na barra de fita na parte superior e, a seguir, clique em Configurações no menu de contexto que acabou de aparecer. 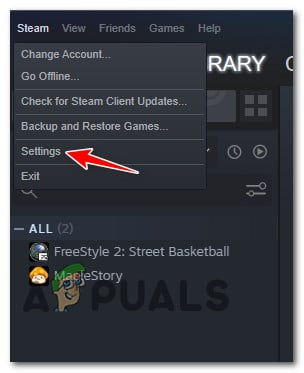 Acessando as configurações screen Na tela de configurações do Steam, selecione Web Browser no menu de contexto à esquerda, vá para o lado direito e clique em Excluir cache do navegador da Web. No prompt de confirmação, clique em
Acessando as configurações screen Na tela de configurações do Steam, selecione Web Browser no menu de contexto à esquerda, vá para o lado direito e clique em Excluir cache do navegador da Web. No prompt de confirmação, clique em 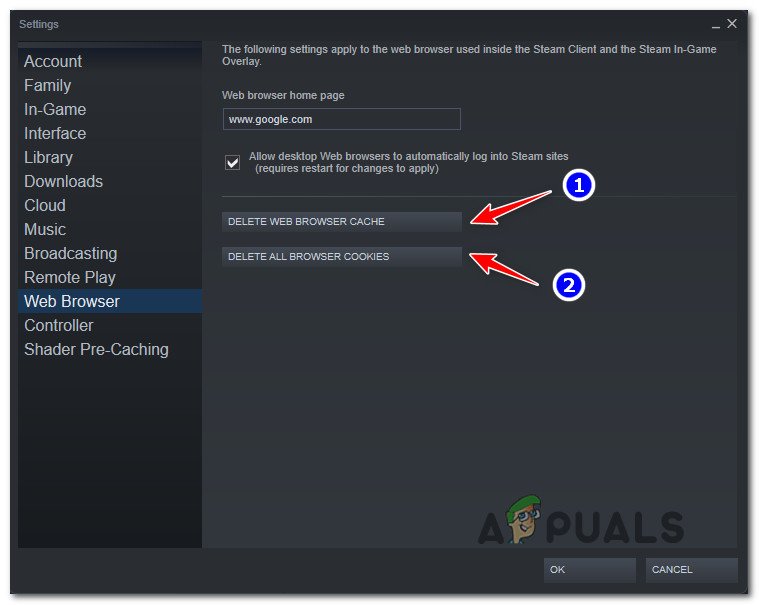 Limpando o cache do Steam após a operação estiver concluído, clique em Excluir todos os cookies do navegador na mesma tela e, a seguir, clique em Sim no prompt de confirmação para cuidar dos cookies do navegador. Depois de excluir o cache do navegador da web e o cookie do navegador da instalação do Steam, reinicie o aplicativo e veja se o problema foi corrigido.
Limpando o cache do Steam após a operação estiver concluído, clique em Excluir todos os cookies do navegador na mesma tela e, a seguir, clique em Sim no prompt de confirmação para cuidar dos cookies do navegador. Depois de excluir o cache do navegador da web e o cookie do navegador da instalação do Steam, reinicie o aplicativo e veja se o problema foi corrigido.
Se o problema ainda não foi corrigido, vá para a próxima correção potencial abaixo.
Lista de permissões do Steam nas configurações do firewall
Se os métodos acima não foram eficazes no seu caso, você deve começar a considerar o fato de que pode estar lidando com um problema de permissão facilitado pelo seu firewall.
Se você estiver executando uma versão modificada do Steam, não é incomum notar que as conexões do Steam estão bloqueadas-isto pode acontecer com uma solução de firewall de terceiros ou com o Firewall do Windows.
Importante: se você tiver vários firewalls em execução ao mesmo tempo, escolha um, desinstale o outro e certifique-se de você não está deixando para trás nenhum arquivo remanescente.
Obviamente, se você estiver usando um pacote de terceiros, as etapas para estabelecer uma regra de lista de permissões para o Steam variam de desenvolvedor para desenvolvedor.
Mas se você estiver usando o Firewall do Windows padrão, você pode seguir as instruções abaixo para corrigir o [data: text/html,% 3Cbody% 3E% 3C% 2Fbody% 3E] erro ao estabelecer uma regra de lista branca para o Steam:
Pressione tecla Windows + R para abrir uma caixa de diálogo Executar . Em seguida, digite ‘control firewall.cpl’ e pressione Enter para abrir a janela Firewall do Windows . 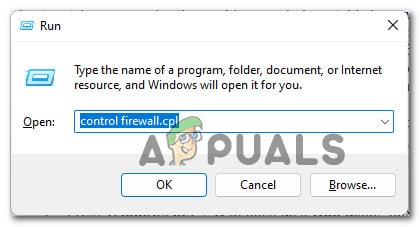 Acessando o menu do firewall de controle
Acessando o menu do firewall de controle
Observação: se você for solicitado pelo Controle de conta de usuário , clique em Sim para conceder acesso de administrador. Assim que chegar ao menu principal do firewall do Windows Defender, vá até o menu à esquerda e clique em Permitir um aplicativo ou recurso pelo firewall do Windows Defender.
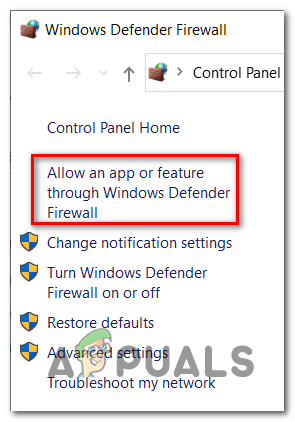 Permitindo um aplicativo por meio do Firewall do Windows No menu Aplicativos permitidos , clique no botão Alterar configurações e, em seguida, clique em Sim quando for solicitado pelo Aviso de controle de conta de usuário (UAC) .
Permitindo um aplicativo por meio do Firewall do Windows No menu Aplicativos permitidos , clique no botão Alterar configurações e, em seguida, clique em Sim quando for solicitado pelo Aviso de controle de conta de usuário (UAC) . 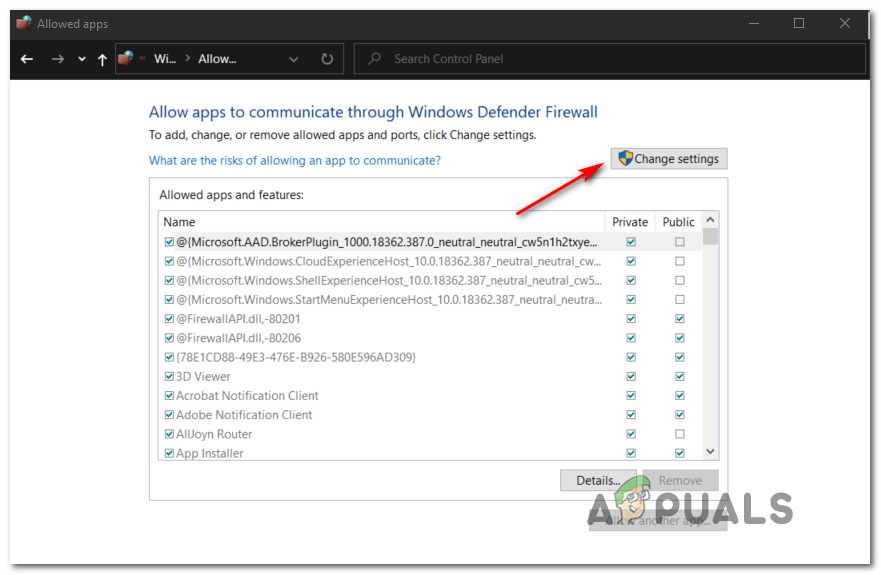 Alterar as configurações do Windows Firewall Assim que a lista de programas permitidos se tornar editável, role para baixo até a parte inferior da tela e clique em Permitir outro aplicativo. A seguir, no menu que acabou de aparecer, clique em Navegador e navegue até o local onde o jogo está instalado.
Alterar as configurações do Windows Firewall Assim que a lista de programas permitidos se tornar editável, role para baixo até a parte inferior da tela e clique em Permitir outro aplicativo. A seguir, no menu que acabou de aparecer, clique em Navegador e navegue até o local onde o jogo está instalado. 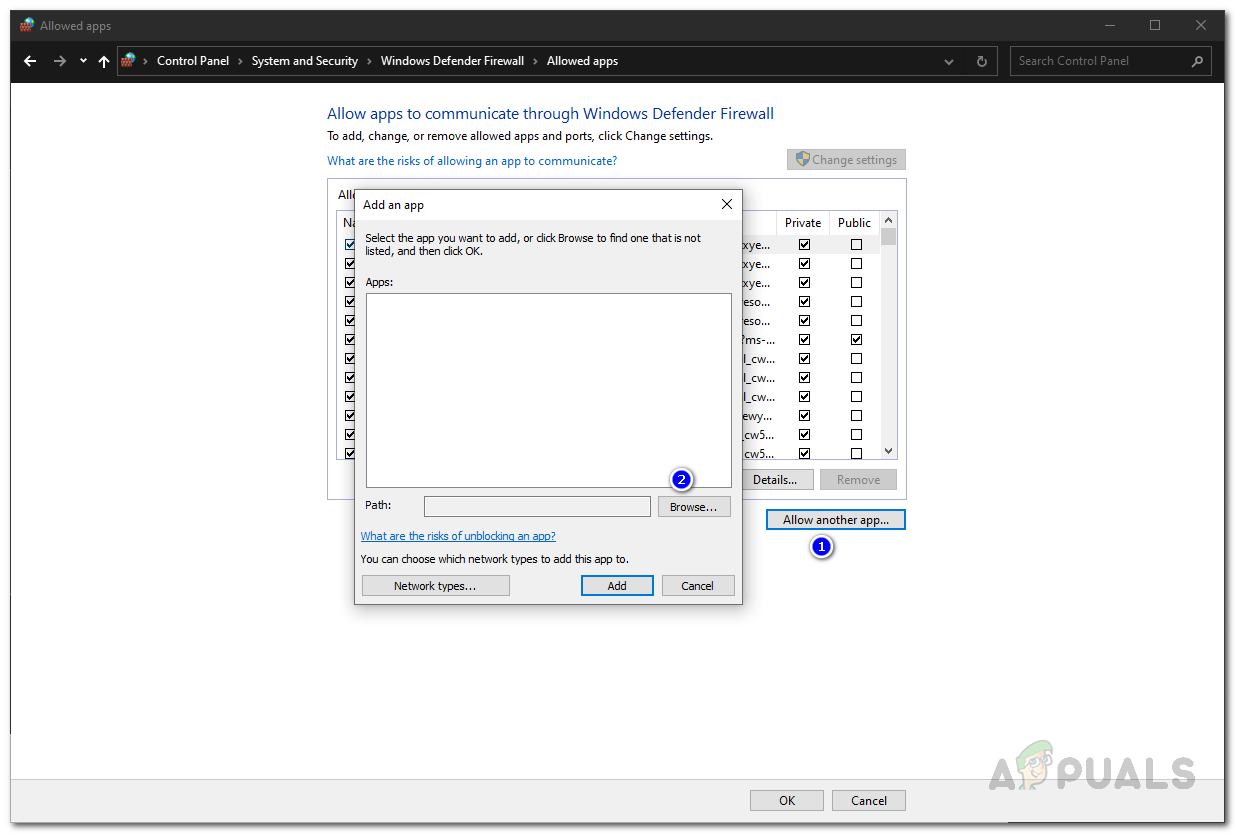 Permitir outro aplicativo pelo Windows Firewall Em seguida, usando o menu Procurar , adicione o executável principal do Steam e marque as caixas de seleção Privado e Público antes de clicar em Ok para salvar as alterações. Depois de fazer isso, volte ao menu inicial do firewall (etapa 1) e clique em Configurações avançadas do sistema no menu vertical à esquerda.
Permitir outro aplicativo pelo Windows Firewall Em seguida, usando o menu Procurar , adicione o executável principal do Steam e marque as caixas de seleção Privado e Público antes de clicar em Ok para salvar as alterações. Depois de fazer isso, volte ao menu inicial do firewall (etapa 1) e clique em Configurações avançadas do sistema no menu vertical à esquerda. 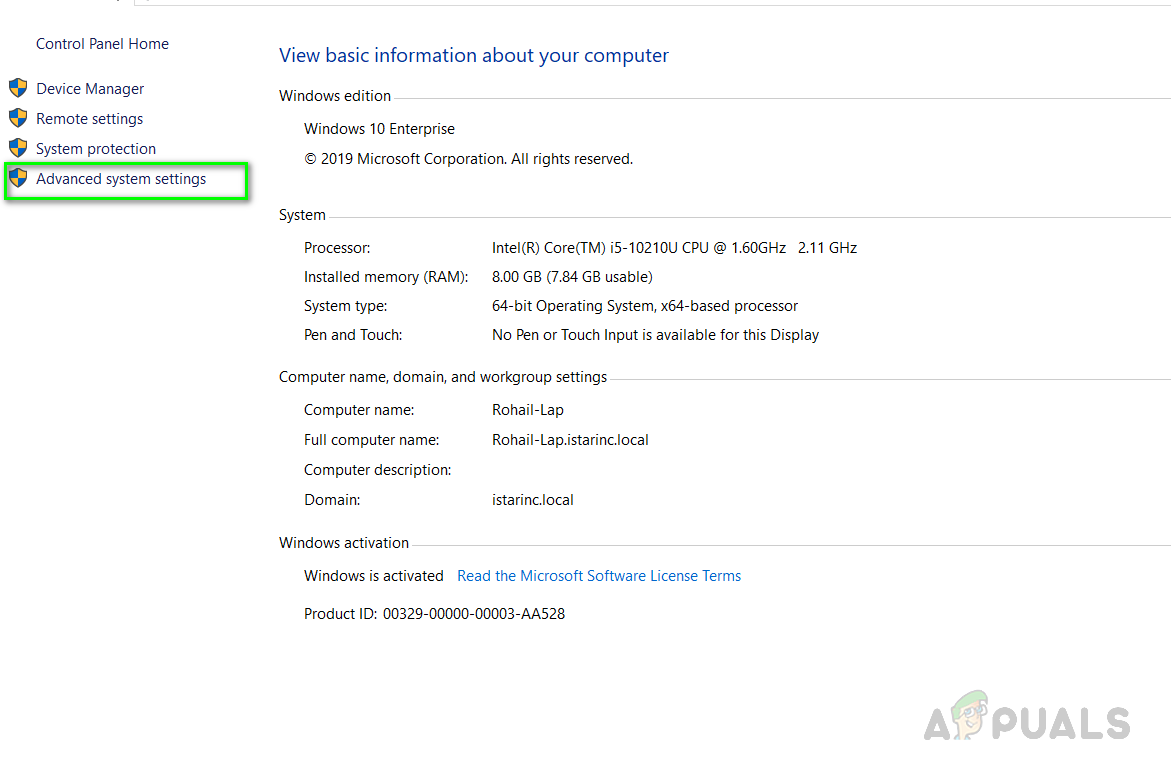 Acessando as Configurações avançadas do sistema Quando for solicitado pelo UAC , clique em Sim para conceder a si mesmo acesso de administrador. Ao chegar à próxima tela, clique em Regras de entrada no menu à esquerda antes de clicar em Nova regra no painel direito.
Acessando as Configurações avançadas do sistema Quando for solicitado pelo UAC , clique em Sim para conceder a si mesmo acesso de administrador. Ao chegar à próxima tela, clique em Regras de entrada no menu à esquerda antes de clicar em Nova regra no painel direito. 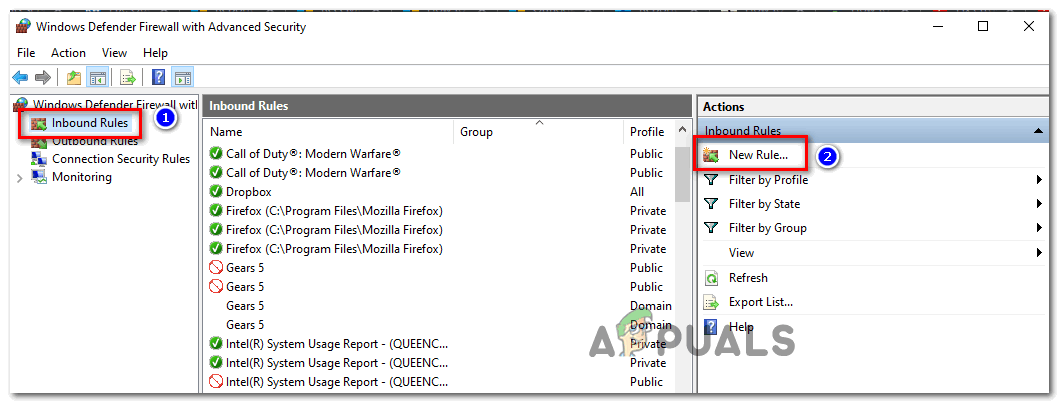 Criação de um novo regra de firewall Depois de fazer isso, você deve ver o Assistente de nova regra de entrada aparecer na tela. Quando você vir esse comportamento ocorrendo, escolha Porta quando solicitado a selecionar o Tipo de regra antes de clicar em Avançar Em seguida, selecione TCP no próximo prompt antes de escolher a alternância de portas locais específicas. Cole as seguintes portas na caixa para evitar que quaisquer portas TCP usadas pelo Steam sejam bloqueadas: 27015–27030
Criação de um novo regra de firewall Depois de fazer isso, você deve ver o Assistente de nova regra de entrada aparecer na tela. Quando você vir esse comportamento ocorrendo, escolha Porta quando solicitado a selecionar o Tipo de regra antes de clicar em Avançar Em seguida, selecione TCP no próximo prompt antes de escolher a alternância de portas locais específicas. Cole as seguintes portas na caixa para evitar que quaisquer portas TCP usadas pelo Steam sejam bloqueadas: 27015–27030
27036
27015 Em seguida, crie a segunda regra escolhendo alternar UDP e escolha
27000–27100
27031-2703
4380
27015
3478
4379
4380 Após a porta necessária ter sido adicionada com sucesso, clique em Avançar e você deve pousar diretamente no Prompt de Ação 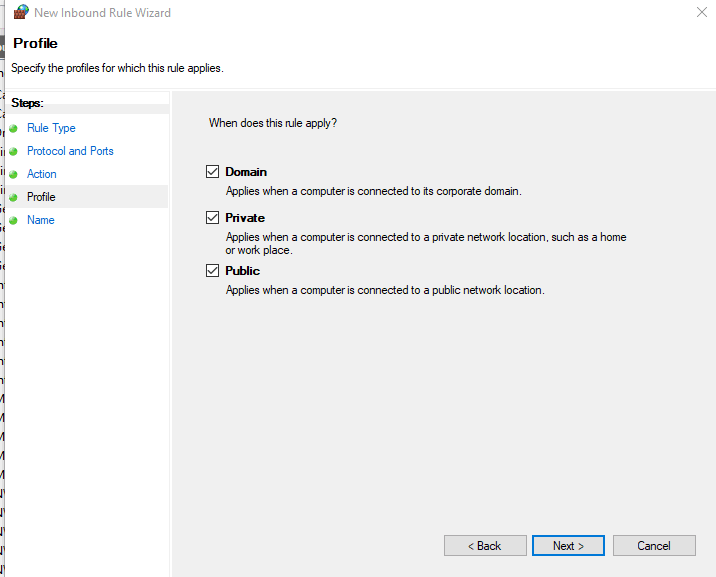 Aplicando a regra Finalmente, clique em Concluir para salvar as alterações que você acabou de fazer, então reinicie o seu computador e inicie o Steam após a próxima inicialização ser concluída para ver se a operação agora está concluída.
Aplicando a regra Finalmente, clique em Concluir para salvar as alterações que você acabou de fazer, então reinicie o seu computador e inicie o Steam após a próxima inicialização ser concluída para ver se a operação agora está concluída.
Habilite atualizações beta
Se você ainda estiver lidando com o mesmo erro [data: text/html,% 3Cbody% 3E% 3C% 2Fbody% 3E] , mesmo depois seguindo as instruções abaixo, uma possível correção que você pode aplicar é a transição para uma versão Beta do Steam.
Conseguimos encontrar alguns usuários afetados confirmando que o problema foi embora por conta própria assim que eles optou por participar do programa Beta e o aplicativo Steam foi atualizado.
Observação: Pule esse método totalmente se você já for membro do Programa de participação Beta.
Siga as instruções abaixo para acessar a guia Conta das Configurações do Steam e inclua sua conta Steam no programa de participação Beta para resolva este erro de inicialização do Steam:
Abra o Steam , faça login com sua conta e feche a tela preta quando o erro aparecer na tela. Assim que estiver dentro da tela inicial do Steam , clique em Arquivo na faixa superior e, a seguir, clique em Configurações no menu de contexto que acabou de aparecer. 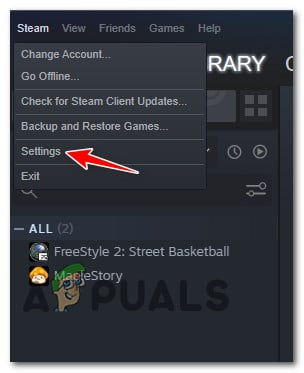 Acessando as configurações tela Assim que estiver dentro da tela de Configurações , clique em Conta no menu vertical à esquerda. Com a guia Conta selecionada, vá para o painel direito e clique no botão Alterar associado à Participação Beta.
Acessando as configurações tela Assim que estiver dentro da tela de Configurações , clique em Conta no menu vertical à esquerda. Com a guia Conta selecionada, vá para o painel direito e clique no botão Alterar associado à Participação Beta. 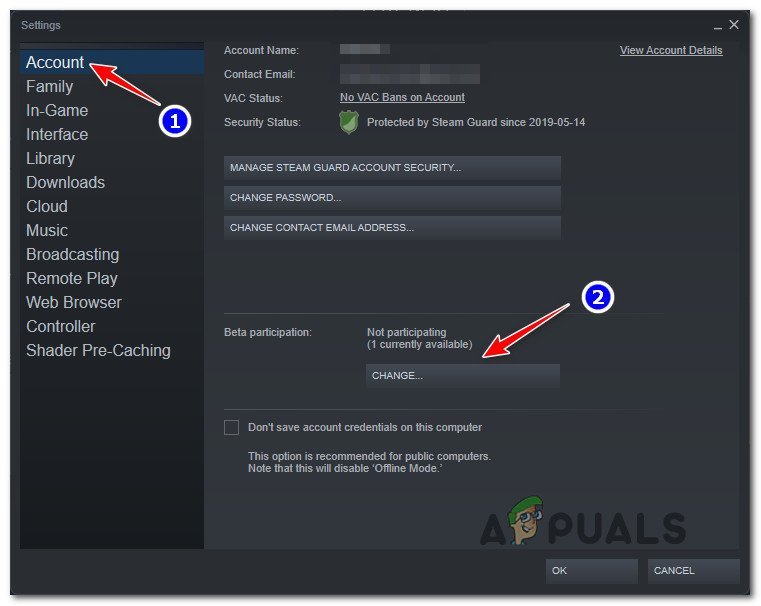 Acessando as configurações de participação beta Em seguida, no Steam, altere a opção Participação Beta de Nenhuma para Atualização do Steam Beta e clique em Ok para salvar a alteração.
Acessando as configurações de participação beta Em seguida, no Steam, altere a opção Participação Beta de Nenhuma para Atualização do Steam Beta e clique em Ok para salvar a alteração. 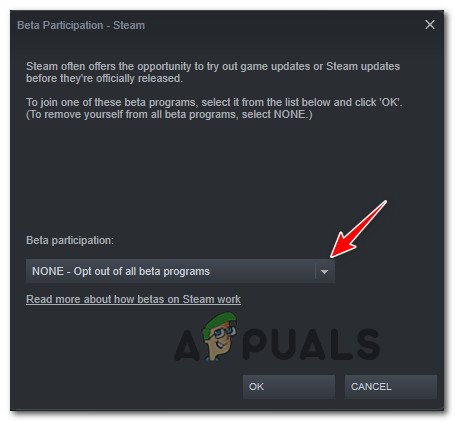 Acessando o Beta menu de programas No prompt de confirmação, clique no botão Reiniciar Steam e espere até que a plataforma reinicie e se atualize automaticamente com as atualizações beta.
Acessando o Beta menu de programas No prompt de confirmação, clique no botão Reiniciar Steam e espere até que a plataforma reinicie e se atualize automaticamente com as atualizações beta. 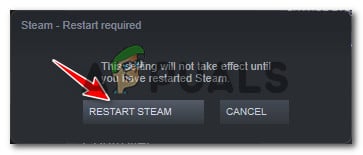 Reiniciando o Steam Assistir à próxima inicialização do Steam com cuidado e veja se o código de erro foi corrigido.
Reiniciando o Steam Assistir à próxima inicialização do Steam com cuidado e veja se o código de erro foi corrigido.
Se você ainda estiver vendo a tela preta juntamente com o erro [data: text/html,% 3Cbody% 3E% 3C% 2Fbody% 3E] , vá para a possível correção final abaixo.
Reparar Instalar versões do Windows
Caso nenhuma das possíveis correções acima tenha sido eficaz no seu caso, há apenas um culpado potencial para investigar-algum tipo de corrupção de arquivo do sistema que está afetando sua instalação do Steam.
Se você deseja evitar fazer uma instalação limpa do Windows e perder todos os seus dados pessoais, a única outra opção é realmente fazer uma instalação de reparo (atualização in-loco).
Esta operação irá essencialmente substituir todos os arquivos do sistema operacional por um equivalente saudável, garantindo que nenhum arquivo corrompido esteja causando este erro estranho com o Steam.
Dependendo de qual Versão do Windows que você está usando, as instruções para reparar a instalação (atualização in-loco) serão um pouco diferentes:
Reparar a instalação do Windows 11 Repai r instalando o Windows 10
