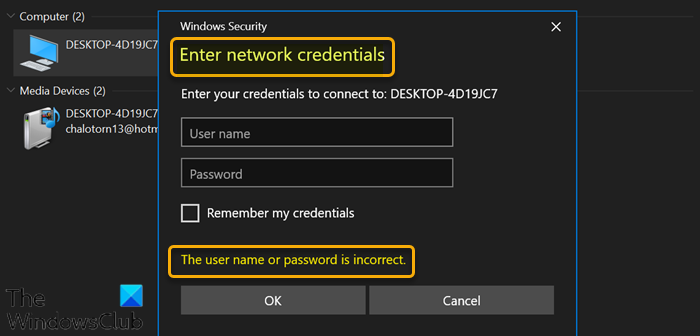Alguns usuários do Windows estão relatando que não podem acessar outro computador Windows em sua rede porque não conseguem inserir as credenciais para se conectar a outro computador porque o login falha com o
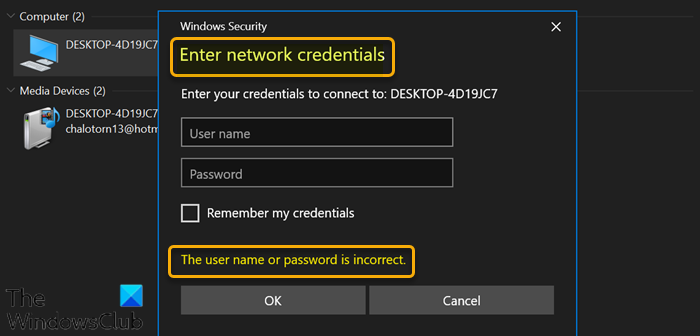
O que significa Inserir credenciais de rede?
Credenciais de rede significa simplesmente um ID de usuário e senha criados pelo usuário final no caso de uma rede doméstica ou de um administrador de TI no caso de um ambiente de domínio, que deve ser inserido no computador ao qual você está tentando se conectar. Essa credencial pode ser uma conta da Microsoft ou uma ID de conta local.
Como paro de solicitar credenciais de rede?
Os usuários de PC que desejam parar de receber solicitações de credenciais de rede podem desativar a senha compartilhamento protegido seguindo estas etapas: Digite Centro de Rede e Compartilhamento na barra de pesquisa da barra de tarefas do Windows, selecione Configuração de Compartilhamento Avançado, selecione Desativar compartilhamento protegido por senha para todas as redes.
Corrigir erro de inserir credenciais de rede no Windows
Se você constantemente se depara com este erro de inserir credenciais de rede em seu Windows 11/10, pode tentar nossas soluções recomendadas abaixo em nenhuma ordem específica e ver se isso ajuda a resolver o problema.
Apagar todas as credenciais do Credential Manager Desativar Credential Manager Service inicialização automática Desativar compartilhamento protegido por senha Modificar Política de Segurança Local Adicionar as credenciais no Credentials Manager Definir endereço IP para automático Alterar Perfil de Rede para Privado
Vamos dar uma olhada no descr iption do processo envolvido em relação a cada uma das soluções listadas.
Antes de tentar qualquer uma das soluções abaixo, tente usar o nome de usuário e senha para sua conta da Microsoft em vez da sua conta local para o seu computador Windows e veja se você consegue fazer logon sem problemas. Além disso, você pode tentar usar o nome do computador e o nome da conta como nome de usuário. Supondo que você deseja acessar outro computador denominado TWC7 e suponha que o nome da conta nesse computador seja Obinna, você pode inserir o nome de usuário como TWC7Obinna sem espaços e, em seguida, inserir sua senha.
1] Limpe todas as credenciais do Credential Manager
A primeira coisa que você pode tentar é limpar todas as credenciais do Credential Manager em seu PC Windows 11/10 e ver se o erro de inserir credenciais de rede foi resolvido. Caso contrário, tente a próxima solução.
2] Desative a inicialização automática do serviço Credential Manager
Para desativar a inicialização automática do Credential Manager Service em seu PC com Windows, faça o seguinte:
Pressione tecla Windows + R para abrir a caixa de diálogo Executar. Na caixa de diálogo Executar, digite services.msc e pressione Enter para abrir os Serviços. Na janela Serviços, role e localize o serviço Gerenciador de credenciais . Clique duas vezes na entrada para editar suas propriedades. Na janela de propriedades, clique no menu suspenso em Tipo de inicialização e selecione Desativado. Clique em Aplicar > OK para salvar as alterações. Saia do console de serviços. Reinicie o PC.
Tente conectar e se o problema não for resolvido, tente a próxima solução.
3] Desative o compartilhamento protegido por senha
Para desativar o compartilhamento protegido por senha em seu PC Windows, faça o seguinte:
Clique com o botão direito no ícone de status de rede na notificação área na barra de tarefas. Selecione Abrir configurações de rede e Internet . Na página de configurações de Rede e Internet, clique em Central de Rede e Compartilhamento no painel direito. No Painel de controle da Central de rede e compartilhamento, clique no link Alterar configurações de compartilhamento avançadas no painel de navegação esquerdo. Na janela Configurações de compartilhamento avançadas , clique em Todas as redes . Na seção Compartilhamento protegido por senha , selecione o botão de opção para Desativar compartilhamento protegido por senha . Clique em Salvar alterações . Saia do painel de controle. Reinicie o PC.
Na inicialização, veja se o problema foi resolvido. Caso contrário, prossiga com a próxima solução.
4] Modifique a política de segurança local
Faça o seguinte:
Pressione tecla do Windows + R para abrir a caixa de diálogo Executar. Na caixa de diálogo Executar, digite secpol.msc e pressione Enter para abrir o console da Política de Segurança Local. No console, no painel de navegação esquerdo, clique em Políticas locais > Opções de segurança. No painel direito, clique duas vezes em Contas: Limitar o uso de conta local de senhas em branco somente para logon no console política para editar suas propriedades. Na página de propriedades, selecione o botão de opção para Desativado . Clique em Aplicar > OK . Saia do gerenciador de política de segurança local. Reinicie o PC.
Tente a próxima solução se o problema não for resolvido.
5] Adicione as credenciais no Gerenciador de credenciais
Pode ser que as credenciais que você está tentando usar para fazer logon no computador na rede não estejam armazenadas no Credential Manager. Nesse caso, você pode adicionar as credenciais no Credential Manager.
Para adicionar as credenciais no Credential Manager em seu PC com Windows, faça o seguinte:
Digite as credenciais na caixa de pesquisa. Escolha Gerenciador de credenciais na lista de resultados. Clique na barra Credenciais do Windows . Clique em Adicionar uma credencial do Windows . Na página Adicionar uma credencial do Windows, preencha o endereço de rede, nome de usuário e senha relacionados ao computador que você deseja acessar. Clique em OK quando terminar. Saia do Credential Manager. Reinicie o PC.
Agora, tente fazer login no computador; se não obtiver sucesso com o mesmo problema, você pode tentar a próxima solução.
6] Defina o endereço IP como automático
Se o endereço IP do seu PC com Windows não estiver configurado corretamente, você encontrará este erro ao tentar acessar outros computadores na mesma rede. Para descartar a possibilidade de endereço IP incorreto como culpado desse problema, faça o seguinte:
Pressione tecla do Windows + R para abrir a caixa de diálogo Executar. Na caixa de diálogo Executar, digite ncpa.cpl e pressione Enter para abrir o painel de controle Conexões de Rede. Em seguida, clique com o botão direito na conexão de rede que você está usando e clique em Propriedades . Selecione e clique duas vezes na opção Protocolo da Internet versão 4 (TCP/IPv4) para editar suas propriedades. Na guia Geral , certifique-se de que o botão de opção esteja configurado para Obter um endereço IP automaticamente e Obter o endereço do servidor DNS automaticamente . Clique em OK para salvar as alterações. Clique em OK novamente para sair das propriedades de conexões de rede. Saia do painel de controle. Reinicie o PC.
Veja se você consegue fazer o logon com sucesso, caso contrário, tente a próxima solução.
8] Altere o perfil de rede para privado
Se o seu perfil de rede estiver definido como Público, você pode encontrar esse problema. Nesse caso, você pode definir seu perfil de rede como Privado-isso ajudará, pois o Windows permitirá o acesso à rede.
Qualquer uma dessas soluções deve funcionar para você!