Não há nada para o qual não queremos atalhos. Os aplicativos do Windows não são exceções. A criação de atalhos na área de trabalho para aplicativos usados com frequência é considerada uma das necessidades mais essenciais. Mas com a nova IU do Windows 11, as coisas podem ficar um pouco complicadas, mesmo para coisas básicas, como criar um atalho. Se você se sentir preso, não hesite. Temos as soluções perfeitas planejadas para você.
Índice
Método 1: apenas arrastando e soltando o aplicativo
Este é o mais simples de todos os métodos. Para a maioria dos aplicativos, você pode criar atalhos na área de trabalho apenas seguindo este método.
Etapa 1: Certifique-se de estar na área de trabalho. Clique no ícone Windows Iniciar .
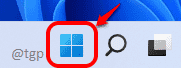
Etapa 2: A seguir, clique no botão Todos os aplicativos no canto superior direito da janela.
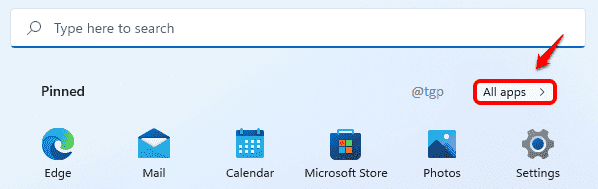
Etapa 3: agora navegue e encontre o aplicativo para o qual deseja criar um atalho na área de trabalho.
Clique no aplicativo, arraste-o e solte-o na área de trabalho .
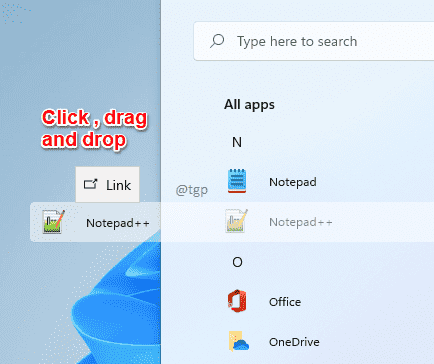
Etapa 4: é isso. Seu atalho na área de trabalho está pronto.
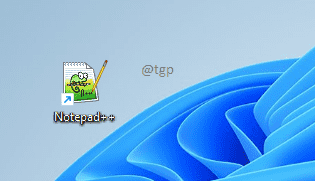
Método 2: Criando um atalho da pasta do menu de inicialização
Para os aplicativos que você baixa e instala de fontes externas, ou seja, não do Windows Armazenar, os atalhos são criados na pasta do menu de inicialização do Windows. Você pode usar esses atalhos para criar seus atalhos na área de trabalho. Quanto aos aplicativos que você instalou através da loja do Windows, este método não funcionará e você terá que ir para o Método 3.
Leia: Instale e execute os aplicativos modernos do Windows 10 de uma unidade externa
Etapa 1: Em primeiro lugar, clique no ícone Windows Iniciar .
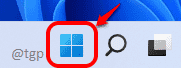
Etapa 2: a seguir, no canto superior direito , localize e clique em
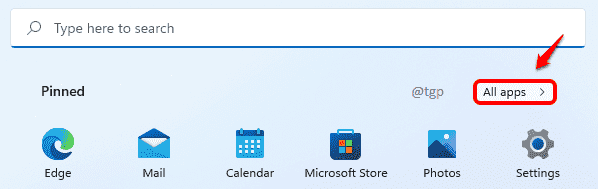
Etapa 3: Na lista de aplicativos, encontre o aplicativo para o qual deseja criar um atalho na área de trabalho e clique com o botão direito nele. A seguir, clique na opção Mais e, em seguida, na opção Abrir local do arquivo .

Etapa 4: Seguir a etapa acima abriria a pasta do menu Iniciar. Agora, clique com o botão direito no aplicativo . No menu de contexto do botão direito, clique em Mostrar mais opções .
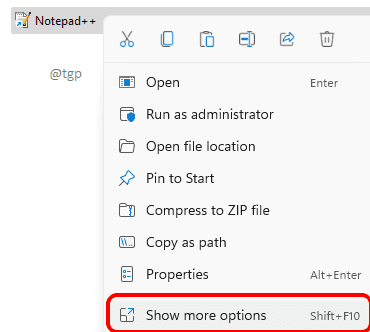
Etapa 5: A seguir, clique na opção Criar atalho no menu que se expande.
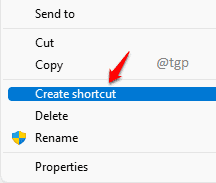
Etapa 6: Quando a seguinte janela de confirmação de criação de atalho for exibida, clique no botão Sim .
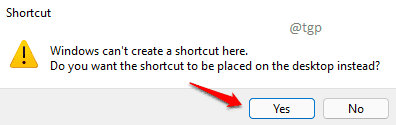
Seu atalho está esperando por você na área de trabalho.
Método 3: por meio da pasta de aplicativos
Para os aplicativos da loja do Windows, o método acima não funcionará, pois os atalhos não são criados para esses aplicativos na pasta do menu de inicialização. Nesse caso, você pode tentar as seguintes etapas para criar com êxito um atalho na área de trabalho.
Etapa 1: Localize e clique no ícone Pesquisar na barra de tarefas.
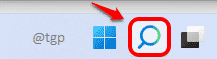
Etapa 2: Digite cmd e clique em Prompt de comando nos resultados da pesquisa.
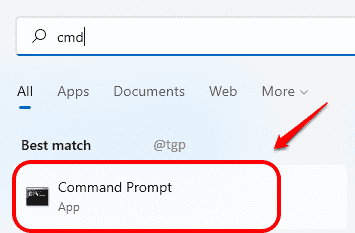
Etapa 3: quando o prompt de comando abrir, digite o seguinte e pressione a tecla Enter . Isso abriria a pasta Aplicativos.
shell do explorer: AppsFolder
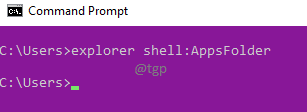
Etapa 4: agora navegue e encontre o aplicativo para o qual deseja criar um atalho. Clique com o botão direito nele e clique na opção Criar atalho .
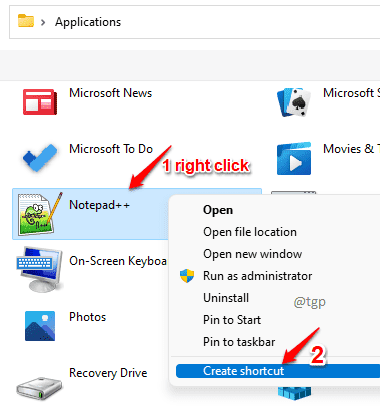
Etapa 5: Clique no botão Sim quando a janela de confirmação de criação de atalho for aberta.
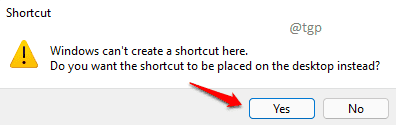
É isso. Seu novo atalho está pronto para ser usado.
Espero que você tenha achado o artigo útil.

Alguém que ama a escrita e truques e dicas técnicas.
